Cara Menghasilkan Kata Sandi yang Kuat di iPhone, iPad, dan Mac
Bermacam Macam / / May 17, 2023
Keamanan internet menjadi perhatian serius saat Anda menelusuri situs web favorit Anda. Karena banyak situs web selain Gmail dan iCloud meminta Anda membuat akun untuk menggunakannya, Anda harus memastikan bahwa kata sandi Anda tidak pernah disusupi. Itu sebabnya Anda memerlukan kata sandi yang berbeda dan kuat untuk berbagai akun internet Anda.
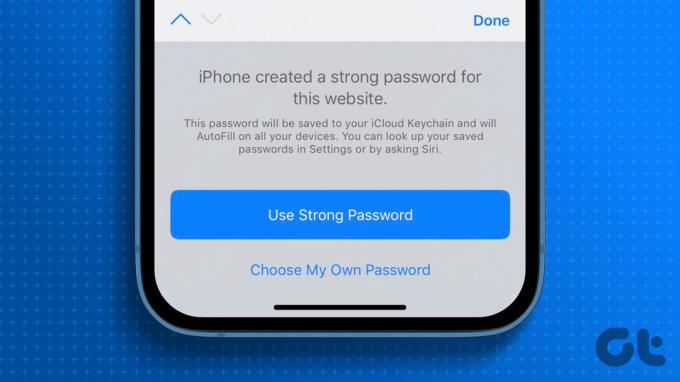
Tetapi membuat kata sandi yang kuat yang juga Anda ingat setiap saat bisa jadi rumit. Oleh karena itu, Apple mengizinkan Anda memilih kata sandi yang kuat saat mendaftar di situs web baru di Safari. Berikut cara membuat kata sandi yang kuat di iPhone, iPad, dan Mac Anda.
Cara Menghasilkan Kata Sandi yang Kuat di iPhone dan iPad
Rantai Kunci iCloud menawarkan fitur menghasilkan kata sandi yang kuat dan mengamankannya di iPhone dan iPad Anda. Saat mendaftar akun baru di Safari, Anda akan dimintai kata sandi yang kuat untuk akun itu. Berikut cara mendapatkannya.
Langkah 1: Buka browser Safari di iPhone atau iPad Anda. Langkah-langkahnya tetap sama untuk kedua perangkat.

Langkah 2: Kunjungi situs web tempat Anda ingin membuat akun baru.
Langkah 3: Ketuk bidang yang meminta Anda untuk mengatur kata sandi akun.
Langkah 4: Ketuk Gunakan Kata Sandi Kuat dari prompt di bagian bawah.

Pembuat kata sandi di Safari akan menyimpan kata sandi kuat yang Anda sarankan di Rantai Kunci iCloud di iPhone dan iPad Anda. Safari akan memasukkan kata sandi kuat Anda secara otomatis kapan pun Anda ingin masuk.
Cara Mengedit Kata Sandi Kuat yang Disarankan di iPhone dan iPad
Anda dapat mengedit kata sandi kuat default yang disediakan di Safari sebelum menyimpannya untuk situs web di Rantai Kunci iCloud. Begini caranya.
Langkah-langkahnya tetap sama untuk iPhone dan iPad.
Langkah 1: Buka browser Safari di iPhone atau iPad Anda. Langkah-langkahnya tetap sama untuk kedua perangkat.

Langkah 2: Kunjungi situs web tempat Anda ingin membuat akun baru.
Langkah 3: Ketuk bidang yang meminta Anda untuk mengatur kata sandi akun.
Langkah 4: Ketuk Opsi Lain di bawah Gunakan Kata Sandi Kuat.
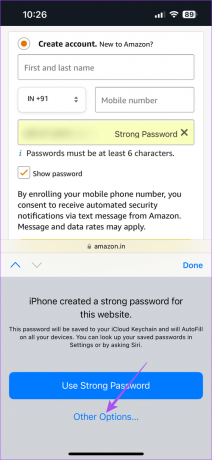
Langkah 5: Ketuk Edit Kata Sandi Kuat.

Langkah 6: Setelah Anda mengubah kata sandi, ketuk Selesai untuk menyimpannya.
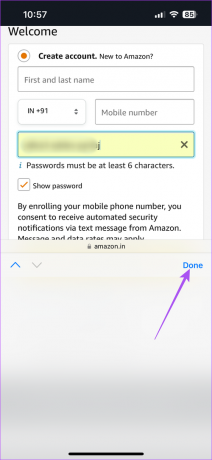
Anda juga dapat membaca postingan kami di cara melihat kata sandi yang disimpan di iPhone Anda.
Kiat Bonus – Aktifkan Isi Otomatis Kata Sandi Kuat dari Rantai Kunci iCloud
Jika Anda lebih suka menggunakan browser pihak ketiga seperti Google Chrome dan Firefox, berikut cara mengaktifkan IsiOtomatis Kata Sandi dari Rantai Kunci iCloud di iPhone dan iPad Anda. Langkah-langkahnya tetap sama untuk kedua perangkat.
Langkah 1: Buka aplikasi Pengaturan di iPhone atau iPad Anda.

Langkah 2: Gulir ke bawah dan ketuk Kata Sandi.

Langkah 3: Buka kunci menu menggunakan ID Wajah atau Kode Sandi.
Langkah 4: Ketuk Opsi Kata Sandi.

Langkah 5: Pastikan opsi AutoFill Passwords diaktifkan.
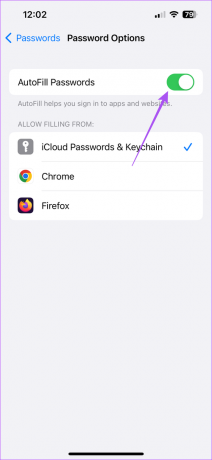
Langkah 6: Ketuk Kata Sandi dan Rantai Kunci iCloud.
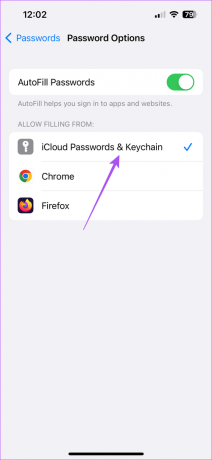
Cara Menghasilkan Kata Sandi yang Kuat di Mac
Jika Anda lebih suka menggunakan akun internet sebagian besar dari Mac Anda, inilah cara membuat kata sandi yang kuat di browser Safari.
Langkah 1: Tekan pintasan keyboard Command + Spacebar untuk membuka Pencarian Spotlight, ketik Safari, dan tekan Kembali.

Langkah 2: Kunjungi situs web tempat Anda ingin membuat akun baru.
Langkah 3: Klik bidang yang meminta Anda untuk menyetel kata sandi akun.
Langkah 4: Klik ikon Rantai Kunci di bidang kata sandi.

Langkah 5: Klik Sarankan Kata Sandi Baru.

Langkah 6: Pilih Gunakan Kata Sandi Kuat dari jendela pop-up.
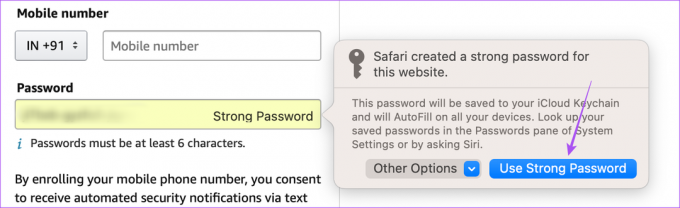
Safari akan menyimpan kata sandi ini secara otomatis ke Rantai Kunci iCloud Anda.
Cara Mengedit Kata Sandi Kuat yang Disarankan di Mac
Jika Anda ingin mengubah kata sandi kuat yang disarankan di Safari pada Mac Anda, berikut adalah langkah-langkah untuk melakukan hal yang sama.
Langkah 1: Tekan pintasan keyboard Command + Spacebar untuk membuka Pencarian Spotlight, ketik Safari, dan tekan Kembali.

Langkah 2: Kunjungi situs web tempat Anda ingin membuat akun baru.
Langkah 3: Klik bidang yang meminta Anda untuk menyetel kata sandi akun.
Langkah 4: Klik ikon Rantai Kunci di bidang kata sandi.

Langkah 5: Klik Sarankan Kata Sandi Baru dari menu yang muncul.

Langkah 6: Klik pada menu tarik-turun Opsi Lainnya.

Langkah 6: Pilih Edit Kata Sandi Kuat.

Langkah 7: Buat perubahan pada kata sandi yang kuat. Kemudian, klik ikon Rantai Kunci lagi.
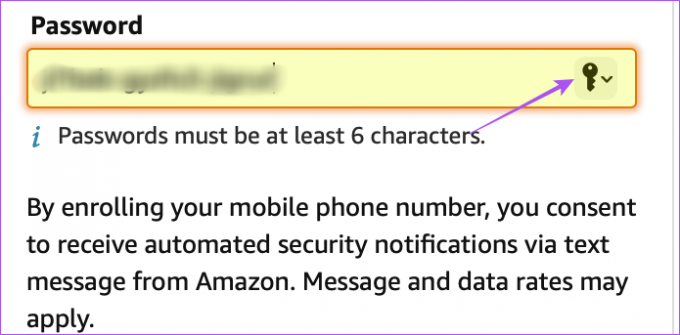
Langkah 8: Klik Simpan Kata Sandi Ini.
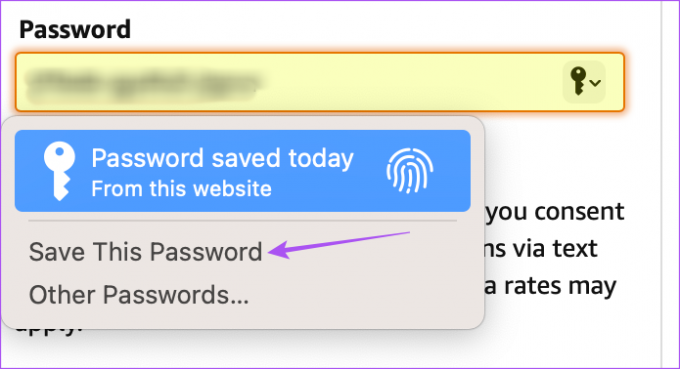
Kata sandi kuat khusus Anda telah disimpan di Rantai Kunci iCloud di Mac Anda.
Kiat Bonus – Aktifkan Isi Otomatis Kata Sandi Kuat dari Rantai Kunci iCloud
Berikut cara mengaktifkan Kata Sandi IsiOtomatis dari Rantai Kunci iCloud di Mac Anda jika Anda menggunakan Google Chrome, Microsoft Edge, Mozilla Firefox, atau browser lainnya.
Langkah 1: Tekan pintasan keyboard Command + Spacebar untuk membuka Pencarian Spotlight, ketik Pengaturan sistem, dan tekan Kembali.

Langkah 2: Gulir ke bawah dan klik Kata Sandi dari menu sebelah kiri.
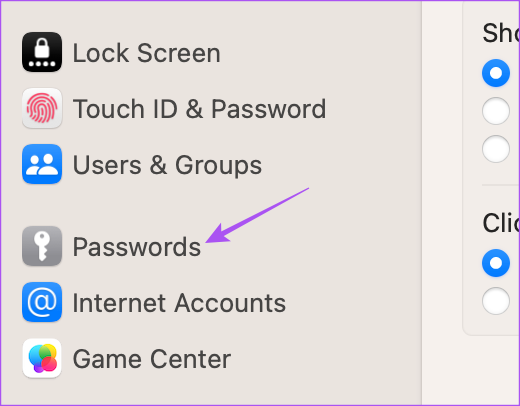
Langkah 3: Buka kunci menu menggunakan Touch ID atau Kode Sandi.
Langkah 4: Klik pada Opsi Kata Sandi.
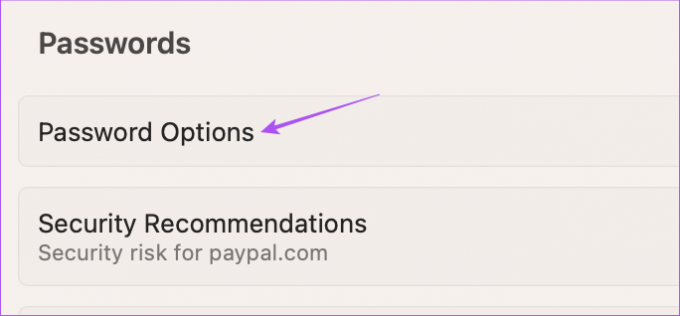
Langkah 5: Aktifkan Kata Sandi IsiOtomatis.
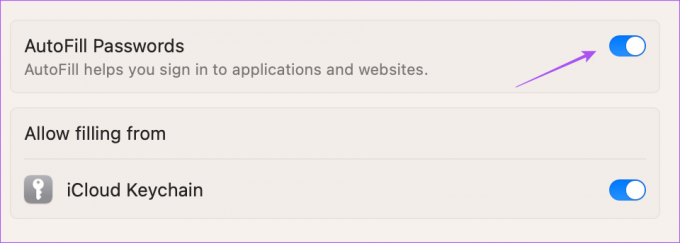
Langkah 5: Klik sakelar di sebelah Rantai Kunci iCloud untuk mengaktifkannya.
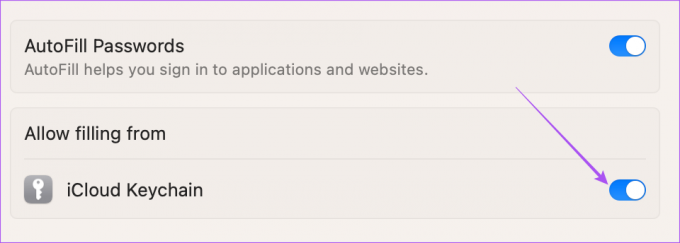
Keamanan Maksimum
Pembuat kata sandi Apple dapat membantu memberikan keamanan maksimum ke akun internet Anda. Anda juga dapat membaca postingan kami di cara menghapus kata sandi yang disimpan di Safari.
Terakhir diperbarui pada 24 April 2023
Artikel di atas mungkin berisi tautan afiliasi yang membantu mendukung Teknologi Pemandu. Namun, itu tidak mempengaruhi integritas editorial kami. Konten tetap berisi dan otentik.
Ditulis oleh
Parush Chaudhary
Mengungkapkan dunia teknologi dengan cara paling sederhana dan menyelesaikan masalah sehari-hari terkait Ponsel Cerdas, Laptop, TV, dan Platform Streaming Konten.



