Konversi MBR ke GPT Disk Tanpa Kehilangan Data di Windows 10
Bermacam Macam / / November 28, 2021
GUID adalah singkatan dari GUID Partition Table yang diperkenalkan sebagai bagian dari Unified Extensible Firmware Interface (UEFI). Sebaliknya, MBR adalah singkatan dari Master Boot Record, yang menggunakan tabel partisi BIOS standar. Ada banyak keuntungan menggunakan GPT dibandingkan MBR seperti Anda dapat membuat lebih dari empat partisi pada setiap disk, GPT dapat mendukung disk yang lebih besar dari 2 TB sedangkan MBR tidak.
MBR hanya menyimpan sektor boot di awal drive. Jika terjadi sesuatu pada bagian ini, Anda tidak akan bisa boot ke Windows kecuali Anda memperbaiki sektor boot di mana GPT menyimpan cadangan tabel partisi di berbagai tempat lain di disk dan cadangan darurat adalah sarat. Anda dapat terus menggunakan sistem Anda tanpa masalah.
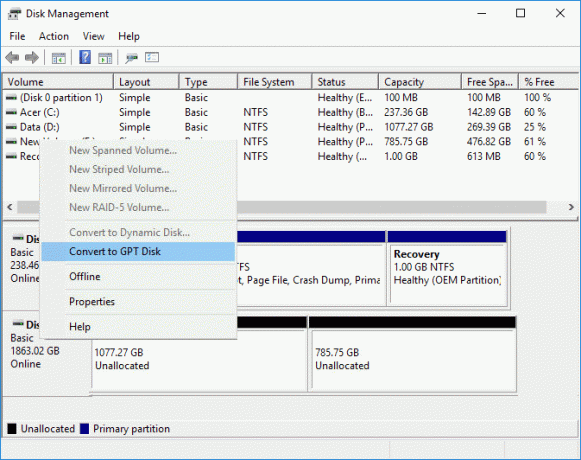
Selain itu, disk GPT memberikan keandalan yang lebih besar karena perlindungan replikasi dan pemeriksaan redundansi siklus (CRC) dari tabel partisi. Satu-satunya masalah yang dapat Anda hadapi saat mengonversi dari MBR ke GPT adalah bahwa disk tidak boleh berisi partisi atau volume apa pun yang berarti tidak mungkin untuk mengonversi dari MBR ke GPT tanpa data kehilangan. Untungnya, beberapa perangkat lunak pihak ke-3 dapat membantu Anda mengubah disk MBR Anda menjadi disk GPT tanpa kehilangan data di Windows 10.
Jika Anda menggunakan Windows Command Prompt atau Disk Management untuk mengonversi MBR Disk ke GPT Disk, maka akan ada kehilangan data; oleh karena itu disarankan agar Anda memastikan untuk mencadangkan semua data Anda sebelum menggunakan salah satu metode yang tercantum di bawah ini. Bagaimanapun, tanpa membuang waktu, mari kita lihat Cara Mengonversi MBR ke GPT Disk Tanpa Kehilangan Data di Windows 10 dengan bantuan tutorial yang tercantum di bawah ini.
Isi
- Konversi MBR ke GPT Disk Tanpa Kehilangan Data di Windows 10
- Metode 1: Konversi MBR ke GPT Disk di Diskpart [Data Loss]
- Metode 2: Konversi MBR ke GPT Disk di Manajemen Disk [Data Loss]
- Metode 3: Konversi MBR ke GPT Disk Menggunakan MBR2GPT.EXE [Tanpa Kehilangan Data]
- Metode 4: Konversi MBR ke GPT Disk Menggunakan MiniTool Partition Wizard [Tanpa Kehilangan Data]
- Metode 5: Konversi MBR ke GPT Disk Menggunakan EaseUS Partition Master [Tanpa Kehilangan Data]
Konversi MBR ke GPT Disk Tanpa Kehilangan Data di Windows 10
Pastikan untuk buat titik pemulihan untuk berjaga-jaga jika terjadi kesalahan.
Metode 1: Konversi MBR ke GPT Disk di Diskpart [Data Loss]
1. Buka Prompt Perintah. Pengguna dapat melakukan langkah ini dengan mencari 'cmd' lalu tekan Enter.

2. Jenis Diskpart dan tekan Enter untuk membuka utilitas Diskpart.

3. Sekarang ketik perintah berikut satu per satu dan tekan Enter setelah masing-masing:
daftar disk (Catat jumlah disk yang ingin Anda konversi dari MBR ke GPT)
pilih disk # (Ganti # dengan nomor yang Anda catat di atas)
membersihkan (Menjalankan perintah clean akan menghapus semua partisi atau volume pada disk)
konversi gpt
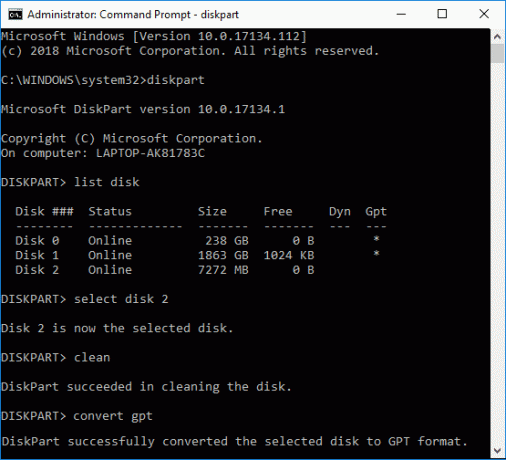
4. NS "konversi gpt” perintah akan mengonversi disk dasar kosong dengan Catatan Booting Master (MBR) gaya partisi menjadi disk dasar dengan Tabel Partisi GUID (GPT) gaya partisi.
5.Sekarang akan lebih baik jika Anda membuat Volume Sederhana Baru pada disk GPT yang tidak terisi.
Metode 2: Konversi MBR ke GPT Disk di Manajemen Disk [Data Loss]
1. Tekan Tombol Windows + R lalu ketik diskmgmt.msc dan tekan Enter untuk membuka Manajemen Disk.

2. Di bawah Manajemen Disk, pilih Disk yang ingin Anda konversi lalu pastikan klik kanan pada setiap partisinya dan pilih Hapus Partisi atau Hapus Volume. Lakukan ini sampai hanya ruang yang tidak terisi tertinggal pada disk yang diinginkan.

Catatan: Anda hanya dapat mengonversi disk MBR ke GPT jika disk tidak berisi partisi atau volume apa pun.
3. Lanjut, klik kanan pada ruang yang tidak terisi dan pilih “Konversikan ke Disk GPT" pilihan.

4. Setelah disk dikonversi ke GPT, dan Anda dapat membuat Volume Sederhana Baru.
Metode 3: Konversi MBR ke GPT Disk Menggunakan MBR2GPT.EXE [Tanpa Kehilangan Data]
Catatan: Alat MBR2GPT.EXE hanya tersedia untuk pengguna Windows yang telah menginstal pembaruan Kreator atau memiliki Windows 10 build 1703.
Keuntungan utama menggunakan Alat MBR2GPT.EXE adalah dapat mengonversi Disk MBR ke Disk GPT tanpa kehilangan data dan alat ini ada di dalam Windows 10 versi 1703. Satu-satunya masalah adalah bahwa alat ini dirancang untuk dijalankan dari prompt perintah Windows Preinstallation Environment (Windows PE). Itu juga dapat dijalankan dari OS Windows 10 dengan menggunakan opsi /allowFullOS, tetapi tidak disarankan.
Prasyarat Disk
Sebelum perubahan apa pun pada disk dibuat, MBR2GPT memvalidasi tata letak dan geometri disk yang dipilih untuk memastikan bahwa:
Disk saat ini menggunakan MBR
Ada cukup ruang yang tidak ditempati oleh partisi untuk menyimpan GPT primer dan sekunder:
16KB + 2 sektor di depan disk
16KB + 1 sektor di akhir disk
Ada paling banyak 3 partisi primer di tabel partisi MBR
Salah satu partisi diatur sebagai aktif dan merupakan partisi sistem
Disk tidak memiliki partisi yang diperluas/logis
Penyimpanan BCD pada partisi sistem berisi entri OS default yang menunjuk ke partisi OS
ID volume dapat diambil untuk setiap volume yang memiliki huruf drive yang ditetapkan
Semua partisi pada disk adalah tipe MBR yang dikenali oleh Windows atau memiliki pemetaan yang ditentukan menggunakan opsi baris perintah /map
Jika salah satu dari pemeriksaan ini gagal, konversi tidak akan dilanjutkan, dan kesalahan akan dikembalikan.
1. Tekan Tombol Windows + I untuk membuka Pengaturan lalu klik Perbarui & ikon Keamanan.

2. Dari menu sebelah kiri, pilih Pemulihan, lalu klik “Restart sekarang" dibawah Startup lanjutan.

Catatan: Jika Anda tidak dapat mengakses Windows Anda, gunakan Disk Instalasi Windows untuk membuka Startup Lanjutan.
3. Segera setelah Anda mengklik tombol “Restart now”, Windows akan restart dan membawa Anda ke Menu Startup Lanjutan.
4. Dari daftar opsi, navigasikan ke:
Pemecahan masalah > Opsi lanjutan > Prompt Perintah

5. Setelah Command Prompt terbuka, ketik perintah berikut dan tekan enter:
mbr2gpt /validasi
Catatan: Ini akan memungkinkan MBR2GPT memvalidasi tata letak dan geometri disk yang dipilih jika ada kesalahan yang ditemukan maka konversi tidak akan terjadi.

6. Jika Anda tidak menemukan kesalahan apa pun menggunakan perintah di atas, ketikkan yang berikut dan tekan Enter:
mbr2gpt /konversi

Catatan: Anda juga dapat menentukan disk yang Anda inginkan dengan menggunakan perintah mbr2gpt /convert /disk:# (ganti # dengan nomor disk yang sebenarnya, misalnya mbr2gpt /convert /disk: 1).
7. Setelah perintah di atas selesai disk Anda akan dikonversi dari MBR ke GPT. Tetapi sebelum sistem baru dapat melakukan booting dengan benar, Anda harus alihkan firmware untuk boot ke modus UEFI.
8. Untuk melakukan itu, Anda perlu masuk ke pengaturan BIOS lalu ubah boot ke mode UEFI.
Ini adalah bagaimana Anda Konversi MBR ke GPT Disk Tanpa Kehilangan Data di Windows 10 tanpa bantuan alat pihak ketiga.
Metode 4: Konversi MBR ke GPT Disk Menggunakan MiniTool Partition Wizard [Tanpa Kehilangan Data]
MiniTool Partition Wizard adalah alat berbayar, tetapi Anda dapat menggunakan MiniTool Partition Wizard Free Edition untuk mengonversi disk Anda dari MBR ke GPT.
1. Unduh dan pasang MiniTool Partition Wizard Edisi Gratis dari tautan ini.
2. Selanjutnya, klik dua kali pada Wizard Partisi MiniTool aplikasi untuk meluncurkannya lalu klik Luncurkan Aplikasi.

3. Sekarang dari sisi kiri klik pada “Konversikan Disk MBR ke Disk GPT” di bawah Konversi Disk.

4. Di jendela kanan, pilih disk# (# menjadi nomor disk) yang ingin Anda konversi, lalu klik Berlaku tombol dari menu.
5. Klik Ya untuk konfirmasi, dan MiniTool Partition Wizard akan mulai mengonversi Disk MBR ke Disk GPT.
6. Setelah selesai, maka akan muncul pesan sukses, klik Ok untuk menutupnya.
7. Anda sekarang dapat menutup MiniTool Partition Wizard dan restart PC Anda.
Ini adalah bagaimana Anda Konversi MBR ke GPT Disk Tanpa Kehilangan Data di Windows 10, tetapi ada metode lain yang dapat Anda gunakan.
Metode 5: Konversi MBR ke GPT Disk Menggunakan EaseUS Partition Master [Tanpa Kehilangan Data]
1. Unduh dan pasang Uji Coba Gratis EaseUS Partition Master dari tautan ini.
2. Klik dua kali pada aplikasi EaseUS Partition Master untuk meluncurkannya dan kemudian dari menu sebelah kiri klik “Konversikan MBR ke GPT” di bawah Operasi.

3. Pilih piringan # (# menjadi nomor disk) untuk mengonversi lalu klik tombol Terapkan dari menu.
4. Klik Ya untuk mengonfirmasi, dan Master Partisi EaseUS akan mulai mengonversi Disk MBR ke Disk GPT.
5. Setelah selesai, maka akan muncul pesan sukses, klik Ok untuk menutupnya.
Direkomendasikan:
- 3 Cara untuk Memeriksa apakah Disk Menggunakan Partisi MBR atau GPT di Windows 10
- Aktifkan atau Nonaktifkan Terapkan Batas Kuota Disk di Windows 10
- Cara Menggunakan Pembersihan Disk di Windows 10
- Aktifkan atau Nonaktifkan Kuota Disk di Windows 10
Itu saja Anda telah berhasil belajar Cara Mengonversi MBR ke GPT Disk Tanpa Kehilangan Data di Windows 10 tetapi jika Anda masih memiliki pertanyaan tentang tutorial ini, silakan tanyakan di bagian komentar.



