Cara Memperbaiki Kesalahan Pembaruan 0x80248007 di Windows 11
Bermacam Macam / / May 18, 2023
Apakah Anda kesulitan memperbarui sistem operasi Windows 11 karena kesalahan 0x80248007 yang membuat frustrasi? Jangan khawatir; kamu tidak sendiri! Kesalahan ini relatif umum di antara pengguna Windows, dan untungnya, ada beberapa solusi efektif. Artikel ini akan membahas cara memperbaiki kesalahan pembaruan 0x80248007 di Windows 11.

Memperbarui sistem operasi Windows 11 Anda sangat penting karena beberapa alasan. Pertama, pembaruan berisi tambalan keamanan penting dan perbaikan bug yang melindungi perangkat Anda dari kerentanan dan masalah kinerja. Kedua, mereka memberi Anda akses ke fitur dan peningkatan terbaru.
Dengan memperbaiki kesalahan 0x80248007, Anda dapat memastikan perangkat Anda mutakhir dan aman. Mari tunjukkan cara melakukan ini.
1. Jalankan Pemecah Masalah Pembaruan Windows
Metode ini memeriksa dan membantu Anda memecahkan masalah kesalahan Pembaruan Windows dan melaporkannya kembali kepada Anda. Langkah-langkahnya mudah dan langsung diikuti.
Langkah 1: Tekan tombol Windows pada keyboard Anda, ketik Pengaturan, dan klik Buka.

Langkah 2: Pilih Sistem dari sidebar, gulir ke bawah, dan klik Troubleshoot.
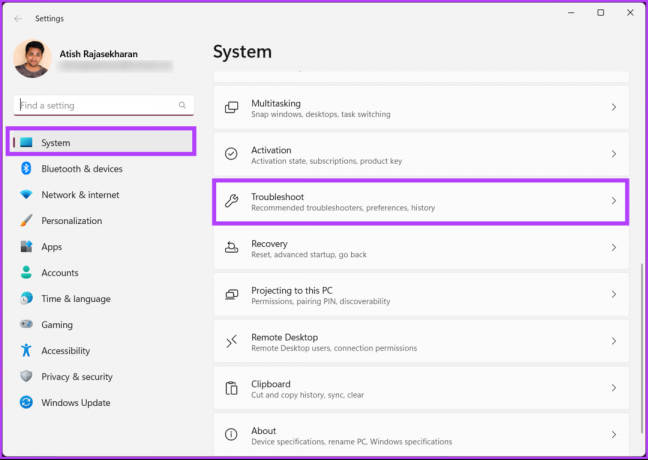
Langkah 3: Di bawah Pemecahan masalah, pilih Pemecah masalah lainnya.
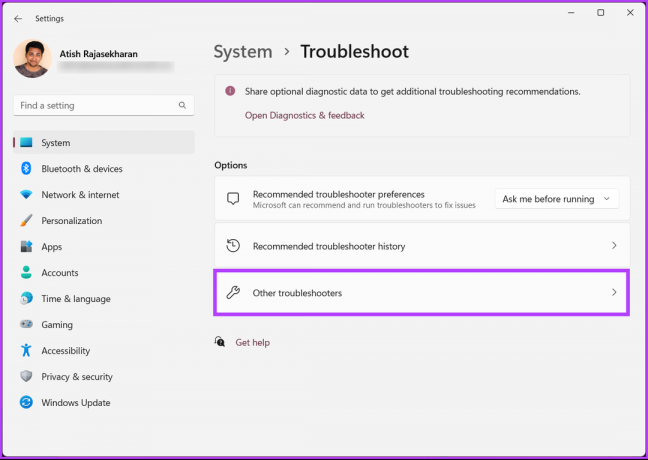
Langkah 4: Klik tombol Jalankan di sebelah Pembaruan Windows.

Pemecah masalah akan menjalankan beberapa pengujian, meninjau kesalahan, dan memperbaikinya dengan cepat. Setelah selesai, lanjutkan dan periksa apakah masalah tetap ada; jika ya, pindah ke metode berikutnya.
2. Nonaktifkan Antivirus Pihak Ketiga
Anda mungkin mengalami masalah saat menginstal pembaruan menggunakan perangkat lunak antivirus pihak ketiga, bukan Windows Defender. Hal ini dapat terjadi jika program antivirus salah menandai file pembaruan sebagai ancaman atau tidak kompatibel dengan pembaruan.
Untuk menghindarinya, disarankan untuk menonaktifkan sementara antivirus selama proses pembaruan. Kadang-kadang, Anda mungkin perlu menghapus dan menginstal ulang antivirus sepenuhnya setelah pembaruan selesai untuk memastikan berfungsi dengan baik.
Catatan: Kami akan menunjukkan cara menghapus instalan perangkat lunak antivirus pihak ketiga dari PC Anda.
Langkah 1: Tekan tombol Windows pada keyboard Anda, ketik Panel kendali, dan klik Buka.

Langkah 2: Di bawah Program, klik ‘Uninstall a program.’
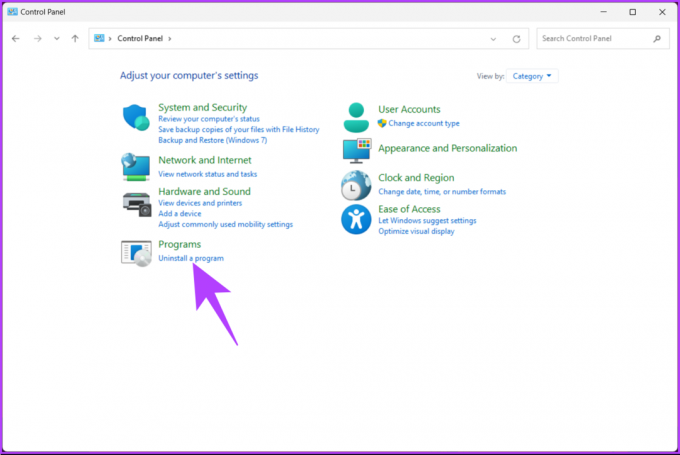
Langkah 3: Pilih Antivirus yang ingin Anda hapus dari komputer Anda dan klik Uninstall.

Ikuti petunjuk untuk menghapus perangkat lunak dan file serta folder terkait dari sini. Penting untuk dicatat bahwa setiap program memiliki aliran yang berbeda untuk dihapus dari PC, jadi ikutilah dengan tepat.
Baca juga: Cara menghapus riwayat perlindungan Windows Defender di Windows
3. Mulai Layanan Pemasang Windows
Layanan penginstal Windows memungkinkan Anda memperbaiki masalah pembaruan secara manual. Yang perlu Anda lakukan hanyalah mendapatkan akses ke konsol Layanan. Ikuti langkah-langkah yang disebutkan di bawah ini.
Langkah 1: Tekan tombol 'Windows + R' pada keyboard Anda untuk membuka kotak dialog Run.
Catatan: Alternatifnya, tekan tombol Windows pada keyboard Anda dan ketik Run.

Langkah 2: Ketik perintah di bawah ini di bidang teks dan klik OK.
layanan.msc

Langkah 3: Dari daftar layanan, gulir ke bawah dan pilih Penginstal Windows dan klik kanan di atasnya.
Langkah 4: Dari menu konteks, pilih Mulai.

Setelah layanan dimulai ulang, buka Pembaruan Windows dan jalankan untuk memeriksa apakah masalah telah teratasi. Jika masalah berlanjut, metode selanjutnya dapat membantu.
4. Reboot Layanan Pembaruan Windows
Metode ini merupakan perluasan dari metode di atas. Terkadang, kesalahan 0x80248007 saat mengunduh atau menginstal pembaruan pada Windows 11 terjadi karena perubahan pada alat Layanan. Ikuti langkah-langkah di bawah ini.
Langkah 1: Tekan tombol 'Windows + R' pada keyboard Anda untuk membuka kotak dialog Run.
Catatan: Atau, tekan tombol Windows + X pada keyboard Anda dan ketik Run.

Langkah 2: Ketik perintah di bawah ini di bidang teks dan klik OK.
layanan.msc

Langkah 3: Dari daftar layanan, gulir ke bawah dan pilih Penginstal Windows dan klik kanan di atasnya.
Langkah 4: Dari menu konteks, pilih Restart.

Itu saja. Setelah langkah-langkah di atas dijalankan, kembali ke halaman Pembaruan Windows dan coba unduh atau instal pembaruan. Ini seharusnya berhasil kali ini tetapi jika tidak, pindah ke metode selanjutnya.
Baca juga: Cara cepat untuk membuka Layanan di Windows 11
5. Bersihkan Folder Distribusi Perangkat Lunak
Ini adalah folder penting yang terdiri dari beberapa file Pembaruan Windows. Jika ada file yang rusak atau dimodifikasi, Anda akan melihat kesalahan yang menyatakan, "Ada masalah saat menginstal beberapa pembaruan, tetapi kami akan mencoba lagi nanti" setiap kali Anda mencoba memperbarui mesin Windows Anda. Ada cara untuk mengatasi masalah ini. Lompat ke langkah-langkah di bawah ini.
Langkah 1: Tekan tombol Windows pada keyboard Anda, ketik File Explorer, dan klik Buka.

Langkah 2: Buka PC ini dari panel samping dan pilih OS (C:).

Langkah 3: Pilih folder Windows.
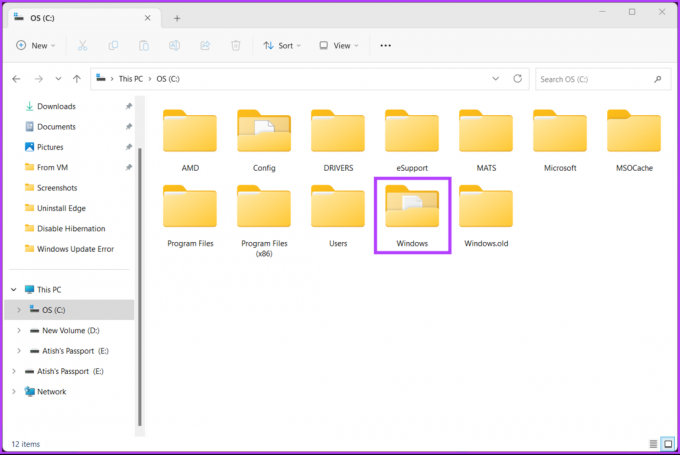
Langkah 4: Gulir ke bawah dan pilih folder SoftwareDistribution.
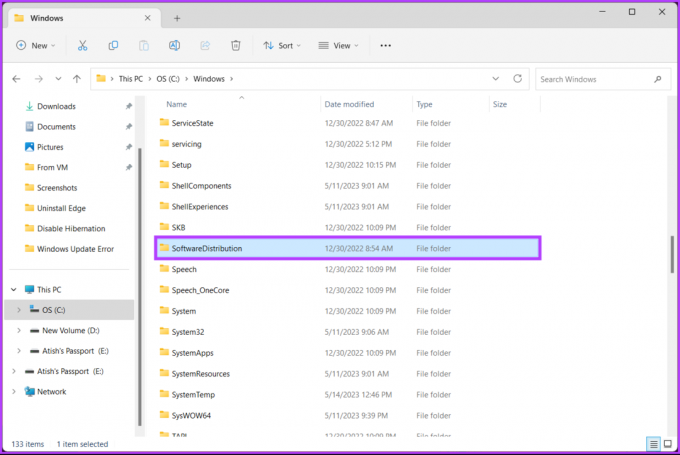
Langkah 5: Buka folder DataStore.
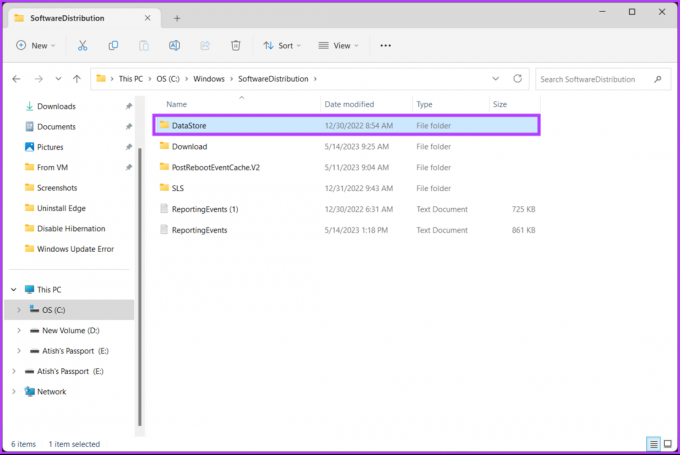
Langkah 6: Hapus semua file dan folder di bawah folder DataStore.
Tip: Untuk menghapus, tekan Ctrl + A untuk memilih semua file dan tekan tombol Delete pada keyboard Anda.
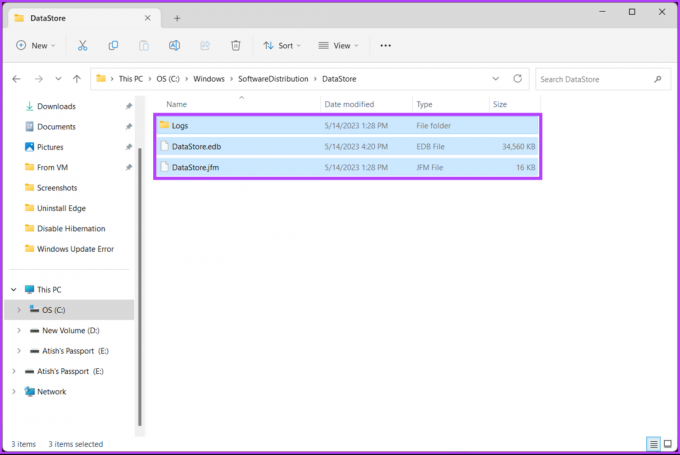
Langkah 7: Setelah selesai, kembali ke folder SoftwareDistribution. Sekarang, buka folder Unduhan.
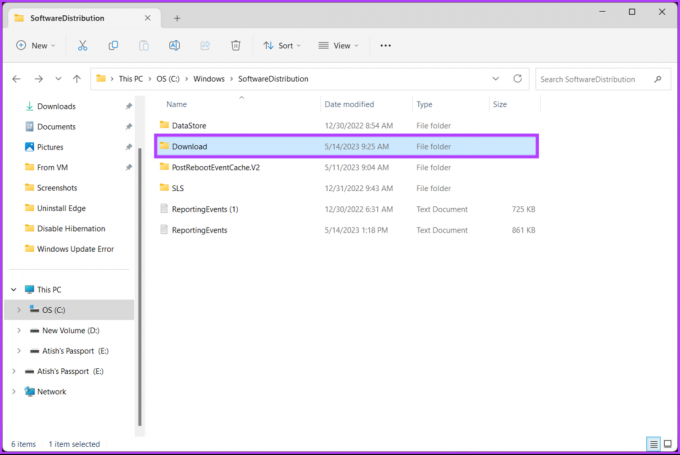
Langkah 8: Hapus semua file dan folder di bawah folder Download.
Catatan: Tekan Ctrl + A untuk memilih semua file dan tekan tombol Delete pada keyboard Anda.

Setelah selesai, tutup jendela dan restart komputer Anda. Dan itu saja! Kesalahan Pembaruan Windows harus hilang ketika sistem mem-boot ulang. Jika metode ini tidak membantu, lihat yang berikutnya.
6. Jalankan SFC dan DISM Scan
Metode ini membantu Anda memindai file sistem yang rusak dan memperbaiki masalah apa pun dengan Pembaruan Windows. Fungsi yang disebutkan dalam metode ini membantu Anda memperbaiki file apa pun yang rusak dan membantu Anda mengatasi kesalahan Pembaruan Windows. Ikuti langkah-langkah yang disebutkan di bawah ini.
Langkah 1: Buka Command Prompt sebagai administrator menggunakan pencarian Windows.

Klik Ya di prompt.
Langkah 2: Ketik di bawah ini di baris perintah dan tekan Enter.
sfc /scannow
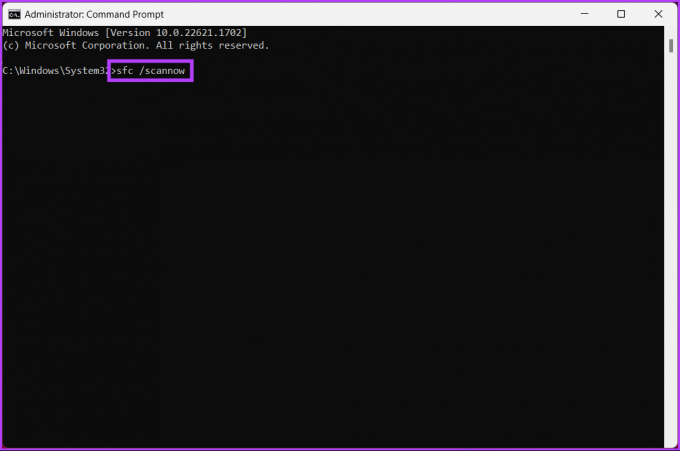
Izinkan perintah untuk memindai dan memperbaiki file sistem.
Langkah 4: Sekarang, ketikkan perintah di bawah ini dan tekan Enter.
DISM /Online /Cleanup-Image /ScanHealth /ScanHealth

Utilitas DISM memindai file yang rusak dan menghapus gambar sistem Anda. Sekarang, restart komputer Anda dan periksa apakah kesalahan masih ada. Jika ya, mungkin metode selanjutnya akan membantu Anda.
7. Pulihkan Windows ke Tanggal Sebelumnya
Ini adalah salah satu cara paling umum untuk memperbaiki masalah Windows apa pun jika semua metode gagal untuk memperbaikinya. Namun, Anda harus memiliki membuat titik Pemulihan Sistem untuk metode ini. Jika sudah, ikuti petunjuk di bawah ini.
Langkah 1: Tekan tombol Windows pada keyboard Anda, ketik Mengembalikan Titik, dan klik Buka.

Langkah 2: Di ‘System Properties’, klik System Restore.
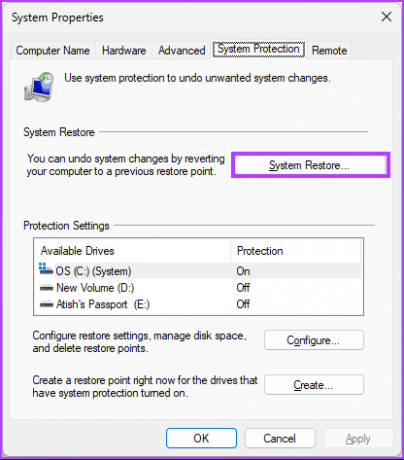
Langkah 3: Di bawah Pulihkan file dan pengaturan sistem, klik Berikutnya.
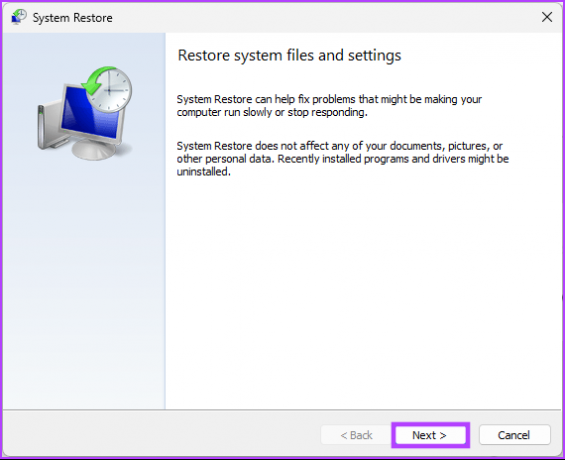
Langkah 4: Pilih Titik Pemulihan dari daftar dan klik Berikutnya.

Langkah 5: Terakhir, klik Selesai.

Ini dia. Ini harus memperbaiki kesalahan unduhan Pembaruan Windows 0x80248007 di mesin Anda. Jika ini tidak menyelesaikan masalah, lihat metode selanjutnya.
8. Instal Pembaruan Windows secara manual
Metode ini melewati bagian Pembaruan Windows dan memungkinkan Anda mengunduh pembaruan langsung dari Microsoft situs web dan instal tanpa berurusan dengan pesan kesalahan apa pun seperti memperbarui kesalahan 0x80248007 di Windows 11 atau 10. Ikuti langkah-langkah di bawah ini.
Langkah 1: Buka katalog Pembaruan Microsoft di browser pilihan Anda di PC Windows.
Buka Katalog Microsoft Windows
Langkah 2: Pilih pembaruan yang ingin Anda instal dari daftar pembaruan.
Langkah 3: Klik Unduh.

Langkah 4: Di Jendela baru, klik hyperlink.

Setelah Anda melakukannya, pembaruan mulai diunduh secara otomatis dan disimpan. Klik dua kali pada file tersebut dan ikuti petunjuk untuk menginstalnya secara efektif. Setelah terinstal, restart PC Anda jika diminta. Dan begitulah! Setelah PC Anda kembali, kesalahan unduhan pembaruan Windows 0x80248007 harus hilang.
Jika metode ini tidak membantu Anda, metode selanjutnya pasti akan membantu Anda memperbaiki kesalahan; coba lihat.
9. Upaya Terakhir – Instal Versi Bersih Windows
Jika semua metode yang disebutkan di atas gagal berfungsi, instal a versi Windows yang bersih di komputer Anda adalah pilihan terakhir. Ikuti langkah-langkah di bawah ini dengan hati-hati.
Langkah 1: Buka aplikasi Pengaturan menggunakan Pencarian Windows atau tekan tombol Windows + I.

Langkah 2: Pilih Sistem dari sidebar dan klik Pemulihan.
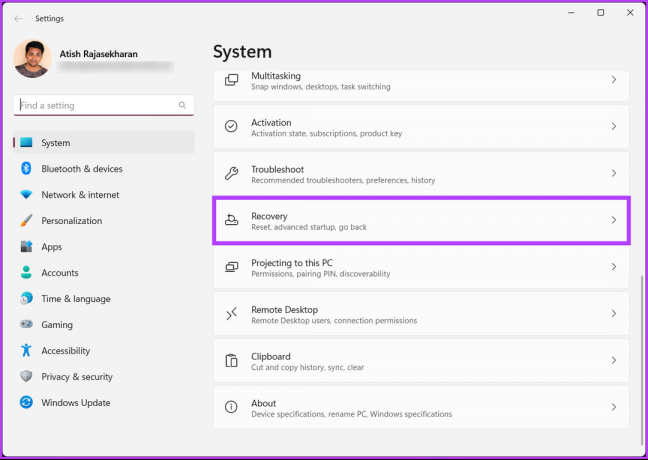
Langkah 3: Pilih 'Reset PC ini' di bawah opsi Pemulihan.
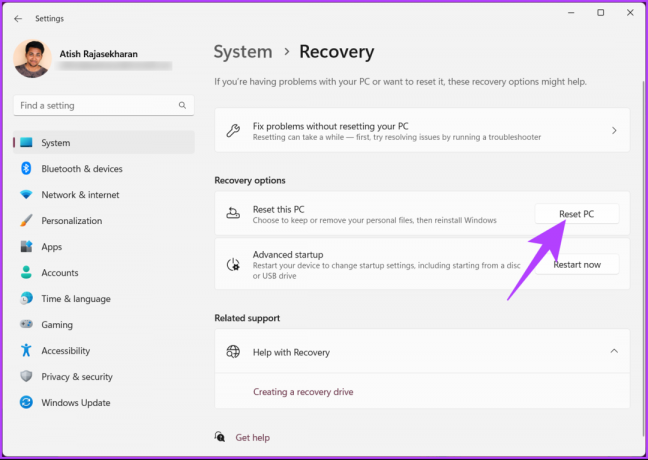
Langkah 4: Di jendela 'Reset PC ini', pilih 'Simpan file saya'.

Langkah 5: Sekarang, pilih 'Instal ulang lokal.'
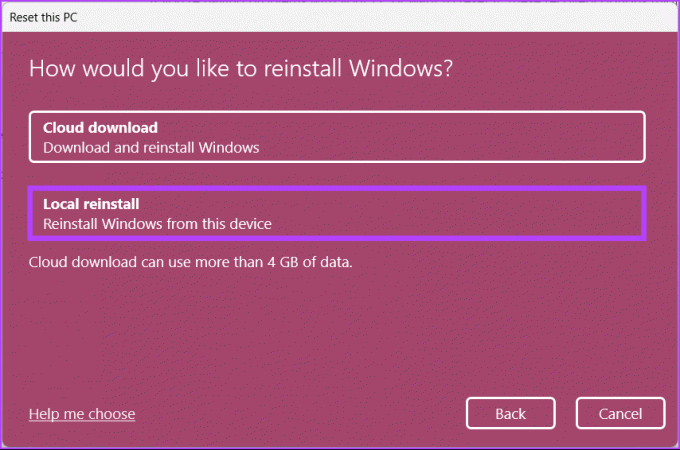
Ikuti langkah-langkahnya, dan hanya itu saja. PC Anda akan disegarkan dengan versi Windows yang bersih, menyelesaikan kesalahan Pembaruan Windows 0x80248007. Ada lebih banyak pertanyaan? Lihat bagian FAQ di bawah ini.
FAQ tentang Kesalahan Windows
Kesalahan pengunduhan Windows 11 0x800704c7 adalah kode kesalahan yang dapat terjadi saat mencoba memutakhirkan ke Windows 11 dari versi Windows yang lebih lama. Kode kesalahan biasanya muncul selama proses pengunduhan dan menunjukkan adanya masalah pengunduhan. Kesalahan ini dapat terjadi karena berbagai alasan, termasuk masalah koneksi jaringan, perangkat lunak antivirus, atau kesalahan sistem lainnya.
Kode kesalahan Windows 11 80000000 adalah kesalahan umum yang dapat terjadi dalam sejumlah situasi, sehingga sulit untuk menentukan penyebab pastinya tanpa informasi yang lebih spesifik. Penyebab umum kode kesalahan ini adalah pembaruan Windows atau masalah sistem.
Selanjutnya, melakukan boot bersih komputer Anda dengan program dan layanan startup minimal dapat membantu mengidentifikasi konflik yang menyebabkan kesalahan. Terakhir, mengatur ulang komponen Pembaruan Windows dapat menyelesaikan masalah pembaruan.
Perbaiki dan Perbarui
Kesimpulannya, menghadapi kesalahan pembaruan seperti 0x80248007 di Windows 11 bisa membuat frustasi, tetapi itu tidak harus menjadi akhir dari jalan. Kami berharap mengikuti langkah-langkah yang diuraikan di atas memperbaiki kesalahan pembaruan 0x80248007. Jika masalah berlanjut, cari bantuan lebih lanjut dari dukungan Microsoft atau teknisi yang memenuhi syarat.



