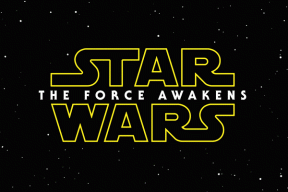Cara Mengenkripsi Data Menggunakan BitLocker di Windows 11
Bermacam Macam / / May 19, 2023
Kehilangan laptop bisa membuat frustasi, tetapi kehilangan data sensitif Anda bahkan lebih buruk lagi. Siapa pun dapat mengintip data yang disimpan di PC Anda hanya dengan memasang hard drive internal ke PC mereka. Namun, Anda dapat dengan mudah melindungi data Anda dengan mengenkripsi hard drive PC Anda untuk memastikan hanya Anda yang dapat mengaksesnya menggunakan kata sandi atau kunci pemulihan.

Karena itu, kami telah membuat posting ini untuk menjelaskan semua yang perlu Anda ketahui tentang mengenkripsi data Anda menggunakan BitLocker, cara kerjanya, dan cara mengaktifkan BitLocker dengan cepat di komputer Windows 11 untuk melindungi data sensitif.
Apa itu BitLocker dan Bagaimana Cara Kerjanya
BitLocker adalah utilitas Enkripsi Disk Penuh yang dibangun ke dalam edisi Windows 11 Pro, Enterprise, dan Education. Sementara, edisi Windows 11 Home dapat menggunakan BitLocker, tetapi hanya mengaktifkan enkripsi perangkat dan melewatkan fitur lanjutan lainnya.
Anda dapat menggunakan BitLocker untuk mengenkripsi data tersebut di drive penyimpanan Anda untuk melindungi dan
menolak akses tidak sah ke komputer Anda. Mirip dengan utilitas enkripsi disk lengkap lainnya, BitLocker mengacak data di drive komputer Anda menggunakan algoritme AES (Advanced Encryption Standard). Seiring dengan AES, BitLocker juga menggunakan perangkat keras berbasis Modul Platform Tepercaya (TPM) dan Unified Extensible Firmware Interface (UEFI) untuk memastikan bahwa semua data Anda di drive tidak dapat dibaca hingga dan kecuali Anda memasukkan kata sandi atau kunci pemulihan untuk mendekripsinya.Yang mengatakan, Anda mungkin ingin mengenkripsi beberapa drive di komputer Anda. Windows 11 memungkinkan Anda untuk mengenkripsi drive utama atau Sistem Operasi (Disk Lokal C :), Drive Tetap Drive data (Disk Lokal D, E, F, dan seterusnya), dan perangkat penyimpanan yang dapat dilepas yang sering Anda gunakan dengan perangkat Anda komputer.
Baca terus selagi kami menjelaskan bagaimana Anda dapat dengan mudah menggunakan BitLocker untuk mengenkripsi data di setiap drive dengan atau tanpa chip TPM (Trusted Platform Module).
Cara Mengaktifkan BitLocker di Drive Sistem Operasi
Langkah pertama untuk melindungi data PC Anda adalah dengan mengenkripsi drive sistem operasinya – tempat Anda menginstal OS Windows 11. Drive sistem operasi Utama di komputer Anda menyimpan semua file sistem penting dan data pengguna yang diperlukan agar Windows berfungsi dengan benar. Secara default itu adalah Drive Lokal C: di sebagian besar komputer, kecuali Anda telah menginstal Windows di drive atau partisi dengan label volume lain.
Inilah cara Anda dapat mengaktifkan BitLocker di Drive Sistem Operasi Anda untuk mengenkripsi data di dalamnya:
Langkah 1: Tekan Tombol Windows + S untuk membuka panel pencarian dan ketik Kelola BitLocker. Dari hasil, klik Buka.

Langkah 2: Pada halaman Enkripsi Drive BitLocker, klik opsi 'Aktifkan BitLocker' yang terletak di bawah bagian 'Drive sistem operasi'.
Perhatikan bahwa jika ingin mengenkripsi C: Drive sistem operasi Anda, Anda harus memasukkan kata sandi enkripsi setiap kali komputer Anda dinyalakan.

Langkah 3: Klik Berikutnya untuk mulai mengatur enkripsi BitLocker Drive.
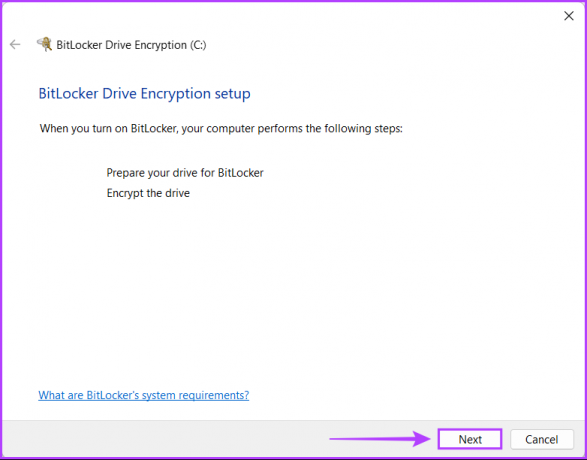
Langkah 4: Anda harus membuat cadangan file dan data penting di drive Anda dan klik Berikutnya.
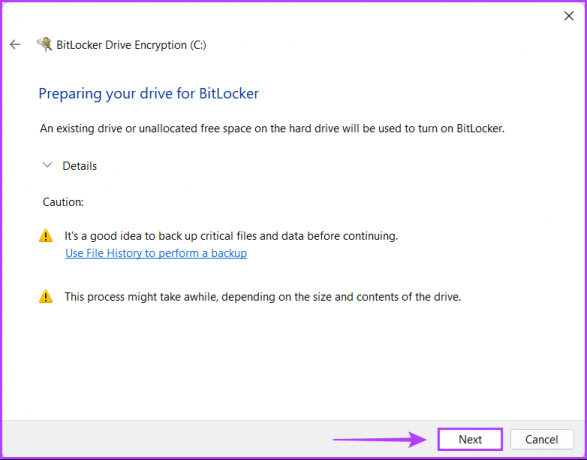
Langkah 5: Klik Berikutnya lagi.
Perhatikan bahwa setelah Anda mengaktifkan BitLocker di drive utama PC Anda, Anda tidak bisa mengakses lingkungan pemulihan Windows sampai Anda mengaktifkannya secara manual menggunakan aplikasi Pengaturan sebelum Anda menyalakan ulang komputer.
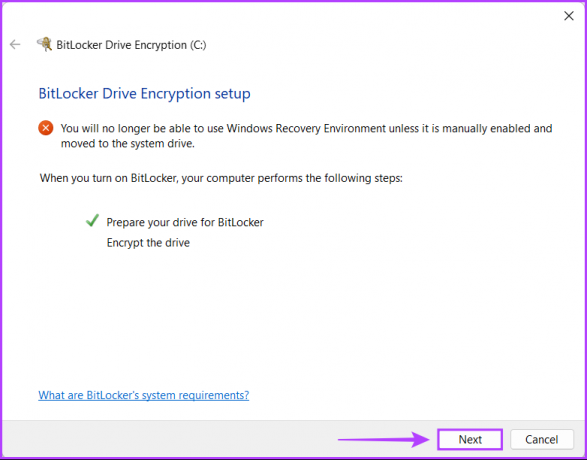
Langkah 6: Klik opsi 'Masukkan kata sandi' untuk membuat kata sandi enkripsi BitLocker yang harus Anda masukkan setiap kali Anda menyalakan PC.
Jika diperlukan, Anda juga dapat memilih opsi 'Masukkan flash drive USB' untuk menggunakan drive USB sebagai kunci akses yang Anda perlukan untuk menyambungkan ke PC setiap kali Anda memulainya.

Langkah 7: Klik pada kotak teks 'Masukkan kata sandi Anda' dan buat kata sandi yang kuat yang akan Anda gunakan untuk membuka kunci drive Anda dan masukkan kembali di kotak teks di bawahnya. Kemudian, klik Berikutnya.
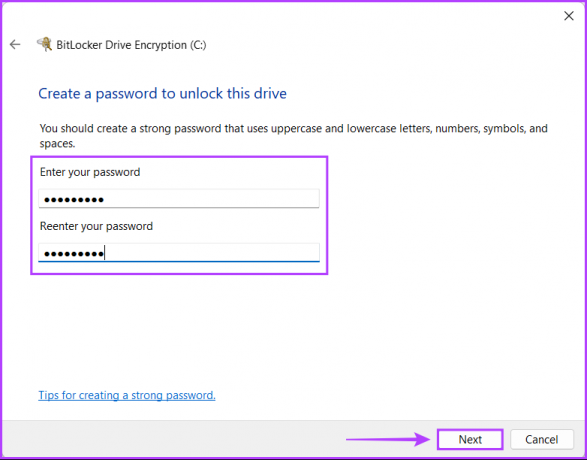
Langkah 8: Masukkan drive USB di slot USB pada PC Anda dan klik opsi 'Simpan ke drive flash USB' untuk membuat cadangan kunci pemulihan. Anda dapat menggunakan kunci pemulihan untuk membuka kunci drive jika Anda lupa kata sandi BitLocker.
Anda dapat memilih salah satu dari empat atau beberapa opsi. Namun, kami menyarankan untuk menyimpan kunci pemulihan pada flash drive USB di loker atau brankas tanpa risiko kehilangan atau mengungkapkannya.
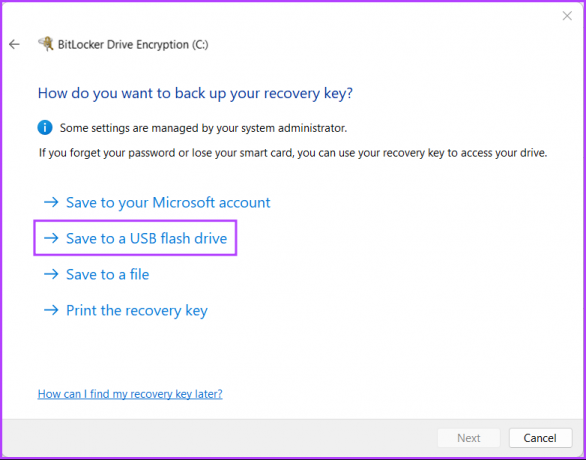
Langkah 9: Klik dan pilih drive USB tempat Anda ingin menyimpan kunci pemulihan. Kemudian klik Simpan.
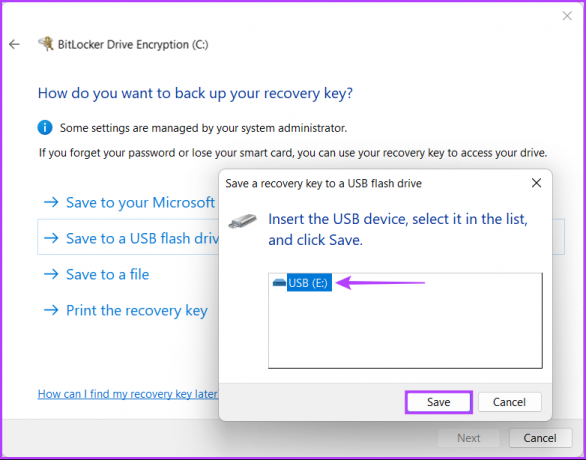
Langkah 10: Setelah Anda melihat pesan yang mengatakan 'Kunci pemulihan Anda telah disimpan,' klik Berikutnya.
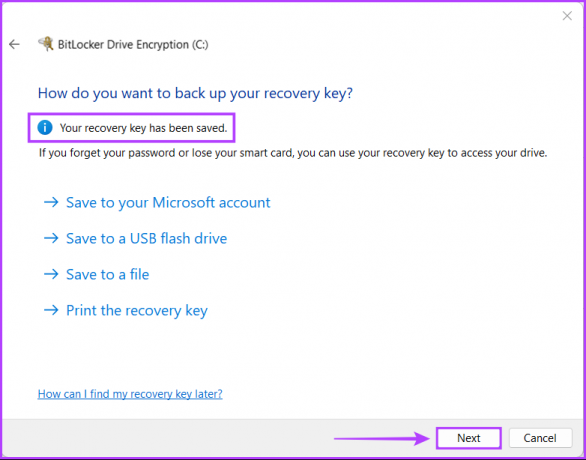
Langkah 11: Pilih salah satu dari dua opsi dan kemudian klik Berikutnya:
- Pilih opsi 'Enkripsi ruang disk bekas saja (lebih cepat dan terbaik untuk PC dan drive baru)' untuk mengenkripsi hanya file saat ini yang disimpan di hard drive Anda dan biarkan ruang yang tidak terpakai di drive tidak terenkripsi.
- Pilih opsi 'Enkripsi seluruh drive (lebih lambat tetapi terbaik untuk PC dan drive yang sudah digunakan)' untuk mengenkripsi seluruh drive agar data di dalamnya lebih aman.
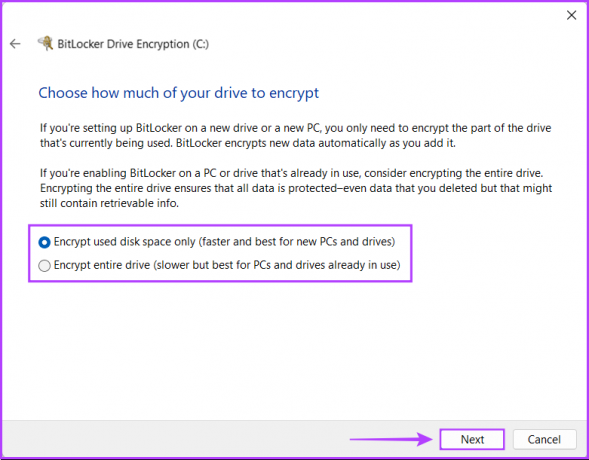
Langkah 12: Pilih mode enkripsi yang sesuai dan klik Berikutnya:
- Pilih 'Mode enkripsi baru (terbaik untuk drive tetap di perangkat ini)' untuk mengenkripsi hard drive internal PC Anda.
- Pilih 'Mode yang kompatibel (terbaik untuk drive yang dapat dipindahkan dari perangkat ini)' untuk mengenkripsi penyimpanan eksternal perangkat seperti hard drive eksternal atau USB flash drive untuk meningkatkan kompatibilitas dengan versi sebelumnya Windows.
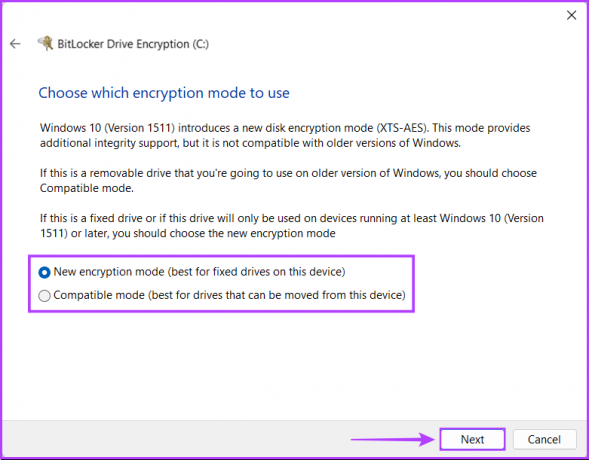
Langkah 13: Klik Mulai mengenkripsi untuk memulai proses enkripsi drive.
Sementara itu, Anda juga dapat mengeklik kotak centang 'Jalankan sistem BitLocker', lalu klik Lanjutkan ke pastikan BitLocker dapat membaca kunci pemulihan dan enkripsi yang Anda buat dengan benar sebelum mengenkripsi menyetir.
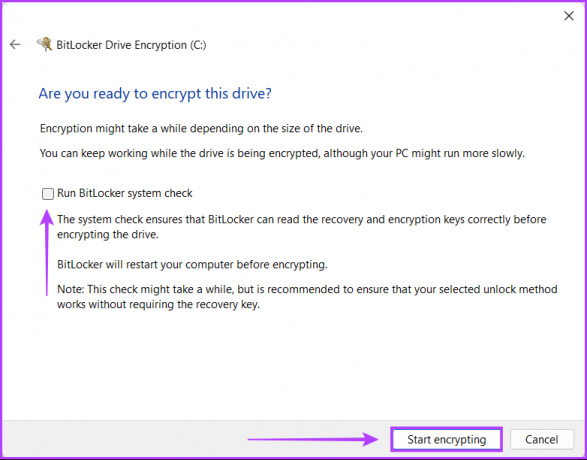
Langkah 14: Tunggu drive mengenkripsi sendiri, dan setelah enkripsi selesai, klik Tutup.
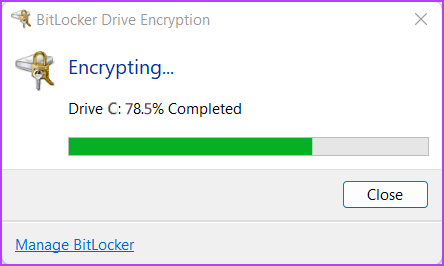
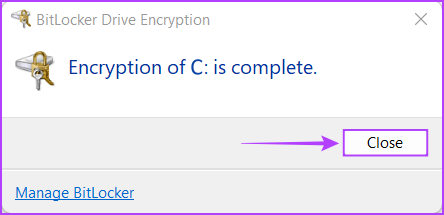
Dan sekarang, setiap kali Anda menyalakan PC, Anda akan diminta memasukkan kata sandi BitLocker yang Anda buat di langkah 4 untuk mendapatkan akses ke Windows. Sedangkan jika Anda lupa dengan password BitLocker, Anda dapat menekan tombol Esc pada keyboard Anda, untuk memasukkan recovery key, dan mendapatkan akses ke PC Anda.
Selain itu, Anda juga harus dapat melihat bahwa ikon disk drive C: yang baru saja Anda enkripsi, telah diganti dengan gembok emas dan ikon kunci BitLocker.
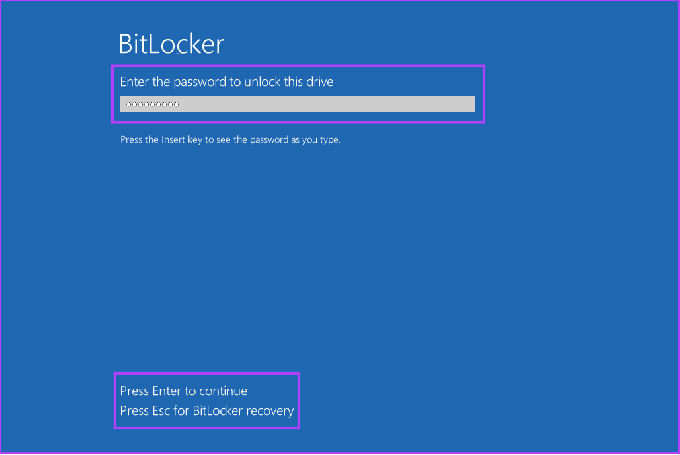
Cara Mengaktifkan BitLocker di Fixed Data Drives
Anda dapat dengan mudah mengaktifkan BitLocker di drive utama komputer Anda (Disk Drive C:), tetapi bagaimana dengan data di Data Tetap/drive sekunder Anda? Untuk memastikan tingkat perlindungan tertinggi, data pada drive sekunder Anda juga harus ditangani dengan sama pentingnya.
Inilah cara Anda dapat mengaktifkan BitLocker pada drive Data sekunder atau tetap pada PC Windows 11 Anda:
Langkah 1: Tekan Tombol Windows + S untuk membuka panel pencarian dan ketik Kelola BitLocker. Kemudian dari hasil yang muncul, klik Open.

Langkah 2: Pada halaman Enkripsi Drive BitLocker, klik opsi aktifkan BitLocker.
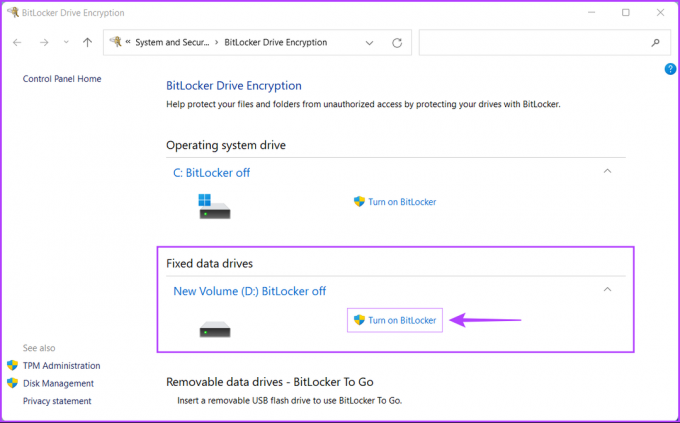
Langkah 3: Di layar baru, klik kotak di sebelah opsi 'Use a password to unlock the drive'.
Anda hanya dapat menggunakan opsi kedua jika Anda memiliki kartu pintar autentikasi dua faktor yang memungkinkan Anda untuk membatalkan enkripsi drive menggunakan chip RFID (Radio-frequency Identification) dan alfanumeriknya PIN.
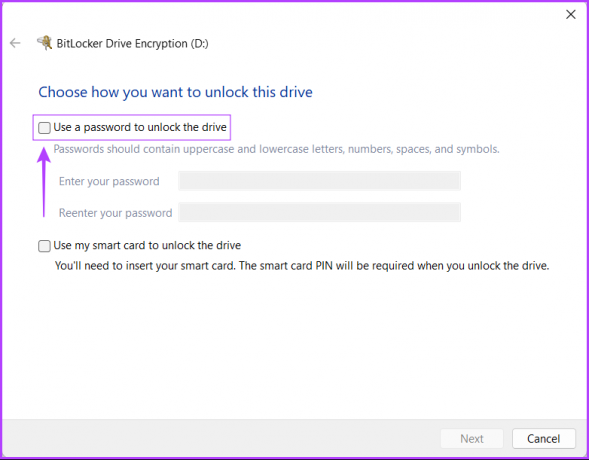
Langkah 4: Klik pada kotak teks 'Masukkan kata sandi Anda' dan buat kata sandi yang kuat yang akan Anda gunakan untuk membuka kunci drive Anda dan masukkan kembali di kotak teks di bawahnya. Kemudian klik Berikutnya.
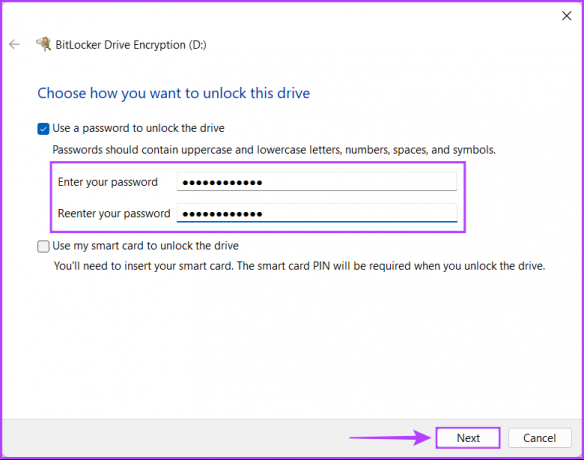
Langkah 5: Masukkan drive USB di slot USB pada PC Anda dan klik opsi 'Simpan ke drive flash USB' untuk membuat cadangan kunci pemulihan. Anda dapat menggunakan kunci pemulihan untuk membuka kunci drive jika Anda lupa kata sandi BitLocker.
Anda dapat memilih salah satu dari empat atau beberapa opsi. Namun, kami menyarankan untuk menyimpan kunci pemulihan di USB flash drive karena dapat disimpan dengan aman di loker atau brankas tanpa risiko kehilangan atau pengungkapannya.
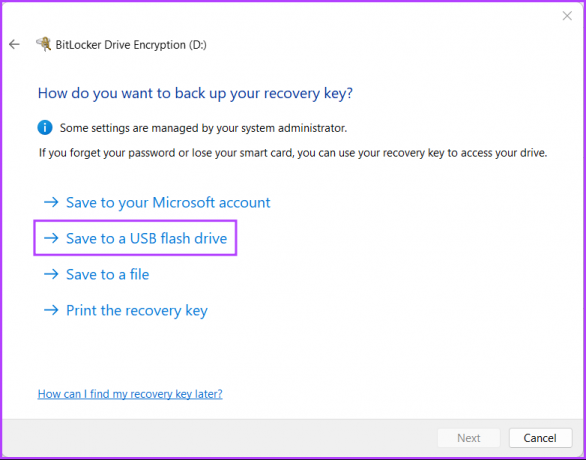
Langkah 6: Klik dan pilih drive USB tempat Anda ingin menyimpan kunci pemulihan. Kemudian klik Simpan.
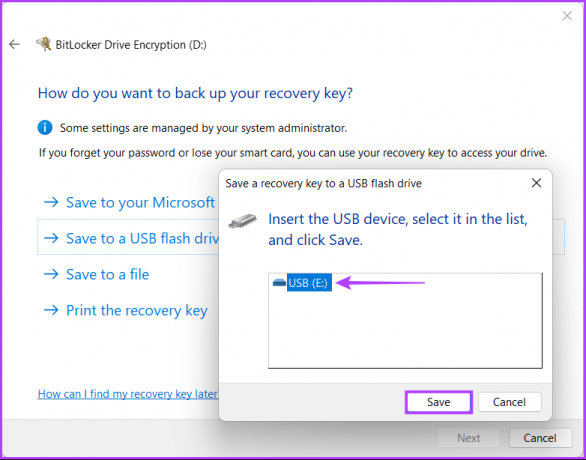
Langkah 7: Setelah Anda mendapatkan pesan yang mengatakan bahwa kunci pemulihan Anda telah disimpan, klik Berikutnya.
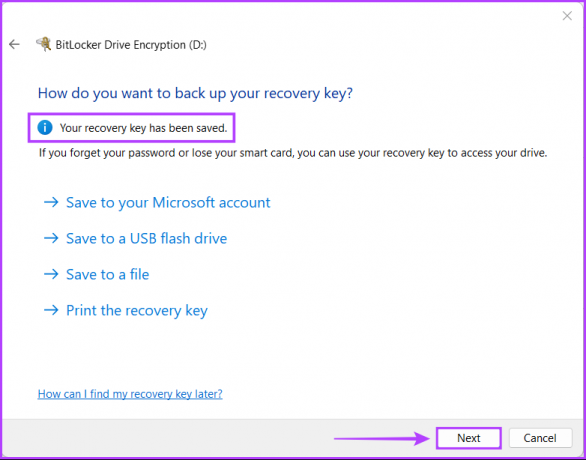
Langkah 8: Pilih opsi yang sesuai dan klik Berikutnya.
- Pilih 'Enkripsi ruang disk bekas saja (lebih cepat dan terbaik untuk PC dan drive baru)' untuk hanya mengenkripsi file saat ini yang disimpan di hard drive Anda dan membiarkan ruang yang tidak terpakai di drive tidak terenkripsi.
- Pilih 'Enkripsi seluruh drive (lebih lambat tetapi terbaik untuk PC dan drive yang sudah digunakan)' untuk mengenkripsi seluruh drive agar data di dalamnya lebih aman.
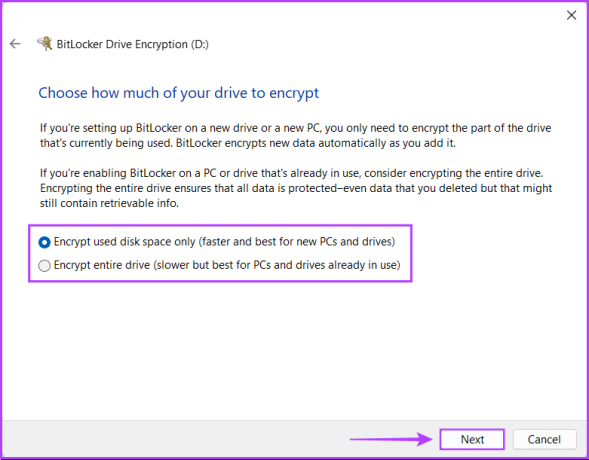
Langkah 9: Pilih mode enkripsi yang sesuai dan klik Berikutnya.
- Pilih 'Mode enkripsi baru (terbaik untuk drive tetap di perangkat ini)' untuk mengenkripsi hard drive internal PC Anda yang tidak akan digunakan di antara banyak sistem, tidak seperti yang eksternal.
- Pilih 'Mode yang kompatibel (terbaik untuk drive yang dapat dipindahkan dari perangkat ini)' untuk mengenkripsi penyimpanan eksternal perangkat seperti hard drive eksternal atau USB flash drive untuk meningkatkan kompatibilitas dengan versi sebelumnya Windows.

Langkah 10: Klik Mulai mengenkripsi untuk memulai proses enkripsi.
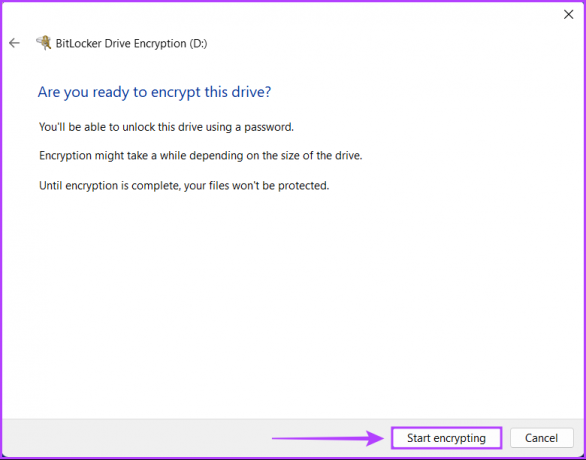
Langkah 11: Tunggu drive mengenkripsi sendiri dan klik Tutup setelah enkripsi selesai. Kemudian restart PC Anda.
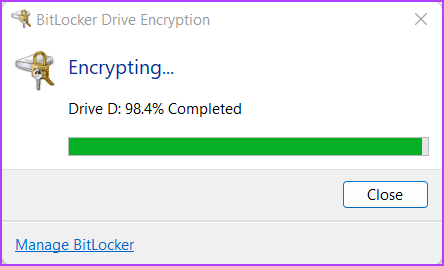
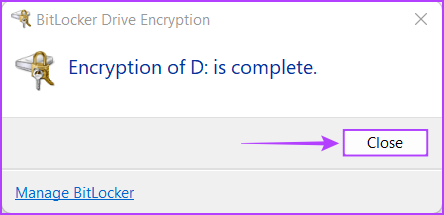
Setelah Anda me-restart PC Anda, Anda akan melihat ikon drive disk terenkripsi telah diganti dengan gembok emas dan ikon kunci.
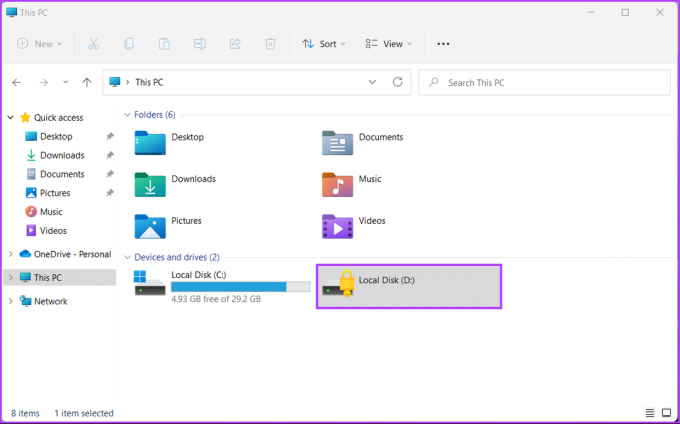
Setiap kali Anda menyalakan PC dan mencoba membuka drive terenkripsi, Anda akan diminta memasukkan kata sandi BitLocker yang Anda buat di langkah 4 untuk mendapatkan akses.
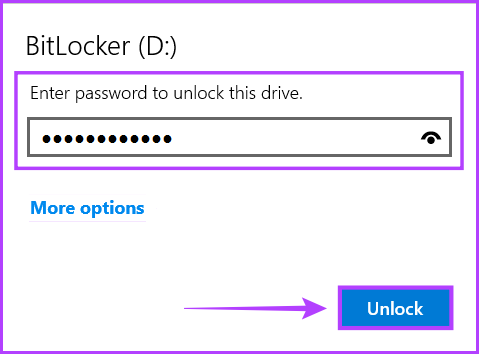
Sedangkan jika Anda lupa password BitLocker, Anda bisa mengklik tombol more options di bawah kolom password lalu klik Enter recovery key.
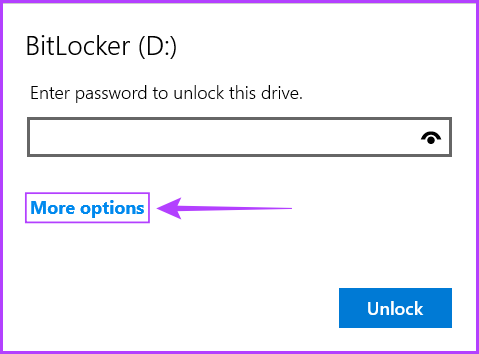
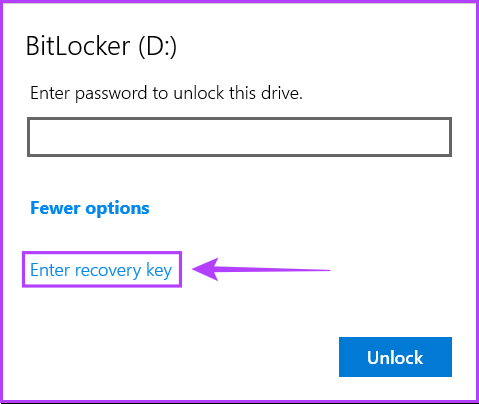
Selain itu, Anda juga dapat menggunakan langkah-langkah yang disebutkan di atas untuk mengaktifkan BitLocker to Go, yang dapat digunakan untuk mengenkripsi stik USB, hard drive eksternal, kartu SD, dan periferal penyimpanan yang dapat dilepas lainnya.
Cara Mengaktifkan BitLocker Tanpa TPM
Windows menawarkan dua tingkat enkripsi BitLocker—berbasis perangkat keras dan perangkat lunak. Enkripsi berbasis perangkat keras bekerja menggunakan chip Trusted Platform Module (TPM) yang terpasang di CPU atau dipasang di motherboard PC Anda. Enkripsi berbasis perangkat lunak memungkinkan pengguna untuk menggunakan BitLocker pada sistem genap tanpa chip TPM. Namun, ini sedikit kurang aman dibandingkan enkripsi tingkat perangkat keras.
Jika Anda menggunakan Windows 11 di komputer Anda, ada kemungkinan besar PC Anda sudah memiliki chip TPM yang terpasang di dalamnya. Chip itu adalah bagian dari Persyaratan sistem minimum Windows 11. Namun, jika Anda mencoba menggunakan BitLocker pada mesin virtual Windows 11, Anda harus mengaktifkan enkripsi berbasis perangkat lunak menggunakan editor kebijakan Grup. Begini caranya:
Langkah 1: Tekan tombol Windows + R untuk membuka dialog Run dan ketik gpedit.msc di bidang teks. Lalu, tekan Enter.

Langkah 2: Di Editor Kebijakan Grup Lokal, navigasikan ke jalur berikut:
Konfigurasi Komputer > Template Administratif > Komponen Windows > Enkripsi Drive BitLocker > Drive Sistem Operasi
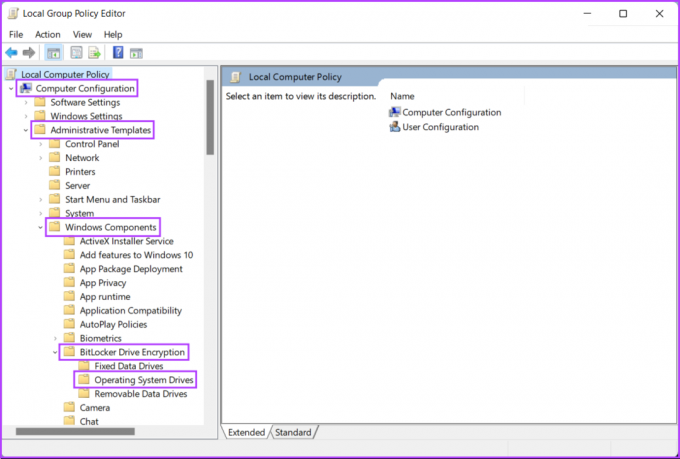
Langkah 3: Klik dua kali pada opsi 'Memerlukan otentikasi tambahan saat memulai' dari panel kanan.
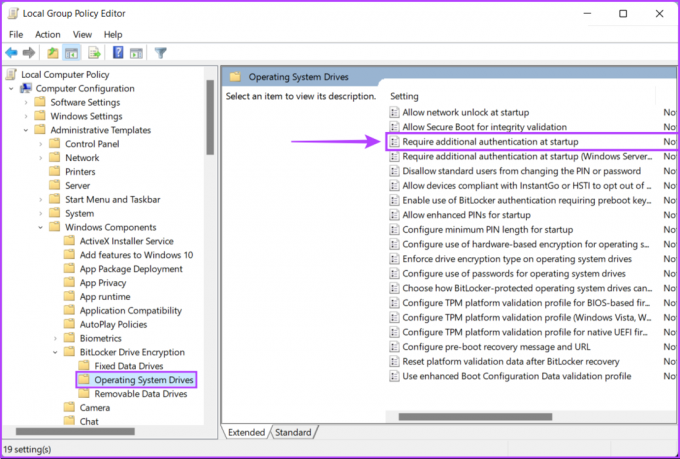
Langkah 4: Di jendela 'Memerlukan autentikasi tambahan saat memulai', klik tombol Diaktifkan lalu tombol Terapkan.
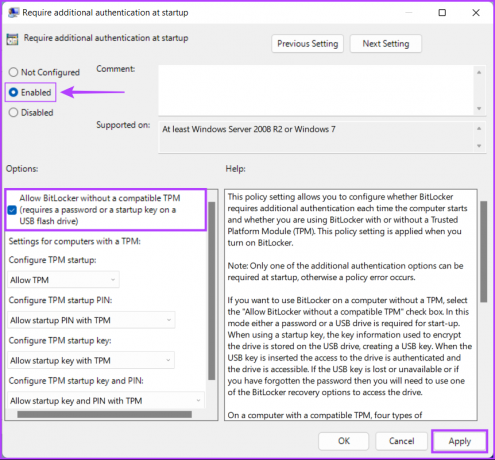
Setelah itu kebijakan 'Memerlukan otentikasi dan startup tambahan', Anda dapat menggunakan metode yang sama dengan kami dijelaskan di bagian pertama dan kedua untuk mengenkripsi semua drive dan datanya di PC Windows 11 Anda.
Cara Menonaktifkan BitLocker Di Windows 11
BitLocker tentu saja membantu melindungi data Anda, tetapi menambahkan ketidaknyamanan mengingat kata sandi dan memasukkannya setiap kali Anda menyalakan komputer. Jadi, Anda mungkin ingin mematikan BitLocker di PC Windows 11 Anda jika Anda berencana untuk menjualnya atau ingin mengakses file yang disimpan di drive eksternal menggunakan sistem operasi lain.
Karena itu, inilah cara Anda dapat dengan cepat menonaktifkan BitLocker di hard drive apa pun di PC Anda:
Langkah 1: Tekan Tombol Windows + S untuk membuka panel pencarian dan ketik Kelola BitLocker. Kemudian dari hasil yang muncul, klik Open.

Langkah 2: Pada halaman Enkripsi Drive BitLocker yang muncul, klik opsi ‘Matikan BitLocker’.
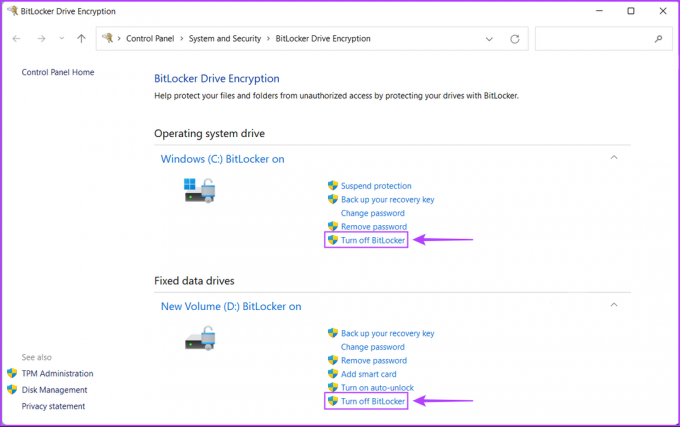
Langkah 3: Saat dialog konfirmasi muncul, klik opsi ‘Matikan BitLocker’.
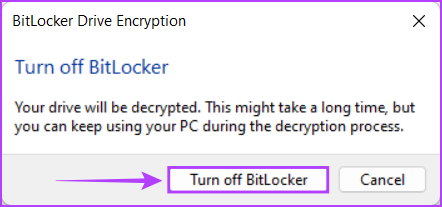
Langkah 4: Tunggu hingga drive mendekripsi sendiri dan klik Tutup setelah dekripsi selesai. Kemudian restart PC Anda.
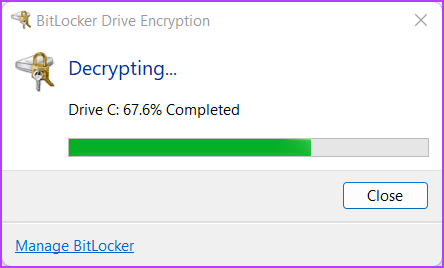
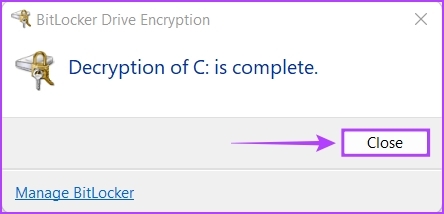
Selain menonaktifkan BitLocker, Anda juga dapat mengakses halaman panel kontrol yang sama untuk mengubah kata sandi BitLocker drive, membuat cadangan kunci pemulihan, dll.
Enkripsi Data Anda dengan Aman Menggunakan BitLocker
Cukup banyak. Setelah mengikuti langkah-langkah yang disebutkan di atas, Anda dapat dengan aman mengenkripsi hard drive komputer Anda menggunakan BitLocker dan mencegah akses tidak sah ke data sensitif Anda.