Cara Menggunakan AutoCorrect dan AutoComplete di Microsoft Excel
Bermacam Macam / / May 19, 2023
Di Microsoft Excel, ada beberapa fitur yang dapat dimanfaatkan pengguna untuk mempermudah penggunaan aplikasi spreadsheet. Koreksi Otomatis dan LengkapiOtomatis adalah contoh dari fitur ini. Dalam aplikasi yang berfokus pada angka seperti Excel, mudah untuk mengabaikan bahwa terkadang teks diperlukan untuk penamaan atau rumus. Oleh karena itu, fitur seperti Koreksi Otomatis dan AutoComplete memastikan keakuratan teks itu penting.

Meskipun kedua fitur ada hubungannya dengan memastikan keakuratan teks, mereka tidak boleh disalahartikan satu sama lain. Kedua fitur melayani tujuan yang berbeda dan untuk memahami perbedaan dan kegunaannya, baca di bawah.
Apa itu Koreksi Otomatis di Microsoft Excel
Saat Anda mengetik di Microsoft Excel, Anda mungkin salah mengetik ejaan beberapa kata. Tidak seperti Microsoft Word, Excel tidak akan memudahkan untuk mengidentifikasi kesalahan ini dengan menggarisbawahinya dengan warna merah atau biru. Dengan demikian, kecuali pemeriksaan ejaan dilakukan nanti atau Anda menemukan kesalahan secara manual, kesalahan ini mungkin akan diabaikan. Salah satu cara untuk mencegah kesalahan adalah melalui penggunaan AutoCorrect.
Fitur Koreksi Otomatis membantu mengoreksi kesalahan ketik, salah eja, dan kapitalisasi saat Anda mengetik. Di Excel, fitur Koreksi Otomatis memiliki daftar standar kata dan simbol yang salah eja, yang dirujuknya untuk koreksi kesalahan. Pengguna juga dapat menambahkan ke daftar ini. Berikut cara mengaktifkan AutoCorrect di Microsoft Excel.
Cara Mengaktifkan Koreksi Otomatis di Microsoft Excel
Untuk mengelola fitur Koreksi Otomatis di Microsoft Excel, inilah yang harus Anda lakukan:
Langkah 1: Klik tombol Mulai pada Taskbar dan ketik unggul untuk mencari aplikasi.

Langkah 2: Dari hasil, klik aplikasi atau dokumen Microsoft Excel untuk membukanya.

Langkah 3: Pada Pita Microsoft, klik pada tab File.

Langkah 4: Di layar File, klik tab More Options untuk membuka kotak dialog Excel Options.

Langkah 5: Di kotak dialog Opsi Excel, klik menu Pemeriksaan.

Langkah 6: Pada halaman Proofing, klik tombol AutoCorrect Options untuk membuka kotak dialog AutoCorrect Options.

Langkah 7: Untuk memastikan Koreksi Otomatis berfungsi saat Anda mengetik di Excel, centang kotak berikut:
- Benar DUA MODAL AWAL
- Kapitalisasi huruf pertama kalimat
- Gunakan huruf besar untuk nama hari
- Benar penggunaan kunci caps LOCK yang tidak disengaja
- Ganti teks saat Anda mengetik

Untuk opsi Ganti teks saat Anda mengetik, terdapat tabel setelah opsi tempat Anda dapat melihat berbagai alternatif pengganti. Anda dapat menambahkan ke daftar ini dengan mengetik di kotak Ganti dan Dengan.
Langkah 8: Klik OK untuk menyimpan perubahan Anda dan tutup kotak dialog.

Apa itu AutoComplete di Microsoft Excel
Jika Anda telah mengulang kata-kata tertentu dalam file Excel Anda, Anda bisa membuat Excel melengkapi kata-kata ini saat Anda mengetiknya. Inilah yang dilakukan fitur AutoComplete di Excel. Microsoft Excel akan melengkapi entri teks yang Anda mulai ketik di kolom jika beberapa huruf pertama cocok dengan entri yang sudah ada di kolom tersebut.
Cara Mengaktifkan AutoComplete di Microsoft Excel
Berikut cara mengaktifkan AutoComplete di Microsoft Excel:
Langkah 1: Klik tombol Mulai pada Taskbar dan ketik unggul untuk mencari aplikasi.

Langkah 2: Dari hasil, klik aplikasi atau dokumen Microsoft Excel untuk membukanya.

Langkah 3: Pada Pita Microsoft, klik pada tab File.

Langkah 4: Di layar File, klik tab More Options untuk membuka kotak dialog Excel Options.

Langkah 5: Di kotak dialog Opsi Excel, klik menu Tingkat Lanjut di bilah sisi kiri.

Langkah 6: Gulir ke bawah bagian Opsi pengeditan di panel kanan dan centang kotak di sebelah 'Aktifkan Pelengkapan Otomatis untuk nilai sel.'

Langkah 7: Centang kotak di sebelah Flash Fill.
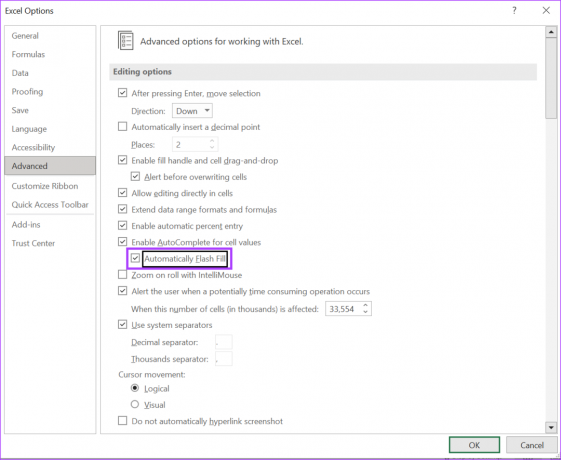
Flash Fill secara otomatis mengisi data Anda saat mendeteksi suatu pola. Misalnya, memisahkan nama menjadi nama keluarga dan nama depan menggunakan koma. Excel akan dengan mudah mereplikasi ini menggunakan flash fill.
Langkah 8: Klik OK untuk menyimpan perubahan Anda dan tutup jendela dialog.

Memisahkan Teks atau Data di Microsoft Excel
Jika Anda ingin menghemat waktu saat melakukan tugas entri data di Excel, Flash Fill adalah fungsi penting yang harus diaktifkan saat mengelola pengaturan AutoComplete Anda. Namun, Isi Cepat hanyalah salah satu contoh bagaimana Anda dapat meniru data atau teks terpisah dalam Microsoft Excel. Metode lain termasuk menggunakan fungsi Excel Delimiter dan bahkan Power Query.
Terakhir diperbarui pada 18 Mei 2023
Artikel di atas mungkin berisi tautan afiliasi yang membantu mendukung Teknologi Pemandu. Namun, itu tidak mempengaruhi integritas editorial kami. Konten tetap berisi dan otentik.
Ditulis oleh
Maria Victoria
Maria adalah Penulis Konten yang sangat tertarik dengan Teknologi dan Alat Produktivitas. Artikel-artikelnya dapat ditemukan di situs-situs seperti Onlinetivity dan Delesign. Di luar pekerjaan, Anda bisa menemukan mini-blogging tentang kehidupannya di media sosial.



