Perbaiki Pemulihan Sistem tidak berhasil diselesaikan
Bermacam Macam / / November 28, 2021
System Restore adalah fitur yang sangat berguna di Windows 10 karena digunakan untuk mengembalikan PC Anda ke waktu kerja sebelumnya jika terjadi kecelakaan pada sistem. Tetapi terkadang Pemulihan Sistem gagal dengan pesan kesalahan yang mengatakan "Pemulihan Sistem tidak berhasil diselesaikan", dan Anda tidak dapat memulihkan PC Anda. Tapi jangan khawatir karena pemecah masalah ada di sini untuk memandu Anda tentang cara memperbaiki kesalahan ini dan memulihkan PC Anda menggunakan titik pemulihan sistem. Jadi tanpa membuang waktu, mari kita lihat bagaimana cara memperbaiki System Restore yang tidak berhasil menyelesaikan masalah dengan metode yang tercantum di bawah ini.
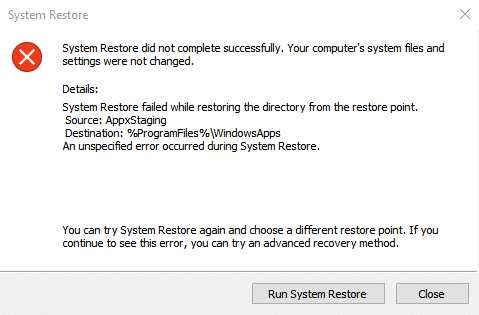
Pemulihan Sistem tidak berhasil diselesaikan. File dan pengaturan sistem komputer Anda tidak diubah.
Detail:
Pemulihan Sistem gagal saat memulihkan direktori dari titik pemulihan.
Sumber: AppxStaging
Tujuan: %ProgramFiles%\WindowsApps
Terjadi kesalahan yang tidak ditentukan selama Pemulihan Sistem.
Panduan di bawah ini akan memperbaiki kesalahan berikut:
Pemulihan Sistem tidak berhasil menyelesaikan Kesalahan 0x8000ffff
Pemulihan Sistem tidak berhasil diselesaikan dengan kesalahan 0x80070005
Terjadi kesalahan yang tidak ditentukan selama Pemulihan Sistem 0x80070091
Perbaiki Kesalahan 0x8007025d saat mencoba memulihkan
Isi
- Perbaiki Pemulihan Sistem tidak berhasil diselesaikan.
- Metode 1: Lakukan Boot Bersih
- Metode 2: Jalankan Pemulihan Sistem dari Safe Mode
- Metode 3: Jalankan Pemeriksa Berkas Sistem (SFC) dan Periksa Disk (CHKDSK) dalam Mode Aman
- Metode 4: Jalankan DISM jika SFC gagal
- Metode 5: Nonaktifkan Antivirus Sebelum Memulihkan
- Metode 6: Ganti nama folder WindowsApps dalam Safe Mode
- Metode 7: Pastikan Layanan Pemulihan Sistem berjalan
- Metode 8: Periksa pengaturan Perlindungan Sistem
Perbaiki Pemulihan Sistem tidak berhasil diselesaikan.
Metode 1: Lakukan Boot Bersih
Terkadang perangkat lunak pihak ke-3 dapat bertentangan dengan Pemulihan Sistem dan oleh karena itu, Anda seharusnya tidak dapat memulihkan sistem Anda ke waktu sebelumnya menggunakan titik pemulihan sistem. Ke Perbaiki Pemulihan Sistem tidak sepenuhnya berhasil, kamu butuh melakukan boot bersih di PC Anda dan mendiagnosis masalah langkah demi langkah.

Kemudian coba gunakan pemulihan sistem dan lihat apakah Anda dapat melakukan kesalahan ini.
Metode 2: Jalankan Pemulihan Sistem dari Safe Mode
1. Tekan Tombol Windows + R lalu ketik msconfig dan tekan Enter untuk membuka Konfigurasi Sistem.

2. Beralih ke tab booting dan tanda centang Opsi Boot Aman.

3. Klik Terapkan, diikuti oleh OK.
4. Restart PC Anda dan sistem akan boot ke Mode Aman secara otomatis.
5. Tekan Tombol Windows + R dan ketik sysdm.cpl lalu tekan enter.

6. Pilih Sistem keamanan tab dan pilih Pemulihan Sistem.
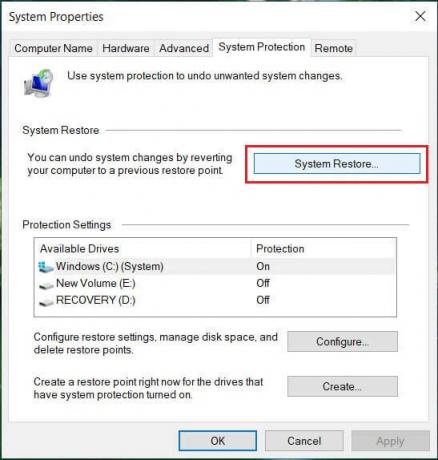
7. Klik Lanjut dan pilih yang diinginkan Titik Pemulihan Sistem.

8. Ikuti petunjuk di layar untuk menyelesaikan pemulihan sistem.
9. Setelah reboot, Anda mungkin dapat Perbaiki Pemulihan Sistem tidak berhasil diselesaikan.
Metode 3: Jalankan Pemeriksa Berkas Sistem (SFC) dan Periksa Disk (CHKDSK) dalam Mode Aman
NS sfc /scannow perintah (Pemeriksa Berkas Sistem) memindai integritas semua file sistem Windows yang dilindungi dan mengganti versi yang salah rusak, diubah/dimodifikasi, atau rusak dengan versi yang benar jika mungkin.
1. Buka Command Prompt dengan hak Administratif.
2. Sekarang di jendela cmd ketik perintah berikut dan tekan Enter:
sfc /scannow

3. Tunggu hingga pemeriksa file sistem selesai.
4. Tunggu proses di atas selesai dan ketik perintah berikut di cmd dan tekan Enter:
chkdsk C: /f /r /x

5. Hapus centang opsi Boot Aman di Konfigurasi Sistem dan kemudian restart PC Anda untuk menyimpan perubahan.
Metode 4: Jalankan DISM jika SFC gagal
1. Tekan Tombol Windows + X dan klik Prompt Perintah (Admin).

2. Ketik berikut ini dan tekan enter:
DISM /Online /Cleanup-Image /RestoreHealth

3. Biarkan perintah DISM berjalan dan tunggu sampai selesai.
4. Jika perintah di atas tidak berfungsi, coba yang di bawah ini:
Disme /Gambar: C:\offline /Cleanup-Image /RestoreHealth /Sumber: c:\test\mount\windows. Dism /Online /Cleanup-Image /RestoreHealth /Sumber: c:\test\mount\windows /LimitAccess
Catatan: Ganti C:\RepairSource\Windows dengan sumber perbaikan Anda (Instalasi Windows atau Disk Pemulihan).
5. Reboot PC Anda untuk menyimpan perubahan.
Metode 5: Nonaktifkan Antivirus Sebelum Memulihkan
1.Klik kanan pada Ikon Program Antivirus dari baki sistem dan pilih Cacat.

2.Selanjutnya, pilih jangka waktu yang Antivirus akan tetap dinonaktifkan.

Catatan: Pilih waktu sesingkat mungkin, misalnya 15 menit atau 30 menit.
3. Setelah selesai, coba kembalikan PC Anda menggunakan Pemulihan Sistem dan periksa apakah kesalahan teratasi atau tidak.
Metode 6: Ganti nama folder WindowsApps dalam Safe Mode
1. Tekan Tombol Windows + R lalu ketik msconfig dan tekan Enter untuk membuka Konfigurasi Sistem.

2. Beralih ke tab booting dan tanda centang Opsi Boot Aman.

3. Klik Terapkan, diikuti oleh OK.
4. Restart PC Anda dan sistem akan boot ke Mode Aman secara otomatis.
5. Tekan Tombol Windows + X lalu pilih Prompt Perintah (Admin).

3. Ketik perintah berikut di cmd dan tekan Enter setelah masing-masing:
cd C:\Program Files
takeown /f WindowsApps /r /d Y
icacls WindowsApps /grant “%USERDOMAIN%\%USERNAME%”:(F) /t
attrib WindowsApps -h
ganti nama WindowsApps WindowsApps.old
4. Sekali lagi pergi ke Konfigurasi Sistem dan hapus centang Boot aman untuk boot secara normal.
5. Jika Anda menghadapi kesalahan lagi, ketik ini di cmd dan tekan Enter:
icacls WindowsApps /hibah administrator: F /T
Ini harus bisa Perbaiki Pemulihan Sistem tidak berhasil diselesaikan tapi kemudian coba metode selanjutnya.
Metode 7: Pastikan Layanan Pemulihan Sistem berjalan
1. Tekan Tombol Windows + R lalu ketik services.msc dan tekan enter.

2. Sekarang temukan layanan berikut:
Pemulihan Sistem
Salinan Bayangan Volume
Penjadwal Tugas
Penyedia Salinan Bayangan Perangkat Lunak Microsoft
3. Klik kanan pada masing-masing dan pilih Properti.
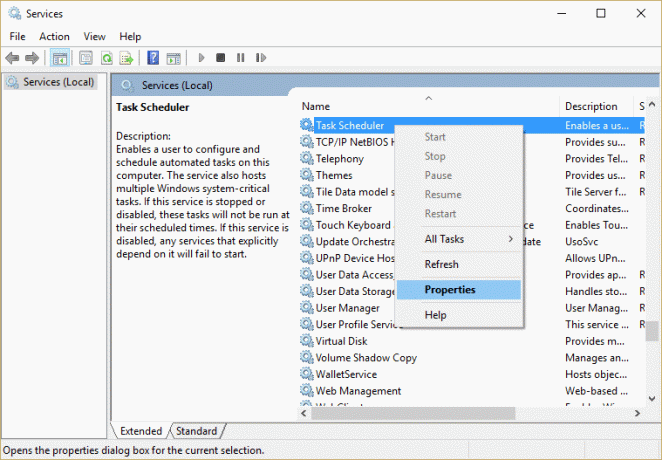
4. Pastikan masing-masing layanan ini berjalan jika tidak maka klik Lari dan atur jenis Startup mereka ke Otomatis.
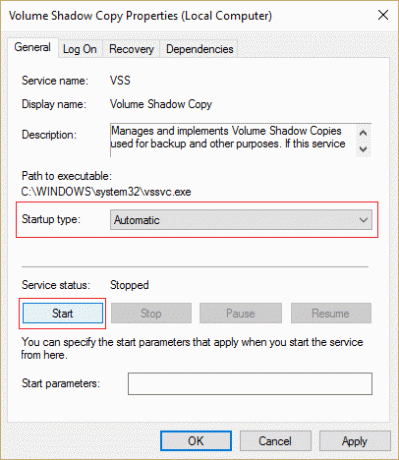
5. Klik Terapkan, diikuti oleh OK.
6. Nyalakan ulang PC Anda untuk menyimpan perubahan dan lihat apakah Anda bisa Perbaiki Pemulihan Sistem tidak berhasil menyelesaikan masalah dengan menjalankan Pemulihan Sistem.
Metode 8: Periksa pengaturan Perlindungan Sistem
1. Klik kanan pada PC ini atau Komputer Saya dan pilih Properti.

2. Sekarang klik Sistem keamanan di menu sebelah kiri.

3. Pastikan Anda hard disk memiliki nilai kolom proteksi yang disetel ke ON jika Off maka pilih drive Anda dan klik Configure.
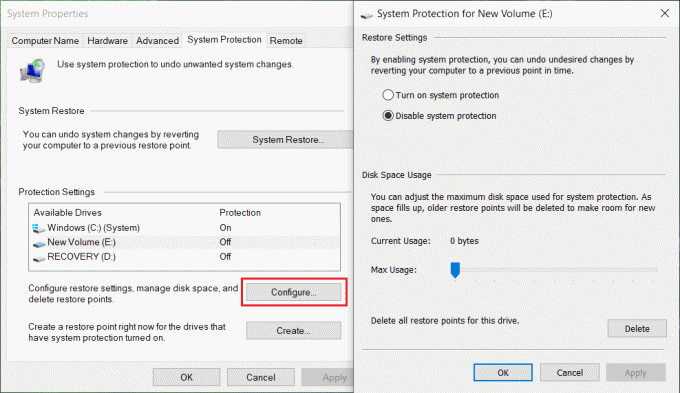
4. Klik Terapkan, diikuti oleh OK dan tutup semuanya.
5. Reboot PC Anda untuk menyimpan perubahan.
Direkomendasikan;
- Perbaiki Kesalahan 0x8007025d saat mencoba memulihkan
- Perbaiki Kesalahan 0x8007000e Mencegah Pencadangan
- Nonaktifkan Snap Pop-Up Saat Memindahkan Windows
- Perbaiki Kesalahan Pemulihan Sistem 0x80070091
Kamu telah berhasil Perbaiki Pemulihan Sistem tidak berhasil menyelesaikan masalah, tetapi jika Anda masih memiliki pertanyaan tentang panduan ini, silakan tanyakan di bagian komentar.



