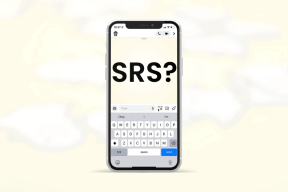3 Cara Teratas untuk Mengaktifkan atau Menonaktifkan Pengaturan Sinkronisasi di Windows
Bermacam Macam / / May 23, 2023
Saat Anda menggunakan akun Microsoft yang sama di semua perangkat Anda, Windows memungkinkan Anda menyinkronkan berbagai pengaturan, seperti wallpaper, kata sandi, bahasa, dan lainnya. Dengan fitur ini, Anda juga dapat menyinkronkan perangkat Windows 10 dan Windows 11 Anda, menghilangkan kebutuhan untuk menerapkan pengaturan yang sama ke setiap perangkat satu per satu.

Anda dapat menonaktifkan setelan sinkronisasi pada perangkat yang tidak ingin disinkronkan. Anda dapat mengaktifkan atau menonaktifkan setelan sinkronisasi menggunakan aplikasi pengaturan, Editor Registri, atau Editor Kebijakan Grup. Dalam posting ini, kita akan membahas tiga metode secara rinci.
1. Cara Mengaktifkan atau Menonaktifkan Pengaturan Sinkronisasi Menggunakan Aplikasi Pengaturan
Aplikasi Pengaturan memberi Anda beberapa opsi untuk mengelola preferensi akun Anda, termasuk kemampuan untuk mengaktifkan atau menonaktifkan sinkronisasi. Apakah Anda ingin mengonfigurasi satu pengaturan atau menghentikan sinkronisasi sama sekali, Anda dapat menggunakan langkah-langkah berikut untuk mengelola pengaturan sinkronisasi di Windows.
Langkah 1: Klik kanan pada ikon Mulai dan pilih Pengaturan dari daftar.

Langkah 2: Gunakan panel kiri untuk menavigasi ke tab Akun.
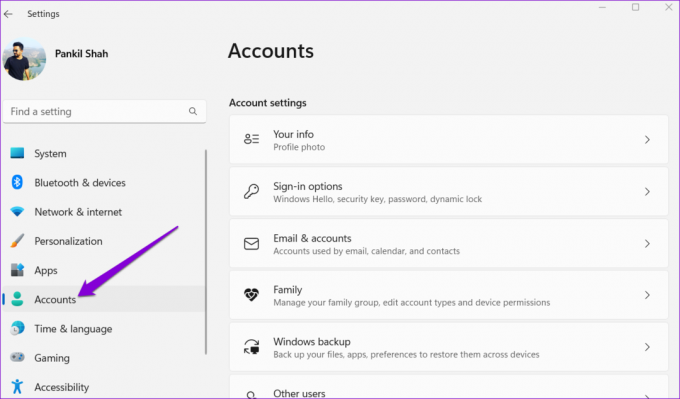
Langkah 3: Pilih cadangan Windows dari panel kanan.
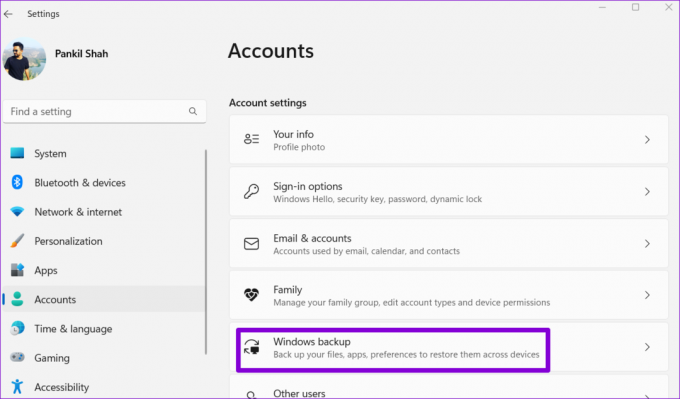
Langkah 4: Klik Ingat preferensi saya untuk mengembangkannya. Kemudian, gunakan kotak centang untuk mengaktifkan atau menonaktifkan sinkronisasi untuk aksesibilitas, kata sandi, preferensi bahasa, dan pengaturan Windows lainnya.
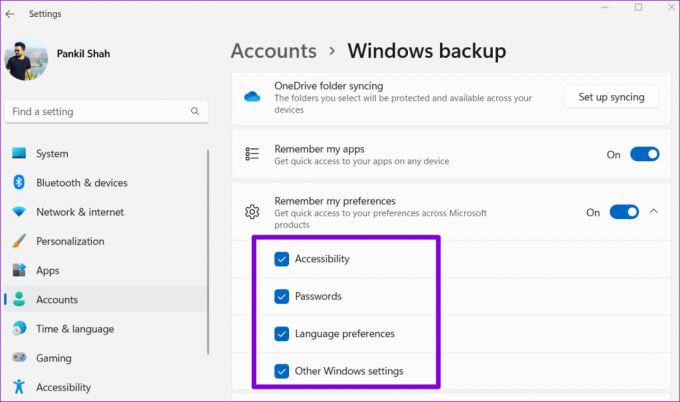
Alternatifnya, Anda dapat menggunakan sakelar di sebelah Ingat preferensi saya untuk mengaktifkan atau menonaktifkan sinkronisasi sepenuhnya.

2. Cara Mengaktifkan atau Menonaktifkan Pengaturan Sinkronisasi Dengan Editor Registri
Editor Registri adalah alat berguna yang memungkinkan Anda mengonfigurasi berbagai pengaturan sistem dengan memodifikasi beberapa file registri. Namun, karena file registri berisi pengaturan penting untuk Windows dan aplikasi sistemnya, penting untuk berhati-hati saat membuat perubahan apa pun.
Bahkan jika Anda merasa nyaman menggunakan Editor Registri, Anda harus mempertimbangkannya membuat cadangan semua file registri atau membuat titik pemulihan sebelumnya.
Gunakan langkah-langkah ini untuk mengaktifkan atau menonaktifkan pengaturan sinkronisasi melalui Editor Registri.
Langkah 1: Klik ikon pencarian di bilah tugas, ketik editor registri, dan pilih Jalankan sebagai administrator.

Langkah 2: Pilih Ya saat permintaan Kontrol Akun Pengguna (UAC) muncul.

Langkah 3: Rekatkan jalur berikut di bilah alamat di bagian atas dan tekan Enter untuk menavigasi dengan cepat ke tombol SettingSync.
HKEY_CURRENT_USER\SOFTWARE\Microsoft\Windows\CurrentVersion\SettingSync

Langkah 4: Klik kanan pada tombol SettingSync di bilah sisi kiri, pilih Baru dari menu konteks, dan pilih Nilai DWORD (32-bit) dari submenu. Beri nama DWORD DisableSettingSync baru.

Langkah 5: Klik kanan pada tombol SettingSync di bilah sisi kiri, pilih Baru dari menu konteks, dan pilih Nilai DWORD (32-bit) dari submenu. Beri nama DWORD DisableSettingSyncUserOverride baru.
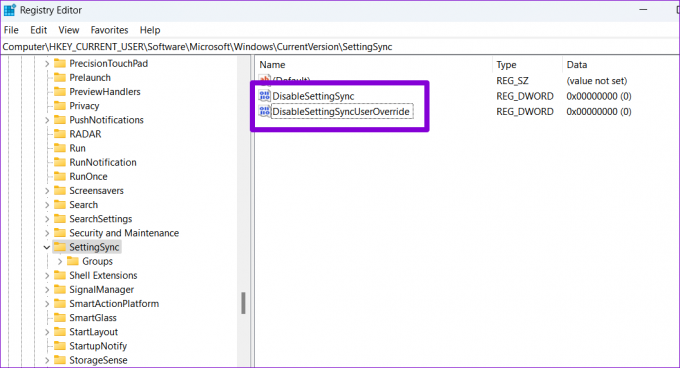
Langkah 6: Klik dua kali DWORD DisableSettingSync dan ubah Value data menjadi 2 – untuk menonaktifkan pengaturan sinkronisasi. Lalu, klik Oke.

Langkah 7: Klik dua kali DWORD DisableSettingSyncUserOverride dan atur Value data-nya ke 1 – untuk menonaktifkan pengaturan sinkronisasi. Lalu, klik Oke.
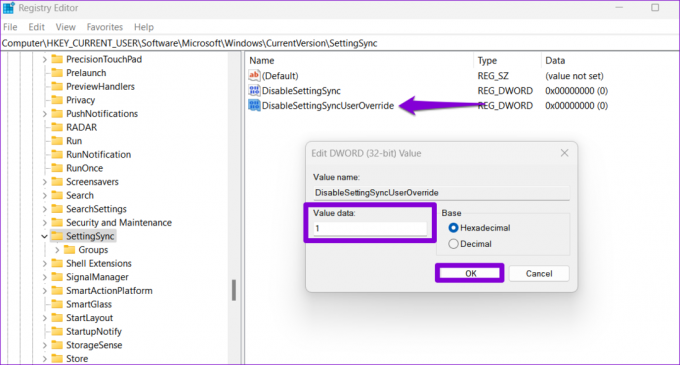
Demikian pula, jika Anda ingin mengonfigurasi Windows untuk menyinkronkan pengaturan di seluruh perangkat Anda, tetapkan nilai DWORD DisableSettingSync dan DisableSettingSyncUserOverride ke 0.
Terakhir, restart PC Anda untuk menerapkan perubahan.
3. Cara Mengaktifkan atau Menonaktifkan Pengaturan Sinkronisasi Menggunakan Editor Kebijakan Grup
Editor Kebijakan Grup menyediakan cara lain untuk mengonfigurasi pengaturan sinkronisasi di komputer Windows Anda. Namun, Anda hanya dapat menggunakan metode ini jika Anda menggunakan edisi Windows 10 atau Windows 11 Professional, Education, atau Enterprise. Jika Anda menggunakan edisi Windows Home, Anda harus menggunakan aplikasi Pengaturan atau solusi Editor Registri di atas untuk mengaktifkan atau menonaktifkan pengaturan sinkronisasi.
Untuk mengaktifkan atau menonaktifkan pengaturan sinkronisasi menggunakan Editor Kebijakan Grup, gunakan langkah-langkah berikut:
Langkah 1: Tekan pintasan keyboard Windows + R untuk membuka kotak dialog Run. Jenis gpedit.msc di kotak teks dan tekan OK.
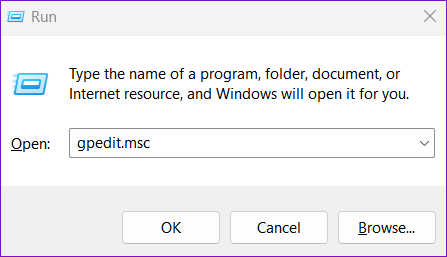
Langkah 2: Saat prompt Kontrol Akun Pengguna (UAC) muncul, pilih Ya untuk melanjutkan.

Langkah 3: Gunakan panel kiri untuk menavigasi ke folder berikut:
Konfigurasi Komputer\Templat Administratif\Sinkronkan pengaturan Anda
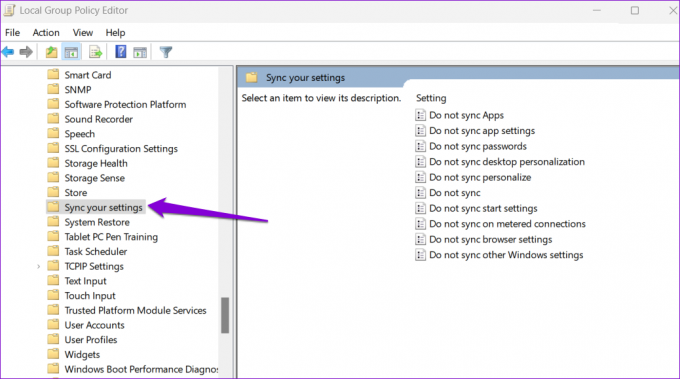
Langkah 4: Klik dua kali kebijakan Jangan sinkronkan dari panel kanan.

Langkah 5: Pilih opsi Diaktifkan jika Anda ingin menghentikan Windows menyinkronkan pengaturan di seluruh perangkat. Jika Anda ingin mengaktifkan pengaturan sinkronisasi, pilih Dinonaktifkan atau Tidak Dikonfigurasi.

Langkah 6: Klik Terapkan diikuti oleh OK.
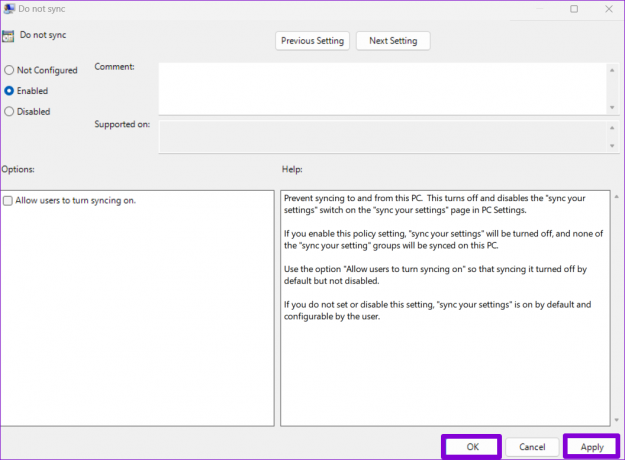
Jaga Harmoni Perangkat Anda
Mengaktifkan pengaturan sinkronisasi dapat membantu jika Anda bekerja di beberapa perangkat Windows. Yang mengatakan, Anda mungkin ingin menonaktifkannya jika Anda lebih suka menyimpan preferensi pengaturan yang berbeda pada perangkat yang berbeda. Either way, mengaktifkan atau menonaktifkan pengaturan sinkronisasi di Windows dengan metode di atas cukup mudah.
Terakhir diperbarui pada 02 Mei 2023
Artikel di atas mungkin berisi tautan afiliasi yang membantu mendukung Teknologi Pemandu. Namun, itu tidak mempengaruhi integritas editorial kami. Konten tetap berisi dan otentik.
Ditulis oleh
Pankil Syah
Pankil berprofesi sebagai Insinyur Sipil yang memulai perjalanannya sebagai penulis di EOTO.tech. Dia baru-baru ini bergabung dengan Guiding Tech sebagai penulis lepas untuk meliput how-tos, penjelasan, panduan pembelian, tip dan trik untuk Android, iOS, Windows, dan Web.