Bagaimana Cara Membuat Background Transparan di MS Paint?
Bermacam Macam / / November 28, 2021
Pernahkah Anda berada dalam situasi di mana Anda harus menyalin bagian tertentu dari suatu gambar ke bagian lain? Anda pasti pernah; baik saat membuat meme untuk dikirim ke obrolan grup atau untuk proyek lainnya. Ini dilakukan dengan terlebih dahulu membuat gambar/latar belakang transparan yang dapat mengambil efek dari latar belakang apa pun yang ditempatkan. Memiliki detail transparan adalah bagian penting dari setiap proses desain grafis, terutama dalam hal logo dan menumpuk banyak gambar satu sama lain.
Proses pembuatan gambar transparan sebenarnya cukup sederhana dan bisa dilakukan melalui berbagai aplikasi. Sebelumnya, perangkat lunak yang rumit dan canggih seperti Adobe Photoshop harus digunakan untuk membuat transparansi dengan alat seperti masking, seleksi, dll. Tapi apa yang kebanyakan orang tidak tahu adalah, gambar transparan juga dapat dibuat dengan sesuatu yang sederhana seperti MS Paint dan MS Paint 3D, yang pertama tersedia di semua Sistem Operasi Windows. Di sini, kombinasi alat khusus digunakan untuk menyorot bidang pada gambar asli sementara sisanya berubah menjadi latar belakang transparan.
Isi
- Bagaimana Cara Membuat Background Transparan di MS Paint?
- Metode 1: Jadikan Latar Belakang Transparan Menggunakan MS Paint
- Metode 2: Membuat Background Transparan Menggunakan Paint 3D
- Bagaimana cara menyimpan gambar dengan latar belakang transparan?
Bagaimana Cara Membuat Background Transparan di MS Paint?
Metode 1: Jadikan Latar Belakang Transparan Menggunakan MS Paint
Microsoft Paint telah menjadi bagian dari Microsoft Windows sejak awal. Ini adalah editor grafis raster sederhana yang mendukung file dalam bitmap Windows, JPEG, PNG, GIF, dan satu halaman format TIFF. Paint terutama digunakan untuk membuat gambar dengan menggambar di atas kanvas putih kosong, tetapi juga memotong, mengubah ukuran, memilih alat, memiringkan, memutar untuk memanipulasi gambar lebih lanjut. Ini adalah alat yang sederhana, ringan, dan mudah digunakan dengan banyak potensi.
Membuat latar belakang transparan sangat mudah di MS Paint, cukup ikuti langkah-langkah yang disebutkan di bawah ini.
1. Klik kanan pada gambar yang diperlukan, gulir ke menu berikutnya, dan arahkan mouse Anda ke atas 'Buka dengan' untuk meluncurkan submenu. Dari sub-menu, pilih 'Cat'.

Atau, buka MS Paint terlebih dahulu dan klik pada 'Mengajukan' menu yang terletak di kanan atas lalu klik 'Membuka' untuk menelusuri komputer Anda dan memilih gambar yang diperlukan.
2. Saat gambar yang dipilih terbuka di MS Paint, lihat ke sudut kiri atas, dan temukan 'Gambar' pilihan. Klik pada ikon panah yang terletak di bawah 'Pilih' untuk membuka opsi pilihan.

3. Di menu tarik-turun, pertama, aktifkan 'Seleksi Transparan' pilihan. Pilih bentuk mana yang paling cocok di antara 'Pilihan Persegi Panjang' dan 'Seleksi Bentuk Bebas'. (Misalnya: Untuk memilih bulan, yang merupakan entitas melingkar, bentuk bebas adalah pilihan yang layak.)

4. Di pojok kanan bawah, temukan 'Memperbesar/memperkecil' bar dan sesuaikan sedemikian rupa sehingga objek yang diperlukan mencakup sebagian besar area di layar yang tersedia. Ini membantu dalam menciptakan ruang untuk membuat pilihan yang akurat.
5. Perlahan dan hati-hati lacak garis besar objek menggunakan mouse Anda sambil menahan tombol kiri mouse.

6. Setelah awal dan titik akhir penelusuran Anda bertemu, kotak persegi panjang putus-putus akan muncul di sekitar objek dan Anda dapat memindahkan pilihan Anda.
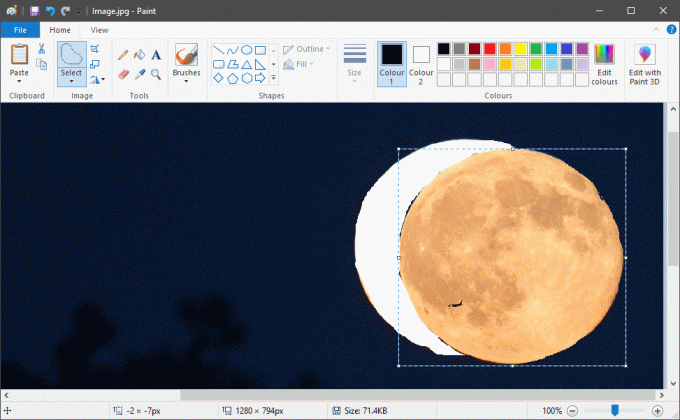
7. Klik kanan pada pilihan Anda dan pilih 'Memotong' di menu atau Anda cukup menekan 'CTRL + X' pada keyboard Anda. Ini akan membuat pilihan Anda menghilang, hanya menyisakan ruang putih.

8. Sekarang, ulangi Langkah 1 untuk membuka gambar yang Anda inginkan agar pilihan Anda digabungkan dalam MS Paint.
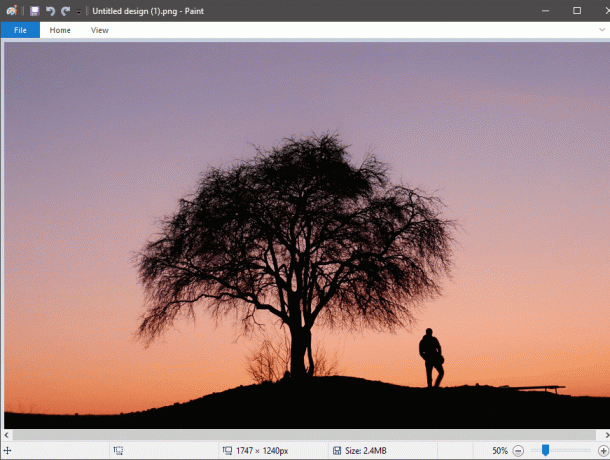
9. tekan 'CTRL+V' untuk menempelkan pilihan sebelumnya ke gambar baru. Pilihan Anda akan muncul dengan latar belakang putih yang mencolok di sekitarnya.

10. Buka pengaturan 'Gambar' lagi dan klik panah di bawah Pilih. Memungkinkan 'Seleksi Transparan' sekali lagi dan latar belakang putih akan hilang.

11. Sesuaikan posisi dan ukuran objek sesuai kebutuhan Anda.
Setelah puas, klik menu File di pojok kiri atas dan klik 'Simpan sebagai' untuk menyimpan gambar.
Selalu ingat untuk mengubah nama file saat menyimpan untuk menghindari kebingungan.
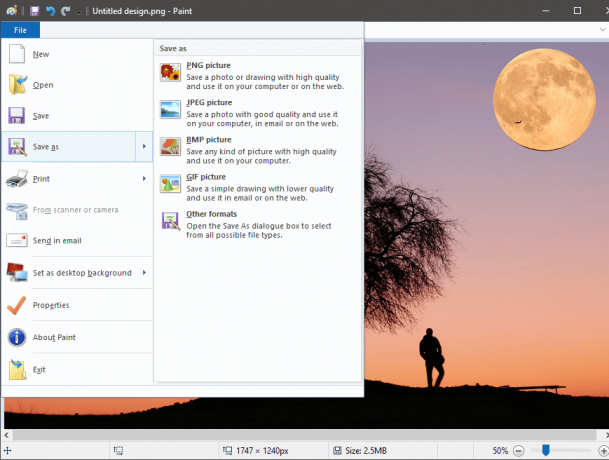
Baca juga:Cara Mengonversi PNG ke JPG tanpa Kehilangan Kualitas
Metode 2: Jadikan Latar Belakang Transparan Menggunakan Cat 3D
Paint 3D diperkenalkan oleh Microsoft pada tahun 2017 bersama dengan beberapa lainnya melalui Windows 10 Creators Update. Ini menggabungkan fitur aplikasi Microsoft Paint dan 3D Builder menjadi aplikasi yang ringan dan ramah pengguna. Salah satu aspek utamanya adalah Remix 3D, sebuah komunitas di mana seseorang dapat mengedit, mengimpor, dan berbagi ide dan objek digital.
Membuat latar belakang transparan lebih mudah di Paint3D daripada MS Paint karena alat Magic Select-nya.
1. Buka gambar di Paint 3D dengan mengklik kanan gambar dan memilih perangkat lunak yang sesuai. (Klik kanan > Buka dengan > Cat 3D)

2. Sesuaikan gambar sesuai dengan skala dan kenyamanan.
Ketuk 'Pilihan Ajaib' terletak di atas.
Pilihan sulap adalah alat canggih tetapi menyenangkan dengan banyak potensi. Dengan teknologi pembelajarannya yang canggih, ia dapat menghapus objek di latar belakang. Tapi di sini, ia membantu dalam membuat pilihan yang akurat sehingga secara drastis mengurangi waktu dan energi yang dihabiskan, terutama ketika berhadapan dengan bentuk yang kompleks.

3. Setelah alat dipilih, batas transparan akan muncul. Dekatkan secara manual sehingga hanya objek yang diperlukan yang disorot sementara yang lainnya dibiarkan dalam kegelapan. Setelah puas dengan pilihannya, tekan 'Lanjut' terletak di tab di sebelah kanan.
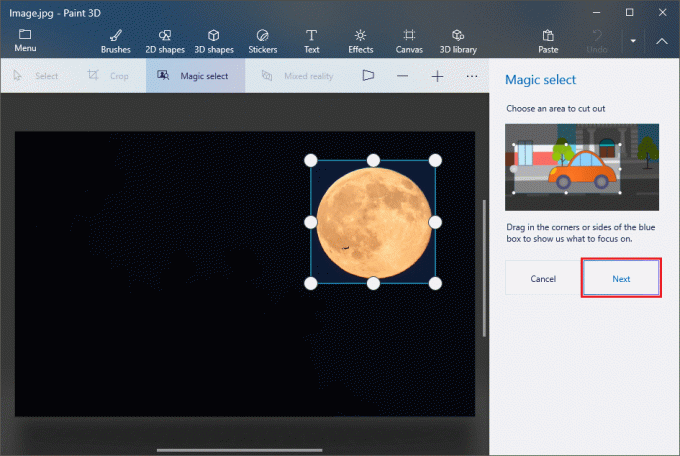
4. Jika ada kesalahan dalam pemilihan, mereka dapat diperbaiki pada tahap ini. Anda dapat mempersempit pilihan Anda dengan menambahkan atau menghapus area dengan menggunakan alat yang terletak di sebelah kanan. Setelah Anda puas dengan area yang dipilih, ketuk 'Selesai' terletak di bagian bawah.
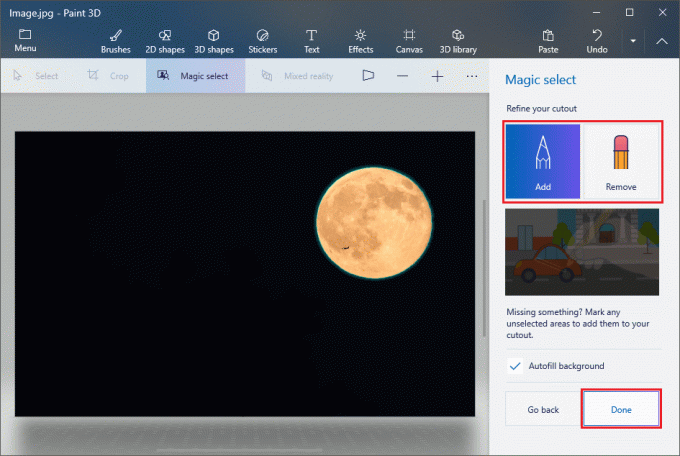
5. Objek yang dipilih akan muncul dan dapat dipindahkan. Memukul 'CTRL + C' untuk menyalin objek tertentu.
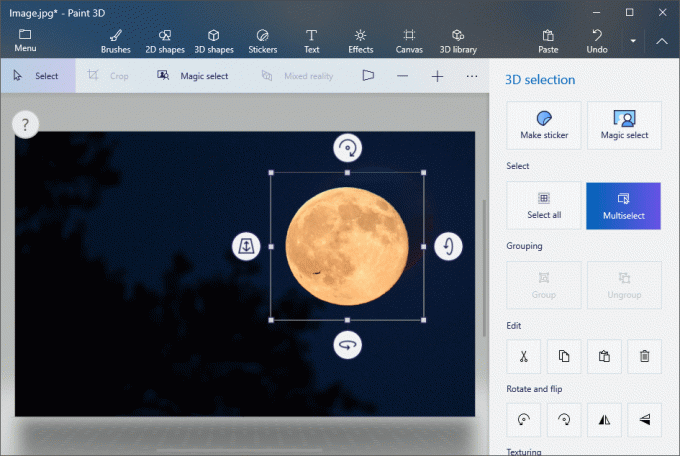
6. Buka gambar lain di Paint 3D dengan mengikuti Langkah 1.
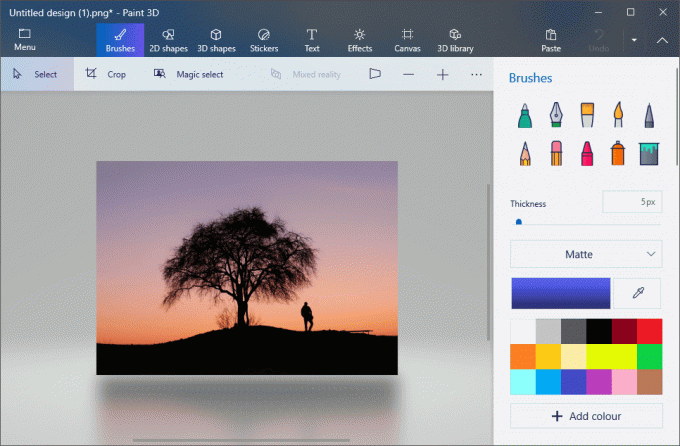
7. tekan 'CTRL + V' untuk menempelkan pilihan Anda sebelumnya di sini. Sesuaikan ukuran dan lokasi objek sesuai kebutuhan Anda.

8. Setelah Anda puas dengan gambar akhir, klik 'Menu' yang terletak di kiri atas dan lanjutkan untuk menyimpan gambar.
Direkomendasikan:3 Cara Membuat GIF di Windows 10
Bagaimana cara menyimpan gambar dengan latar belakang transparan?
Untuk menyimpan gambar dengan background transparan, kita akan menggunakan MS Paint atau Paint 3D dengan bantuan dari Microsoft Powerpoint.
1. Baik di MS Paint atau Paint 3D, pilih objek yang dibutuhkan dengan mengikuti langkah-langkah yang disebutkan di atas lalu tekan 'CTRL + C' untuk menyalin objek yang dipilih.
2. Buka Microsoft Powerpoint dan di slide kosong dan tekan 'CTRL+V' untuk menempel.

3. Setelah ditempel, klik kanan pada objek dan klik 'Simpan sebagai Gambar'.

4. Pastikan untuk mengubah Simpan sebagai jenis menjadi 'Grafik Jaringan Portabel' juga dikenal sebagai '.png' file saat menyimpan.
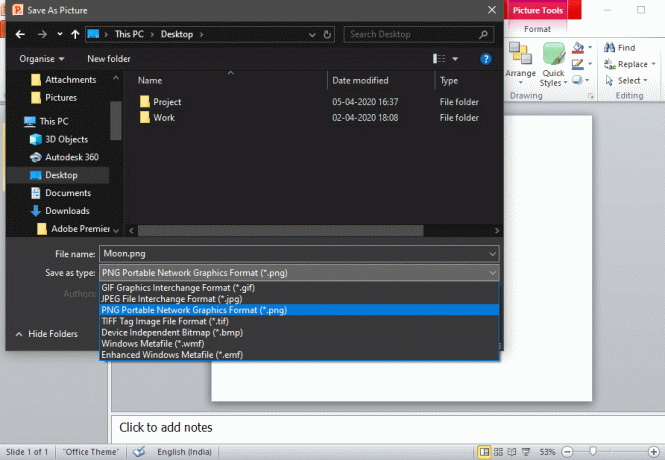
Jika metode di atas, yaitu menggunakan Paint dan Paint 3D untuk membuat gambar transparan tampak terlalu merepotkan, Anda juga dapat mencoba menggunakan konverter online seperti Free Online Photo Editor | Latar Belakang Transparan atau Buat gambar latar belakang transparan secara online – alat online gratis untuk membuat gambar transparan.



