Isolasi Grafik Perangkat Audio Windows: Perbaiki Penggunaan CPU Tinggi
Bermacam Macam / / May 23, 2023
Produktivitas pekerjaan Anda dapat dengan mudah dipengaruhi oleh kinerja PC Windows Anda. Namun, PC Anda mungkin mengalami konsumsi GPU dan CPU yang tinggi dari Windows Audio Device Graph Isolation, yang akhirnya memengaruhi kinerja perangkat.
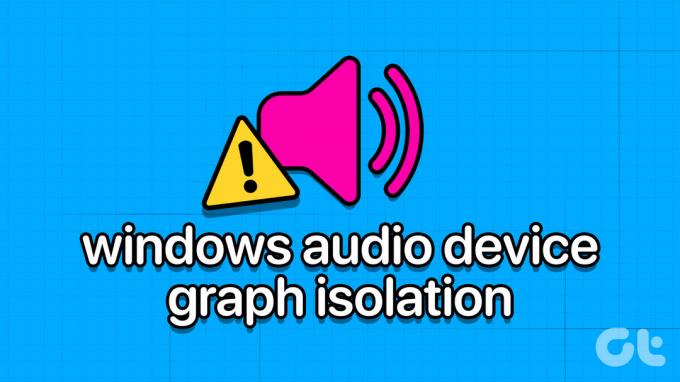
Jadi, apa alasan di balik masalah Isolasi Grafik Perangkat Audio Windows, dan bagaimana Anda dapat memperbaiki penggunaan CPU dan GPU yang tinggi? Baca bersama untuk mencari tahu. Mari kita mulai dari awal.
Apa itu Isolasi Grafik Perangkat Audio Windows
Isolasi Grafik Perangkat Audio Windows, juga dikenal sebagai audiodg.exe, adalah proses yang menangani pemrosesan sinyal digital yang menyertakan efek peningkatan suara tingkat lanjut di komputer Windows Anda. Ini seperti manajer yang mengatur tugas audio dan mencegah masalah apa pun agar tidak merusak seluruh sistem Anda.

Ini juga membantu meningkatkan kinerja komputer Anda dengan memastikan semua tugas audio berjalan lancar. Pengguna juga dapat menyesuaikan parameter audio tertentu seperti bass, atau bahkan membuat efek suara khusus. Namun, terkadang bahkan program ini dapat menyebabkan masalah pada sistem Anda, menyebabkan penggunaan CPU dan GPU yang tinggi.
Tapi jangan khawatir! Dengan beberapa langkah pemecahan masalah yang tercantum di bagian selanjutnya, Anda seharusnya dapat memperbaikinya.
10 Cara Memperbaiki Windows Audio Device Graph Isolation High CPU Usage
Sekarang setelah Anda tahu Isolasi Grafik Perangkat Audio Windows (audiodg.exe) bukanlah musuh, saatnya untuk melihat semua alasan mengapa ia menghabiskan begitu banyak CPU dan GPU dan bagaimana Anda dapat memperbaikinya.
1. Gunakan Pemecah Masalah Audio di Windows
Untungnya, Windows 11 hadir dengan pemecah masalah audio, yang dengannya Anda dapat mengidentifikasi dan menyelesaikan hampir semua masalah dengan komponen audio sistem Anda. Inilah cara Anda dapat menggunakan pemecah masalah audio untuk memperbaiki konsumsi sumber daya yang tinggi dari program Isolasi Grafik Perangkat Audio Windows.
Slangkah 1: Cari dan buka Pengaturan dari bilah pencarian.
Tip: Anda juga dapat menekan tombol Windows + pintasan keyboard I untuk membuka aplikasi Pengaturan.

Langkah 2: Pilih Sistem lalu pilih Pemecahan masalah.

Langkah 3: Tekan Pemecah masalah lainnya.
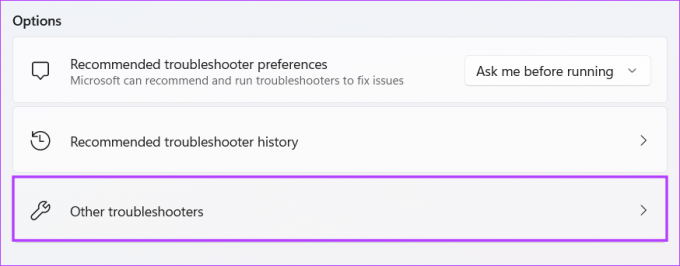
Langkah 4: Sekarang tekan Jalankan di sebelah Memutar Audio.

Langkah 5: Jika diminta, masukkan kode sandi sistem Anda.
Langkah 6: Pilih perangkat pemutaran Anda saat ini dan tekan Berikutnya.
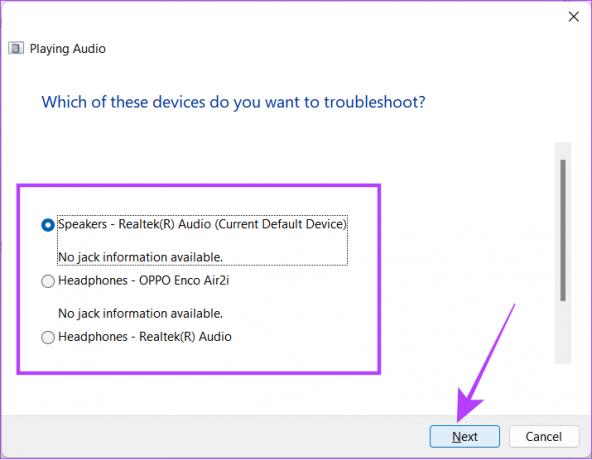
Setelah program berjalan, itu akan memberi Anda saran. Setuju dengan apa yang cocok untuk Anda dan lihat apakah masalahnya teratasi. Jika tidak, kami sarankan Anda melakukan langkah-langkah tersebut lagi, tetapi kali ini pilih sumber suara yang berbeda.
2. Tutup Isolasi Grafik Perangkat Audio Windows Dari Task Manager
Jika ada program yang menghabiskan banyak sumber daya PC Anda, yang terbaik adalah menutup program tersebut mengakses Pengelola Tugas. Namun, karena Isolasi Grafik Perangkat Audio Windows adalah aplikasi sistem, menutupnya akan memengaruhi output audio. Terlepas dari itu, jika Anda masih ingin menutup program yang berjalan di latar belakang, inilah yang perlu Anda lakukan:
Langkah 1: Buka Task Manager dengan tombol kombo Ctrl + Shift + Esc.
Langkah 2: Klik kanan pada 'Isolasi Grafik Perangkat Audio Windows' dan pilih Akhiri tugas.
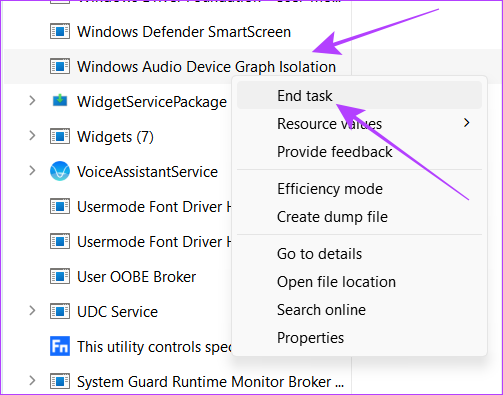
3. Periksa Asal Isolasi Grafik Perangkat Audio Windows
Setelah malware memasuki sistem Anda, itu dapat bertindak sebagai program sistem seperti Isolasi Grafik Perangkat Audio Windows untuk berjalan di latar belakang secara diam-diam. Karena berjalan di latar belakang, ini juga dapat menghabiskan banyak sumber daya dan memperlambat sistem Anda. Inilah cara Anda dapat memastikan bahwa itu adalah program sistem yang mengonsumsi CPU dan GPU, bukan malware.
Langkah 1: Buka Task Manager dengan menggunakan kombinasi tombol Ctrl + Shift + Esc.
Langkah 2: Klik Proses.
Langkah 3: Cari 'Isolasi Grafik Perangkat Audio Windows'.
Tip: Anda dapat menggunakan bilah pencarian untuk menemukan program dengan mudah dengan mencari audiodg.
Langkah 4: Klik kanan pada Isolasi Grafik Perangkat Audio Windows dan tekan Properties.

Langkah 5: Klik Umum dan lihat apa yang disebutkan di sebelah Lokasi.
Jika proses mengarahkan Anda ke jalur C:\Windows\System32, ini menunjukkan keaslian. Kalau tidak, itu bisa jadi beberapa program jahat yang bertindak sebagai aplikasi sistem. Kami menyarankan Anda melakukan a pemindaian malware di seluruh sistem untuk memeriksa ini sebagai langkah keamanan.
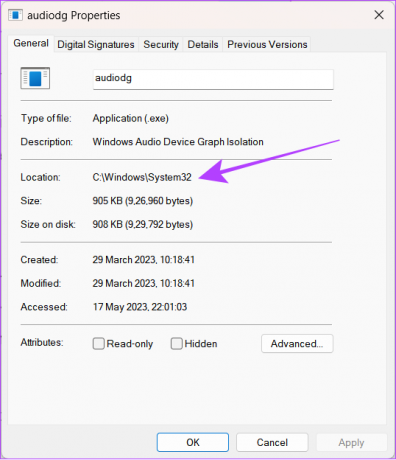
4. Pindai Menggunakan Perangkat Lunak Antivirus
Virus atau program malware lainnya tidak pernah menjadi teman bagi sistem Anda. Ada banyak cara di mana sistem Anda dapat terpengaruh oleh malware. Selain mencuri data Anda, perangkat lunak ini dapat menyebabkan masalah seperti mendorong CPU dan GPU sistem Anda ke batas maksimumnya.
Secara default, sistem Anda dilengkapi dengan perangkat lunak 'Perlindungan virus & ancaman' untuk memindai mesin. Inilah cara Anda dapat mengaksesnya:
Langkah 1: Buka pencarian Windows, ketik Perlindungan virus & ancaman dan membukanya dari hasil.

Langkah 2: Pilih Pemindaian cepat.
Sistem Anda akan melakukan pemindaian dan jika mendeteksi masalah apa pun, sistem akan memberi tahu Anda tentang hal itu.
Tip: Untuk mendapatkan hasil yang lebih baik, Anda dapat menekan opsi pemindaian dan memilih jenis pemindaian sehingga Anda mendapatkan hasil yang lebih detail. Pemindaian mendalam juga memastikan untuk menemukan file berbahaya yang tidak terdeteksi selama pemindaian cepat.

Selain aplikasi 'Perlindungan virus & ancaman', Anda juga dapat menggunakan 'Pemindai Keamanan Microsoft' yang juga menjanjikan kinerja serupa. Anda dapat mengunduhnya dari tautan di bawah ini.
Unduh Microsoft Safety Scanner (32-bit)
Unduh Microsoft Safety Scanner (64-bit)
5. Periksa Ulang Setiap Perubahan Terbaru yang Dilakukan pada Sistem
Seperti yang Anda ketahui, Isolasi Grafik Perangkat Audio Windows adalah aplikasi sistem dan setiap perubahan yang Anda buat akan memengaruhi keseluruhan sistem. Meskipun Anda mungkin tidak melakukan perubahan apa pun secara manual, hal itu mungkin dilakukan oleh beberapa aplikasi, atau bahkan sebagai akibat dari perubahan apa pun yang Anda lakukan pada perangkat keras.
1. Copot Perangkat Lunak yang Mencurigakan dan Baru Diinstal
Itu selalu disarankan untuk menginstal aplikasi dari sumber resmi, atau keamanan PC Anda akan beresiko. Karenanya, jika Anda curiga atau mulai menghadapi penggunaan CPU dan GPU yang tinggi setelah menginstal yang spesifik aplikasi, kami sarankan untuk menghapus program di PC Windows Anda dan memeriksa apakah Anda masih menghadapinya masalah.
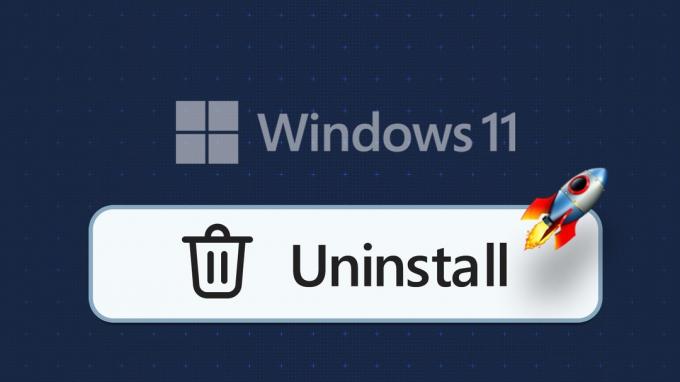
2. Cabut dan Pasang Kembali Headset atau Speaker
Jika belum mendapatkan headset atau speaker yang tepat untuk mesin Windows Anda, itu bisa lebih merugikan daripada menguntungkan. Karena perangkat mungkin memberi lebih banyak tekanan pada sistem melalui Windows Audio Device Graph Isolation. Cabut koneksi dan lihat apakah Anda masih menghadapi masalah.
Selain itu, jika Anda baru saja mengubah GPU mesin Windows Anda atau memiliki banyak perubahan perangkat keras lainnya, Anda mungkin melihat driver audio menggunakan CPU dan GPU maksimum.
6. Nonaktifkan Semua Peningkatan Audio
Meskipun peningkatan audio sangat bagus untuk meningkatkan kualitas suara, peningkatan tersebut juga dapat membebani PC Anda. Oleh karena itu, nonaktifkan mereka dan lihat apakah PC Anda kembali normal.
Langkah 1: Buka pencarian Windows, ketik Panel kendali dan membukanya dari hasil.

Langkah 2: Tekan 'Perangkat Keras dan Suara'.

Langkah 3: Lompat ke Suara.

Langkah 4: Pilih Playback > klik kanan sumber suara saat ini dan tekan Properties.

Langkah 5: Arahkan ke tab Lanjutan dan hapus centang 'Aktifkan peningkatan audio'.
Tip: Untuk memastikan tidak ada lagi tekanan pada sistem Anda, Anda juga dapat menghapus centang 'Izinkan akselerasi perangkat keras audio dengan perangkat ini'.
Langkah 6: Sekarang, klik tombol Apply diikuti oleh Ok.

7. Nyalakan Ulang Sistem
Apakah Anda seseorang yang tidak me-restart PC Anda untuk waktu yang lama? Meskipun sebagian besar mesin Windows modern mampu berjalan terus menerus, itu tidak berarti Anda tidak boleh memulai ulang sesekali.
Ketika Anda me-restart PC Anda, itu juga akan menghentikan semua sesi saat ini dan menghapus file-file sementara. Terkadang file-file ini mungkin menjadi alasan di balik konsumsi CPU dan GPU yang tinggi pada sistem Anda.
Oleh karena itu, kami sarankan untuk me-restart sistem Anda sesekali. Cukup ikuti langkah-langkah ini.
Langkah 1: Klik tombol Windows diikuti dengan tombol daya di layar baru.
Langkah 2: Pilih Mulai Ulang.

Langkah 3: Pilih Tetap mulai ulang untuk mengonfirmasi.
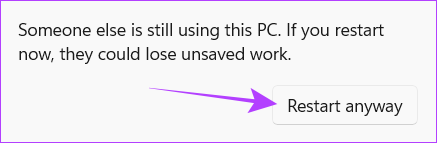
8. Nonaktifkan Mode Eksklusif
Windows hadir dengan Mode Eksklusif, yang memungkinkan aplikasi pihak ketiga melewati mesin pemrosesan audio sistem dan menggunakan sumber daya yang diinginkan aplikasi. Ini mungkin menjadi alasan di balik tingginya penggunaan CPU dan GPU oleh aplikasi Windows Audio Device Graph Isolation (audiodg.exe).
Anda dapat dengan mudah menyelesaikan ini dengan menonaktifkan Mode Eksklusif dengan mengikuti langkah-langkah berikut:
Langkah 1: Buka pencarian Windows, ketik Panel kendali dan membukanya dari hasil.

Langkah 2: Pilih 'Perangkat Keras dan Suara'.

Langkah 3: Klik Suara.

Langkah 4: Buka tab Pemutaran. Klik kanan perangkat audio saat ini dan pilih Properti.

Langkah 5: Buka tab Lanjutan dan hapus centang 'Izinkan aplikasi mengambil kendali eksklusif perangkat ini'.
Langkah 6: Klik pada Apple diikuti oleh Ok.

9. Ubah Kecepatan Sampel dan Kedalaman Bit
Laju sampel dan kedalaman bit merupakan faktor penting untuk kualitas suara. Laju sampel dan kedalaman bit yang lebih tinggi berpotensi menghasilkan reproduksi suara yang lebih akurat dan detail. Namun, itu juga berarti lebih banyak konsumsi sumber daya seperti CPU dan GPU.
Menurunkan laju sampel audio dan pengaturan kedalaman bit sistem Anda dapat mengurangi konsumsi sumber daya dari proses Isolasi Grafik Perangkat Audio Windows. Inilah cara Anda melakukannya:
Langkah 1: Buka pencarian Windows, ketik Panel kendali dan membukanya dari hasil.

Langkah 2: Klik 'Perangkat Keras dan Suara'.

Langkah 3: Klik Suara.

Langkah 4: Buka tab Pemutaran dan klik dua kali perangkat audio saat ini.

Langkah 5: Buka tab Lanjutan dan buka menu tarik-turun.
Catatan: Fitur ini mungkin tidak tersedia untuk beberapa PC Windows.
Langkah 6: Sekarang, Pilih kualitas terendah dari yang sekarang dan pilih kualitas CD.
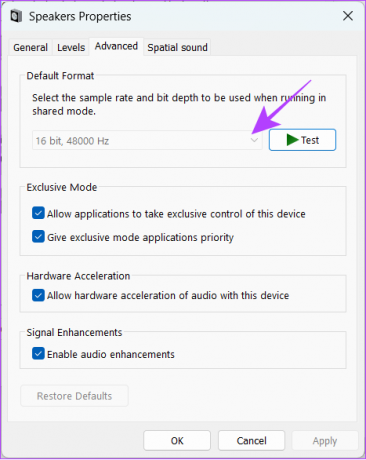
10. Matikan Penyesuaian Volume Otomatis
Windows memiliki kecenderungan untuk menyesuaikan level volume secara otomatis tergantung pada apa yang Anda dengar. Namun, ini juga dapat mengakibatkan konsumsi CPU yang sangat tinggi. Untuk mengatasi ini, Anda harus:
Langkah 1: Klik kanan pada ikon speaker di bilah tugas.
Langkah 2: Pilih pengaturan suara.
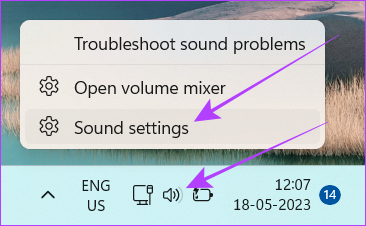
Langkah 3: Gulir ke bawah ke Pengaturan lanjutan dan klik 'Pengaturan suara lainnya'.
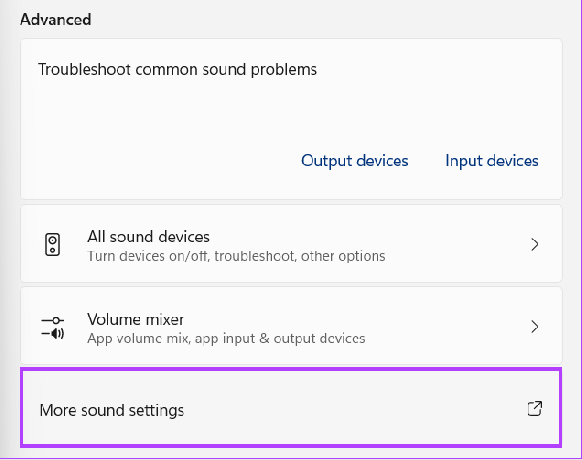
Langkah 4: Buka tab Komunikasi dan pilih Jangan lakukan apa pun.
Langkah 5: Klik Terapkan dan kemudian OK untuk menerapkan perubahan.

11. Perbarui Driver Audio
Driver audio membantu sistem Windows Anda untuk berkomunikasi antara komponen perangkat keras audio seperti kartu suara atau pengontrol audio terintegrasi. Namun, jika ada beberapa kesalahan atau versi kedaluwarsa dari driver ini, mereka tidak akan dapat bekerja sebagaimana mestinya dan akhirnya menghabiskan sumber daya CPU dan GPU.
Oleh karena itu, untuk mengatasi tingginya konsumsi Isolasi Perangkat Audio Windows, Anda dapat memperbaruinya dan bahkan mengaktifkannya kembali. Begini caranya:
Langkah 1: Buka pencarian Windows, ketik Pengaturan perangkat dan membukanya dari hasil.
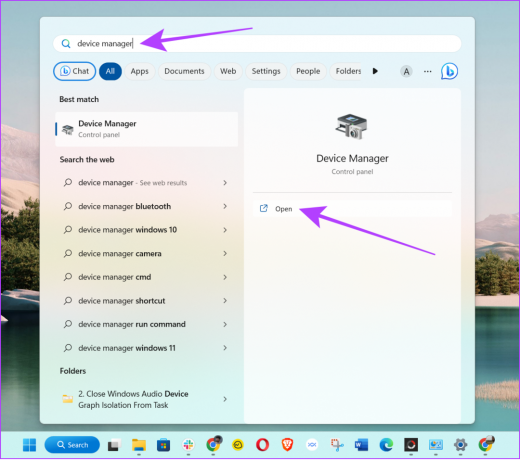
Langkah 2: Perluas 'Pengontrol suara, video, dan game'.
Catatan: Jika Anda memiliki beberapa ID pengguna Windows, untuk melakukan perubahan apa pun pada driver audio, Anda harus masuk ke id admin.
Langkah 3: Klik kanan sumber audio dan pilih Perbarui driver.
Catatan: Anda juga dapat memilih Nonaktifkan perangkat lalu aktifkan lagi untuk melihat apakah ini memperbaiki masalah.

Sekarang, ikuti petunjuk di layar untuk memperbarui driver. Anda dapat mengikuti prosedur yang sama untuk semua perangkat audio yang tersambung.
12. Instal ulang Driver Audio
Jika konsumsi CPU dan GPU yang tinggi dari Isolasi Grafik Perangkat Audio Windows tidak diperbaiki bahkan setelah memperbarui driver audio, yang terbaik adalah menginstal ulang driver audio. Untuk memastikan proses yang lancar, ikuti panduan terperinci kami di menginstal ulang driver suara di Windows.
13. Boot dalam Mode Aman
Seperti disebutkan sebelumnya, konsumsi RAM, CPU, dan GPU yang tinggi dari Windows Audio Device Graph Isolation (audiodg.exe) terjadi ketika aplikasi pihak ketiga memaksa aplikasi untuk itu. Untuk mencegahnya, Anda bisa boot sistem Windows Anda ke Safe Mode.

14. Copot pemasangan dan Instal ulang Skype
Beberapa pengguna telah melaporkan bahwa Skype menghabiskan banyak CPU saat dijalankan. Solusi terbaik adalah menghapus instalan aplikasi. Begini caranya:
Langkah 1: Buka Pengaturan di mesin Windows Anda
Langkah 2: Buka Aplikasi > Aplikasi terinstal.
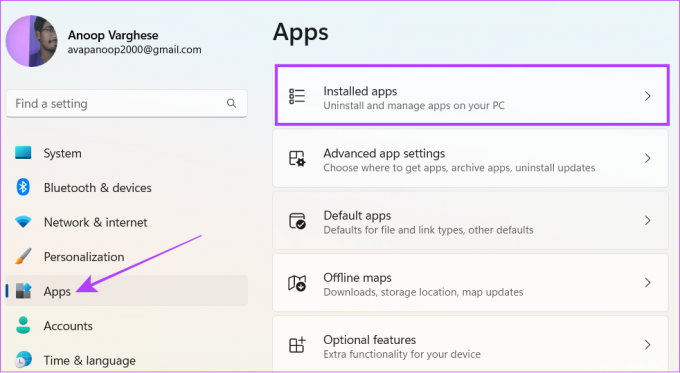
Langkah 3: Gulir ke bawah ke Skype dan tekan tiga titik di sebelahnya.
Langkah 4: Sekarang, tekan Uninstall.
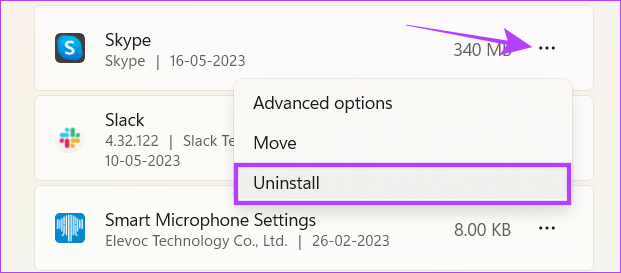
Sekarang, setelah Anda mencopot pemasangan Skype, Anda dapat melihat beberapa barang bagus lainnya aplikasi panggilan video untuk sistem Anda. Namun, jika Anda tidak dapat mengucapkan selamat tinggal pada Skype, Anda dapat menginstalnya kembali. Pastikan untuk memantau konsumsi sumber dayanya.
15. Perbarui Windows
Mungkin bukan sistem Anda atau aplikasi pihak ketiga mana pun. Sebaliknya, konsumsi sumber daya yang tinggi dari Isolasi Grafik Perangkat Audio Windows dapat disebabkan oleh beberapa bug di Windows. Untuk mempermudah, lihat panduan terperinci kami tentang caranya perbarui Windows di komputer Anda.
16. Pulihkan Sistem Anda ke Titik Pemulihan Sebelumnya
Jika semua upaya lain untuk menyelesaikan masalah gagal, Anda harus mempertimbangkan untuk mengembalikan sistem Anda ke a titik pemulihan yang dibuat sebelumnya sebagai pilihan terakhir. Dengan ini, pembaruan apa pun yang diinstal juga akan dihapus, kecuali dan hingga disimpan di titik pemulihan.
Selain itu, Anda harus memilih pemulihan yang tidak memiliki masalah saat ini yang Anda hadapi. Seperti yang mungkin sudah Anda ketahui bahwa Anda hanya dapat melakukan pemulihan kecuali dan sampai Anda telah membuat titik pemulihan beberapa waktu lalu.
Langkah 1: Buka pencarian Windows, ketik Buat titik pemulihan dan membukanya dari hasil.
Jika diminta, masukkan kata sandi sistem Anda.

Langkah 2: Klik Pemulihan Sistem di tab Perlindungan Sistem.
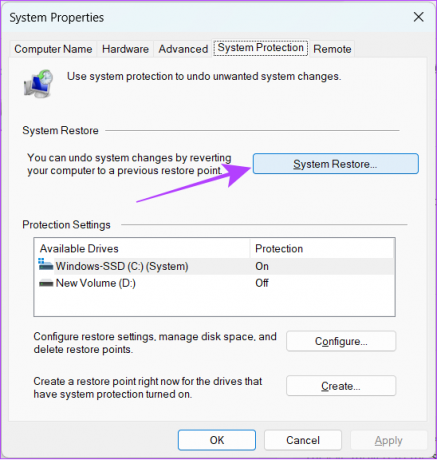
Langkah 3: Klik Berikutnya untuk memulai proses.

Langkah 4: Pilih acara dari mana Anda ingin memulihkan sistem Anda dan klik Berikutnya.
Tip: Jika Anda tidak dapat menemukan titik pemulihan yang tepat, centang kotak 'tampilkan lebih banyak titik pemulihan'. Ini akan menampilkan semua titik pemulihan yang Anda buat sebelumnya.
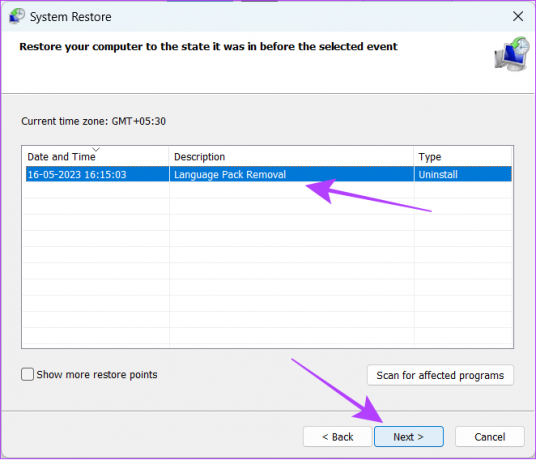
Langkah 5: Sekarang, konfirmasikan titik pemulihan yang Anda inginkan untuk mengembalikan sistem Anda di pop-up dan klik Selesai.
Sekarang, tunggu hingga proses selesai.
FAQ tentang Isolasi Grafik Perangkat Audio Windows
Tidak. Isolasi Grafik Perangkat Audio Windows bukan virus. Namun, beberapa file virus dapat berfungsi sebagai file sistem dan memengaruhi sistem Anda.
Isolasi grafik perangkat audio Windows (audiodg.exe) adalah program sistem yang memastikan semua fungsi audio bekerja dengan sempurna. Menonaktifkannya tidak akan menguntungkan Anda dan bahkan mungkin memengaruhi keluaran suara.
Terlepas dari driver audio yang menghabiskan banyak sumber daya sistem Anda, ada banyak alasan untuk itu penggunaan CPU yang tinggi pada sistem Anda. Ini bahkan dapat mencakup beberapa aplikasi yang diinstal dari sumber yang tidak sah, bug di Windows, atau menjalankan beberapa aplikasi intensif sumber daya. Anda dapat menemukan dan menutup aplikasi semacam itu menggunakan pengelola tugas.
CPU dirancang untuk beroperasi tanpa kerusakan apa pun bahkan pada kapasitas maksimumnya. Namun, performanya akan terpukul saat CPU digunakan 100% terus-menerus.
Penggunaan CPU tergantung pada jenis aplikasi yang Anda jalankan. Namun, jika Anda tidak aktif menjalankan program apa pun, penggunaan CPU biasanya berkisar antara 1% hingga 10% karena ini akan menjadi aplikasi sistem yang berjalan di latar belakang. Jika PC Anda yang menganggur menunjukkan penggunaan CPU yang lebih tinggi dari itu, ini bisa menunjukkan potensi masalah yang perlu ditangani.
Nikmati Musik Tanpa Sistem Pressurizing
Proses Isolasi Grafik Perangkat Audio Windows adalah program yang hanya membutuhkan penggunaan CPU minimal. Namun, karena beberapa alasan jika telah menghabiskan banyak sumber daya di PC Anda, kami harap panduan ini membantu Anda menyelesaikannya.



