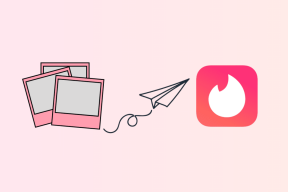Cara Mengubah Tampilan dan Penulisan Bahasa di Microsoft Excel
Bermacam Macam / / May 24, 2023
Secara default, semua aplikasi Office Anda, termasuk Excel, menggunakan hal yang sama bahasa yang digunakan sistem Anda. Namun, Excel menawarkan dukungan untuk berbagai bahasa untuk melayani pengguna dari seluruh dunia. Dan kabar baiknya adalah mengubah tampilan dan bahasa penulisan di Microsoft Excel sangatlah mudah.

Excel menawarkan fleksibilitas untuk mengatur tampilan dan bahasa penulisan secara mandiri, memungkinkan Anda menggunakan antarmuka dalam satu bahasa dan mengedit spreadsheet dalam bahasa lain. Panduan ini akan memandu Anda melalui langkah-langkah yang diperlukan untuk mengubah tampilan dan bahasa penulisan di Microsoft Excel untuk PC dan web.
Cara Mengubah Bahasa Tampilan di Microsoft Excel
Bahasa tampilan adalah bahasa yang digunakan Excel di seluruh antarmukanya, yang mencakup menu, tombol, kotak dialog, dan lainnya. Untuk menambah atau mengubah bahasa tampilan di Microsoft Excel, gunakan langkah-langkah berikut:
Langkah 1: Buka aplikasi Microsoft Excel di PC Anda.
Langkah 2: Klik menu File di pojok kiri atas.

Langkah 3: Pilih Opsi dari sidebar kiri.

Langkah 4: Di jendela Opsi Excel, alihkan ke tab Bahasa.

Langkah 5: Di bawah bahasa tampilan Office, klik tombol Tambahkan Bahasa.

Langkah 6: Di kotak pop-up, pilih bahasa yang ingin Anda gunakan, centang kotak 'Set as Office display language', dan klik Install.

Langkah 7: Klik OK dan tunggu Office mengunduh paket bahasa.

Langkah 8: Setelah pengunduhan selesai, klik Lanjutkan untuk menutup Excel dan menerapkan bahasa tampilan baru. Pastikan Anda menyimpan pekerjaan Anda sebelumnya.

Tunggu Office untuk menerapkan bahasa baru, dan buka kembali Excel. Perlu diperhatikan bahwa setiap perubahan bahasa yang Anda buat di Excel juga akan memengaruhi aplikasi Office lainnya, seperti Word dan PowerPoint.
Cara Mengubah Bahasa Penulisan di Microsoft Excel
Bahasa penulisan (atau bahasa pengeditan) adalah bahasa yang Anda gunakan untuk menulis teks atau angka di spreadsheet Anda. Jika Anda berkolaborasi dengan kolega atau klien yang berbicara bahasa yang berbeda atau lebih suka menggunakan Excel dalam bahasa yang lebih Anda kenal, mengubah bahasa penulisan di Microsoft Excel adalah sederhana. Berikut langkah-langkah yang bisa Anda ikuti.
Langkah 1: Buka Microsoft Excel di PC Anda.
Langkah 2: Klik menu File di pojok kiri atas.

Langkah 3: Pilih Opsi dari sidebar kiri.

Langkah 4: Arahkan ke tab Bahasa.

Langkah 5: Di bawah 'Bahasa penulisan dan pemeriksaan Office', pilih tombol Tambahkan bahasa.

Langkah 6: Gulir daftar untuk memilih bahasa yang ingin Anda gunakan. Jika bahasa mendukung pemeriksaan, centang kotak 'Dapatkan alat pemeriksaan' dan klik Tambahkan.

Langkah 7: Pilih bahasa yang baru ditambahkan dan klik tombol Atur sebagai pilihan.

Langkah 8: Klik Ya untuk mengonfirmasi.

Mulai ulang Excel setelah menyelesaikan langkah-langkah di atas. Ini akan mengubah bahasa penulisan (pengeditan) dan pemeriksa ejaan (pemeriksaan ejaan) default di Excel.
Cara Mengubah Bahasa di Microsoft Excel Online
Jika Anda lebih suka versi Excel berbasis web, Anda bisa menggunakan langkah-langkah berikut untuk mengubah bahasa default. Perhatikan bahwa perubahan bahasa akan terlihat di aplikasi web Office lainnya.
Langkah 1: Buka browser web apa pun, kunjungi situs web Microsoft Office, lalu masuk ke akun Anda.
Kunjungi Microsoft 365
Langkah 2: Klik ikon profil Anda di sudut kanan atas dan pilih Profil saya.

Langkah 3: Gulir ke bawah ke bagian Info bahasa dan pilih Bahasa tampilan.

Langkah 4: Gulir daftar atau gunakan kotak pencarian untuk memilih bahasa tampilan yang ingin Anda gunakan. Kemudian, klik tombol Ubah bahasa tampilan.

Langkah 5: Klik OK untuk mengonfirmasi.

Setelah Anda menyelesaikan langkah-langkah di atas, Excel akan terbuka dalam bahasa yang ditentukan.
Jika Anda ingin mengatur bahasa yang berbeda untuk pembuktian di Excel Online, Anda bisa mengikuti langkah-langkah berikut:
Langkah 1: Buka situs web Microsoft Excel di browser web. Buka file Excel yang ingin Anda ubah bahasa pemeriksanya.
Kunjungi Microsoft Excel untuk Web
Langkah 2: Klik tab Review di bagian atas.

Langkah 3: Klik Ejaan.

Langkah 4: Di panel yang muncul di sebelah kanan Anda, gunakan menu drop-down di bawah Dictionary Language untuk memilih bahasa pemeriksaan yang Anda sukai.

Kuasai Excel dalam Bahasa Apa Pun
Seperti yang baru saja kita lihat, mengubah tampilan dan bahasa penulisan di Excel tidak terlalu sulit, terlepas dari apakah Anda menggunakan aplikasi desktop atau versi webnya. Jadi tunggu apa lagi? Lanjutkan dan mulai gunakan Excel dalam bahasa pilihan Anda.
Terakhir diperbarui pada 02 Mei 2023
Artikel di atas mungkin berisi tautan afiliasi yang membantu mendukung Teknologi Pemandu. Namun, itu tidak mempengaruhi integritas editorial kami. Konten tetap berisi dan otentik.
Ditulis oleh
Pankil Syah
Pankil berprofesi sebagai Insinyur Sipil yang memulai perjalanannya sebagai penulis di EOTO.tech. Dia baru-baru ini bergabung dengan Guiding Tech sebagai penulis lepas untuk meliput how-tos, penjelasan, panduan pembelian, tip dan trik untuk Android, iOS, Windows, dan Web.