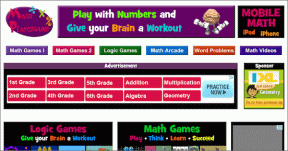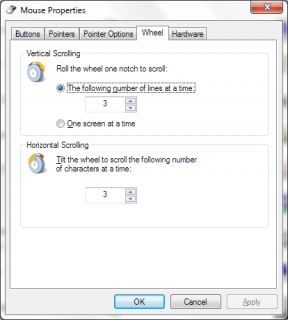Cara Menyesuaikan Prompt Terminal Anda di Mac – TechCult
Bermacam Macam / / May 24, 2023
Apakah Anda ingin mengubah warna, menampilkan informasi bermanfaat, atau bereksperimen dengan gaya yang berbeda, sesuaikan Mac Anda hari ini. Panduan ini berisi teknik, tip, dan trik untuk membantu Anda melepaskan kreativitas dan memodifikasi Terminal Mac sesuai kebutuhan Anda. Bersiaplah untuk meningkatkan produktivitas, merampingkan alur kerja, dan membuat pernyataan dengan perintah terminal zsh Mac yang disesuaikan.

Daftar isi
Cara Menyesuaikan Prompt Terminal Anda di Mac dengan perintah zsh
Apakah Anda bosan dengan prompt terminal Mac yang polos dan monoton? Jika ya, saatnya untuk mengeluarkan kreativitas Anda dan menyesuaikannya untuk mencerminkan gaya unik Anda. Mari pahami proses penyesuaian permintaan terminal Mac Anda, berikan tip, trik, dan contoh untuk menginspirasi kreativitas Anda dan tingkatkan pengalaman baris perintah Anda.
Jawaban cepat
Untuk menyesuaikan perintah di Terminal menggunakan Oh My Zsh di Mac, Anda dapat mengikuti langkah-langkah berikut:
1. Luncurkan Aplikasi terminal di Mac Anda.
2. Masukkan perintah nano ~/.zshrc dan tekan Kembali untuk membuka file .zshrc di editor nano.
3. Dalam profil .zshrc, temukan nilai PROMPT dan memodifikasinya menjadi milik Anda format prompt yang disukai. Misalnya, Anda dapat menggunakan
PROMPT=’%n~$’ untuk mengubah prompt zsh.
4. Tekan Ctrl + O ke menyimpan perubahan pada file dan tekan Ctrl + X ke KELUAR editor nano.
Dasar-dasar zsh Prompt
Beberapa informasi penting seperti login terakhir dan prompt perintah muncul di layar saat Anda membuka jendela terminal. Secara default, promptnya seperti yang diberikan pada gambar di bawah ini:
Prompt zsh menampilkan Anda nama belakang dan ~ tanda menggambarkan lokasi prompt di direktori home.
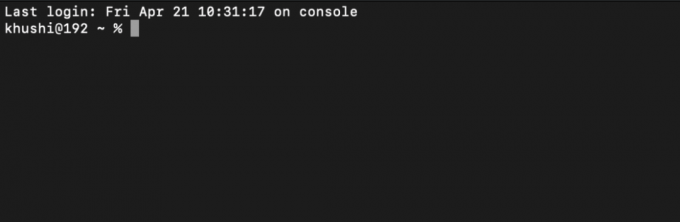
Bagaimana caranya Sesuaikan Perintah Terminal Mac?
Kapan menyesuaikan prompt zsh di Mac Anda, Anda bisa memodifikasi informasi yang ditampilkan, seperti nama mesin dan nama pengguna. Informasi ini disimpan dalam file sistem zsh shell terletak di /etc/zshrc.
Format prompt ditentukan oleh variabel PS1, yang menggunakan berbagai simbol untuk mewakili nilai yang berbeda. Inilah yang masing-masing variabel dalam PS1=”%n@%m %1~ %#” format berarti:
- %N: Mewakili nama pengguna akun Anda.
- %M: Mewakili nama model MacBook Anda.
- %1~: Menunjukkan jalur direktori saat ini, di mana simbol ~ menghapus direktori $HOME dari tampilan.
- %#: Menampilkan simbol # jika shell berjalan dengan hak akses root, atau % jika tidak.
Untuk menyesuaikan permintaan Terminal Mac menggunakan Oh My Zsh, ikuti langkah-langkah berikut:
1. Luncurkan Aplikasi terminal pada Anda Mac.
2. Masukkan mengikuti perintah dan tekan Kembali untuk membuka file .zshrc di editor nano.
nano ~/.zshrc
3. Di profil .zshrc, ubah nilai PROMPT untuk mencerminkan format prompt yang Anda inginkan. Misalnya, Anda dapat menggunakan perintah berikut untuk menyesuaikan prompt zsh.
PROMPT='%n~$'
4. tekan terus Ctrl + O untuk menyimpan perubahan pada file.
5. Tekan Ctrl + X untuk keluar dari editor nano.
Dengan mengikuti langkah-langkah ini, Anda dapat dengan mudah menyesuaikan dan mempersonalisasi perintah zsh di aplikasi Terminal di Mac Anda.
Baca juga: 15 Alat Pemeriksa Hash File Gratis Terbaik
Bagaimana Menambahkan Tanggal dan Waktu idi Prompt zsh?
Saat menyesuaikan zsh prompt Anda, Anda dapat dengan mudah menampilkan waktu dan tanggal sekarang tanpa meninggalkan jendela Terminal. Ikuti langkah-langkah ini untuk menambahkan waktu dan tanggal ke prompt zsh Anda secara sistematis:
1. Membuka Terminal dan arahkan ke file konfigurasi zsh dengan mengetik nano ~/.zshrc
2A. Untuk memasukkan tanggal dalam yy-mm-dd format, gunakan %D penentu format.
2B. Jika Anda lebih suka mm/hh/ttt format, gunakan %W.
Ke tambahkan waktu ke prompt zsh, menggunakan:
- %T penentu format untuk saat ini di tata letak 24 jam.
- Jika Anda lebih suka format 12 jam, menggunakan %T.
- Atau, Anda dapat menggunakan %* untuk menampilkan waktu di format 24 jam, termasuk detik.
Dengan mengikuti langkah-langkah sistematis ini, Anda dapat dengan mudah menyesuaikan perintah zsh untuk memasukkan format waktu dan tanggal yang diinginkan, meningkatkan pengalaman Terminal Anda.
Bagaimana Menambahkan Warna ke Teks idi Prompt zsh?
Untuk menambahkan warna pada teks di prompt zsh dan membuat jendela terminal Anda lebih hidup dan berwarna, Anda dapat mengikuti langkah-langkah berikut:
1. Buka Jendela terminal.
2. Luncurkan profil .zshrc dengan berlari nano ~/.zshrc memerintah.
3. Di file .zshrc, Anda dapat menyesuaikan warna teks prompt zsh. Pilih dari berbagai warna teks seperti hijau, putih, kuning, hitam, biru, merah, magenta, dan cyan.
A. Misalnya, untuk mengatur warna teks cepat ke cyan, gunakan perintah berikut:
PROMPT='%F{cyan}%n%f:~$'
B. Selain itu, Anda dapat menggunakan Bayangan abu-abu untuk melengkapi latar belakang. Misalnya, gunakan perintah berikut untuk menyetel warna teks perintah ke warna abu-abu.
PROMPT='%F{51}%n%f:~$'
Catatan: Ingatlah bahwa terminal kompatibel dengan 256 warna 8-bit, sehingga Anda dapat bereksperimen dengan nuansa warna yang berbeda jika diinginkan.
Dengan menyesuaikan warna teks prompt zsh Anda di Terminal Mac, Anda dapat meningkatkan daya tarik visual jendela terminal Anda dan membuatnya lebih menarik untuk digunakan.
Baca juga: Cara Membuka Folder Aplikasi di Mac
Bagaimana Menambahkan Efek Visual idi Prompt zsh?
Di bagian ini, kita akan membahas cara menyesuaikan prompt zsh menggunakan opsi pemformatan. Opsi ini memungkinkan Anda untuk membuat permintaan Anda secara visual menarik dan menarik. Berikut adalah rincian langkah-langkah yang sistematis:
Opsi I: Teks Tebal
Untuk membuat teks perintah zsh menjadi tebal, Anda dapat menggunakan variabel PROMPT dengan format berikut:
PROMPT='%B%F{51}%n%f%b:~$'
- %B: Tambahkan %B di awal teks untuk membuatnya tebal
- %F{51}: Atur warna foreground menjadi 51 (dapat diganti dengan kode warna yang diinginkan)
- %N: Masukkan nama pengguna
- %F: Mengatur ulang warna latar depan
- %B: Tambahkan %b di akhir teks untuk menghentikan pemformatan tebal
Opsi II: Sorot Teks
Untuk menyorot teks perintah zsh Anda, gunakan format berikut:
- %S: Tambahkan %S di awal teks untuk mulai menyorot
- %S: Tambahkan %s di akhir teks untuk berhenti menyorot
Opsi III: Teks garis bawah
Untuk menggarisbawahi teks perintah zsh, sertakan yang berikut ini:
- %U: Tambahkan %U di awal teks untuk mulai menggarisbawahi
- %u: Tambahkan %u di akhir teks untuk berhenti menggarisbawahi
Dengan menggabungkan opsi pemformatan ini, Anda dapat membuat perintah zsh yang dipersonalisasi yang sesuai dengan preferensi Anda. Bereksperimenlah dengan berbagai kode dan pengaturan warna untuk menemukan gaya yang menarik perhatian Anda.
Cara Menghapus Detail Login Terakhir from zsh Prompt?
Dalam Aplikasi terminal, Anda dapat menghapus waktu login terakhir dengan menggunakan perintah berikut:
sentuh ~/.hushlogin
Baca juga: Perbaiki Tidak Dapat Dibuka Karena Pengembang Tidak Dapat Diverifikasi di Mac
Kesimpulannya, menyesuaikan permintaan terminal Mac Anda lebih dari sekadar meningkatkan tampilannya. Ini sebenarnya membantu membuat antarmuka baris perintah lebih ramah pengguna dan disesuaikan dengan kebutuhan Anda. Kami harap Anda mengerti caranya sesuaikan perintah terminal Mac serta perintah zsh. Tinggalkan pertanyaan dan saran Anda di bagian komentar di bawah, terus jelajahi situs web kami untuk panduan informatif lainnya.
Pete adalah penulis staf senior di TechCult. Pete menyukai semua hal tentang teknologi dan juga seorang DIYer yang rajin. Dia memiliki pengalaman satu dekade menulis petunjuk, fitur, dan panduan teknologi di internet.