4 Cara Meningkatkan Dedicated Video RAM (VRAM) di Windows
Bermacam Macam / / May 24, 2023
Apakah sistem Anda berjuang untuk menangani tugas-tugas intensif grafis seperti menjalankan editor video atau bermain video game? Maka itu karena PC Anda menggunakan semua VRAM yang tersedia. Oleh karena itu, untuk mengatasinya, Anda perlu Meningkatkan Video RAM (VRAM) khusus di PC Windows Anda.

Tapi apa sebenarnya VRAM itu, seberapa penting VRAM untuk PC Anda, dan bagaimana Anda bisa memperluas kapasitasnya di PC Windows Anda? Kami telah menjawab semua pertanyaan Anda dalam panduan terperinci ini. Jadi, apapun pengalaman Anda dalam hal teknis, Anda akan dapat Meningkatkan VRAM dengan mengikuti langkah-langkah mudah ini.
Apa itu Video RAM Khusus (VRAM)
Video RAM (VRAM) adalah jenis memori khusus yang bekerja dengan semua tugas grafis seperti bermain game dan mengedit video, yang ditugaskan ke GPU. VRAM menyimpan informasi yang dibutuhkan GPU agar GPU dapat mengaksesnya dengan cepat dan mengeluarkan hasilnya. Jadi, ketika Anda meningkatkan Video RAM (VRAM) khusus di PC Windows Anda, ini akan menghasilkan pemrosesan data grafis yang lebih baik, membuat PC Anda berjalan lebih cepat dan lancar.

Sebelum memeriksa cara meningkatkan VRAM di PC Windows Anda, ada baiknya Anda mengetahuinya berapa banyak VRAM yang dimiliki PC Windows Anda. Ini akan membantu Anda mengetahui berapa banyak Video RAM yang dibutuhkan sistem Anda dan merencanakannya dengan tepat. Sekarang setelah Anda siap, kita dapat mulai melihat bagaimana Anda dapat meningkatkan memori GPU khusus pada PC Windows Anda.
Cara Meningkatkan VRAM di Windows
Sekarang setelah Anda mengetahui apa itu VRAM dan bagaimana meningkatkannya dapat membantu Anda meningkatkan kinerja grafis sistem Anda, sekarang saatnya untuk melihat semua cara yang memungkinkan Anda mewujudkannya.
1. Tingkatkan ke GPU Khusus
Cara terbaik untuk meningkatkan Video RAM (VRAM) khusus di Windows Anda adalah dengan memutakhirkan kartu Grafik di PC Anda. Karena kartu grafis baru hadir dengan VRAM yang lebih baik dengan kapasitas memori yang lebih besar. Namun, jika itu terlalu mahal atau jika Anda memiliki laptop yang tidak dapat diupgrade, lihat beberapa bagian berikutnya untuk meningkatkan VRAM di PC Windows Anda.

Membeli
2. Dapatkan Lebih Banyak VRAM Menggunakan Bios
BIOS atau UEFI adalah firmware yang tertanam di motherboard komputer. Di komputer modern, BIOS tradisional sebagian besar telah digantikan oleh UEFI yang lebih canggih. Namun, pemulihan Windows masih disebut sebagai BIOS. Muncul dengan serangkaian instruksi untuk menginisialisasi dan mengontrol berbagai komponen perangkat keras di komputer Anda.
Oleh karena itu, ketika Anda melakukan perubahan berikut pada sistem Anda, Anda akan bisa mendapatkan lebih banyak VRAM di sistem Anda. Untuk meningkatkan RAM Video khusus di sistem Windows 10 atau 11, Anda harus melakukannya terlebih dahulu masuk ke BIOS/UEFI. Selanjutnya, ikuti langkah-langkah di bawah ini.
Catatan: Langkah-langkah yang disebutkan di sini adalah untuk PC Windows 10 dan 11 yang dilengkapi dengan UI BIOS lama. Meski begitu, mungkin ada beberapa perbedaan dalam nama opsi. Kami telah menguji langkah-langkah berikut pada laptop Lenovo yang hadir dengan UI BIOS lama.
Langkah 1: Setelah Anda masuk ke menu BIOS, buka tab Konfigurasi.
Tip: Anda dapat menggunakan tombol panah untuk menavigasi di BIOS.
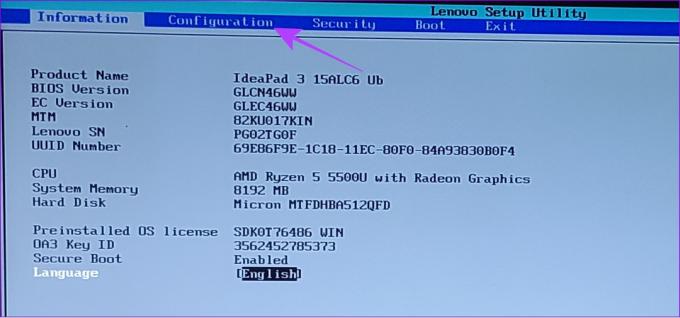
Langkah 2: Pergi ke 'UMA Frame buffer size' di bagian bawah dan tekan Enter.

Langkah 3: Sekarang, pilih ukuran pilihan Anda dan tekan Enter
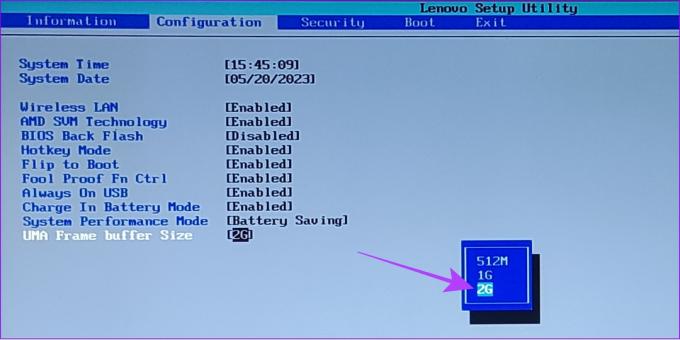
Langkah 4: Setelah Anda melakukan perubahan yang diperlukan, tekan F10.
Langkah 5: Pilih Ya untuk mengonfirmasi perubahan dan boot kembali ke Windows.

Jika Anda tidak dapat melihat opsi menu yang sama di sistem Windows Anda, mungkin karena pabrikan Anda mengirimkan sistem dengan UI pemulihan baru. Dalam hal ini, kami sarankan Anda memeriksa dukungan merek atau forum untuk mengetahui nama menu yang tepat.
3. Ubah Nilai di Editor Registri
Anda dapat membuat banyak perubahan pada sistem Anda termasuk meningkatkan memori VRAM yang dialokasikan. Namun, itu tidak meningkatkan RAM Video. Sebaliknya, itu hanya memodifikasi nilai dummy yang dapat digunakan untuk mengelabui game yang membutuhkan jumlah VRAM tertentu untuk dijalankan. Selain itu, karena kami akan menggunakan Peninjau Suntingan Registri, kami merekomendasikan mengambil cadangan sebelum melanjutkan dengan langkah-langkahnya.
Catatan: Karena nilai VRAM tidak benar-benar berubah, ini mungkin memberi tekanan pada sistem Anda jika Anda menjalankan aplikasi yang menggunakan RAM Video maksimum.
Langkah 1: Buka Jalankan dengan menggunakan kombinasi tombol tombol Windows + R.
Langkah 2: Jenis regedit dan tekan Enter.

Langkah 3: Rekatkan jalur berikut dan tekan Enter.
HKEY_LOCAL_MACHINE\Software\Intel
Catatan: Anda dapat menempelkan langkah ini bahkan jika Anda memiliki mesin Windows yang didukung AMD.
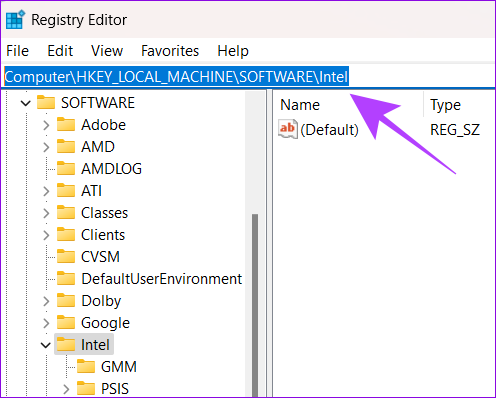
Langkah 4: Klik kanan folder Intel dan arahkan ke New > Key.
Catatan: Jika Anda memiliki banyak ID pengguna di PC Windows Anda, Anda harus melakukan langkah-langkah ini di pengguna admin Anda.
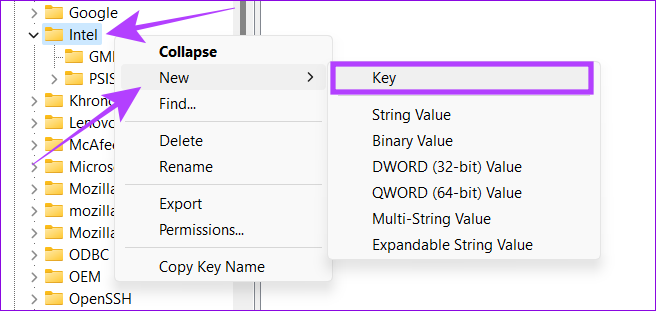
Langkah 5: Beri nama Kunci baru sebagai GMM.
Langkah 6: Pilih folder GMM dan klik kanan di sisi kanan.
Langkah 7: Pilih Baru dan tekan 'Nilai DWORD (32-bit)'.

Langkah 8: Beri nama Ukuran Segmen Khusus.

Langkah 9: Klik kanan dan pilih Modifikasi.
Langkah 10: Di pop-up yang muncul, ketikkan nilai antara 0 dan 512, pilih Desimal, dan tekan OK.
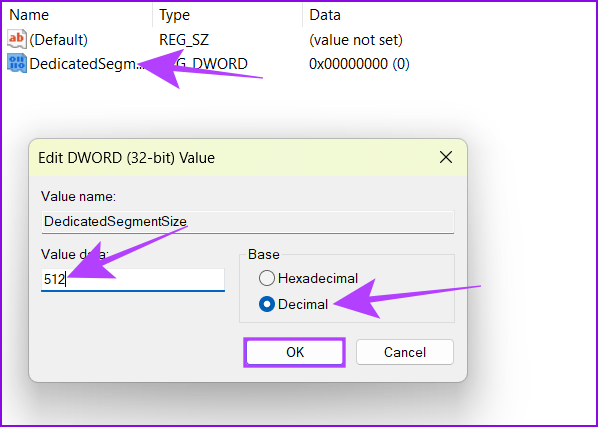
Langkah 11: Mulai ulang sistem Anda dan lihat apakah Anda melihat adanya perbedaan.
Tip: Anda dapat meningkatkan nilainya jika Anda tidak dapat melihat adanya perbedaan.
4. Tingkatkan RAM Sistem
Jika tidak ada memori video khusus, atau jika Anda tidak memiliki cukup anggaran untuk memutakhirkan GPU, PC Anda akan menggunakan RAM sistem, untuk tugas intensif grafis secara default. Meningkatkan nilai dengan mengikuti langkah-langkah yang disebutkan di atas akan memakan lebih banyak RAM dan mungkin mempengaruhi kinerja secara umum.
Kamu bisa membebaskan RAM pada sistem Windows Anda atau perbarui RAM default sehingga dapat dialokasikan untuk tugas-tugas tersebut.
FAQ tentang Peningkatan Dedicated Windows VRAM
Kebutuhan akan VRAM bervariasi berdasarkan tugas yang ingin Anda lakukan dengannya. Terlepas dari itu, kami menyarankan memiliki setidaknya 2GB VRAM untuk melakukan permainan minimal dan tugas grafis lainnya seperti mengedit video atau lebih.
Anda tidak dapat mengunduh VRAM karena merupakan komponen perangkat keras yang terpasang di kartu grafis Anda atau grafis terintegrasi dari chipset.
Nikmati Performa Lebih Baik
Dengan panduan ini, kami harap Anda dapat meningkatkan VRAM khusus di Windows. Namun, kami ingin mengklarifikasi bahwa, meskipun Anda meningkatkan VRAM khusus, Anda akan menghadapi masalah kinerja jika GPU tidak cukup bertenaga untuk menangani tugas yang Anda lakukan. Jika Anda masih memiliki keraguan, saran atau hanya ingin menyapa, bagian komentar terbuka untuk Anda.
Terakhir diperbarui pada 23 Mei 2023
Artikel di atas mungkin berisi tautan afiliasi yang membantu mendukung Teknologi Pemandu. Namun, itu tidak mempengaruhi integritas editorial kami. Konten tetap berisi dan otentik.



