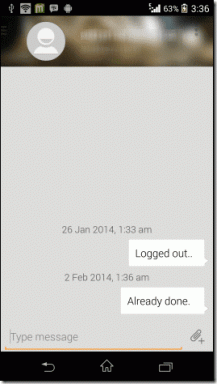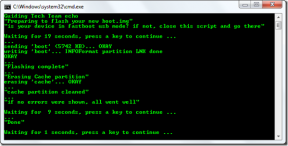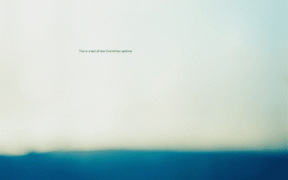Cara Mengimpor Gaya dari Dokumen Word Lain
Bermacam Macam / / May 25, 2023
Salah satu cara Anda dapat bekerja secara efisien di Microsoft Word, terutama dengan tugas yang berulang, adalah dengan membuat template. Dengan template, struktur dokumen Microsoft Word akan selalu sama, namun isinya bisa berbeda sesuai dengan kebutuhan Anda. Namun, Anda mungkin tidak ingin meniru struktur file, melainkan Gaya yang digunakan. Di Microsoft Word, Style adalah kombinasi karakteristik pemformatan yang Anda terapkan pada teks untuk mengubah tampilannya.

Misalnya, Heading 1 Style di Microsoft Word mungkin membuat teks yang dipilih menjadi tebal, dalam Font Arial dan ukuran 16. Pengaturan Gaya di Microsoft Word mungkin bergantung pada pengaturan default aplikasi Word atau personalisasi Anda. Jika Anda tidak ingin khawatir tentang pemilihan Gaya untuk dokumen Word Anda, Anda dapat mengimpor dari dokumen lain. Fitur Organiser di tab Pengembang Pita Kata adalah salah satu cara untuk mengimpor gaya.
Cara Mengakses Tab Pengembang di Microsoft Word
Tab Pengembang di Microsoft Word memiliki fitur Organizer, yang dapat Anda gunakan untuk mengimpor gaya. Namun, aplikasi Word Anda mungkin tidak menampilkan tab Pengembang secara default. Inilah yang perlu Anda lakukan untuk menampilkannya di Pita:
Langkah 1: Klik tombol Mulai pada Taskbar dan ketik kata untuk mencari aplikasi.

Langkah 2: Dari hasil, klik aplikasi atau dokumen Microsoft Word untuk membukanya.

Langkah 3: Pada Pita Microsoft Word, klik pada tab File.

Langkah 4: Gulir ke bagian bawah menu File dan klik Lainnya atau Opsi untuk menampilkan menu yang diciutkan.

Langkah 5: Klik Opsi dari menu.

Langkah 6: Dari jendela pop-up Word Options, klik Customize Ribbon dari sidebar kiri.

Langkah 7: Gulir melalui opsi di tabel Sesuaikan Pita dan pilih kotak centang di sebelah Pengembang.

Langkah 8: Klik OK untuk menyimpan perubahan Anda. Tab Pengembang akan muncul di Pita Anda.

Cara Mengakses Kotak Dialog Organizer
Dengan tab Pengembang terlihat di Pita Anda, Anda dapat mengakses kotak dialog Agenda untuk mengimpor Gaya. Berikut cara melakukannya:
Langkah 1: Di Pita Word, klik tab Pengembang.

Langkah 2: Di dalam grup Templat, klik Templat Dokumen. Ini akan membuka kotak dialog Template dan Add-in.

Langkah 3: Dari kotak dialog Templates and Add-ins, klik tombol Organizer di kiri bawah. Ini akan meluncurkan kotak dialog Organizer.
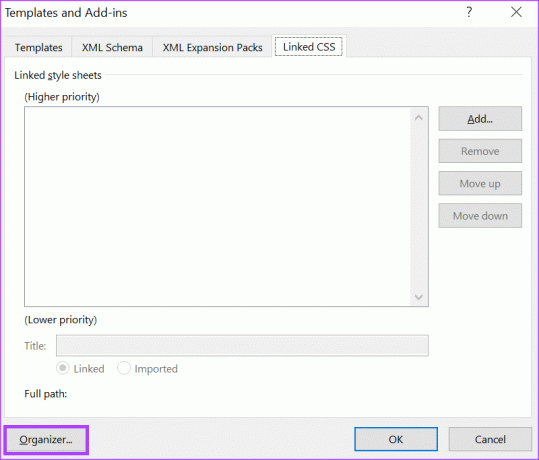
Cara Mengimpor Gaya Menggunakan Kotak Dialog Organizer
Anda akan mendapatkan dua kotak terpisah saat membuka kotak dialog Agenda. Kotak kiri akan memiliki dokumen yang ingin Anda impor gayanya. Di sisi kanan, Anda perlu membuka dokumen dengan gaya yang ingin Anda salin. Berikut cara mengimpor gaya dari satu dokumen Word ke dokumen lainnya.
Langkah 1: Pada kotak dialog Organizer, gerakkan kursor Anda ke sisi kanan yang diklasifikasikan sebagai 'In Normal.dotm:'
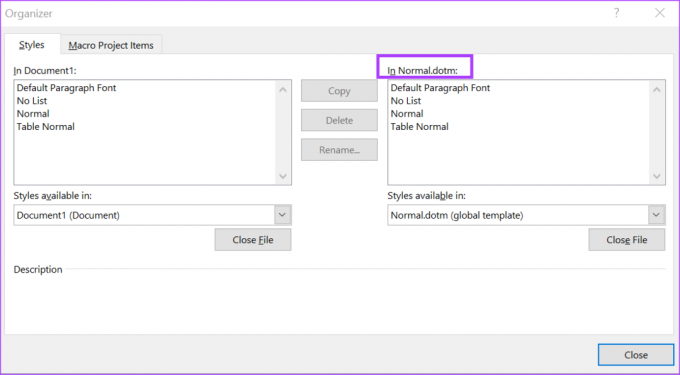
Langkah 2: Klik tombol Tutup File di bawah grup 'Dalam Normal.dotm:'.
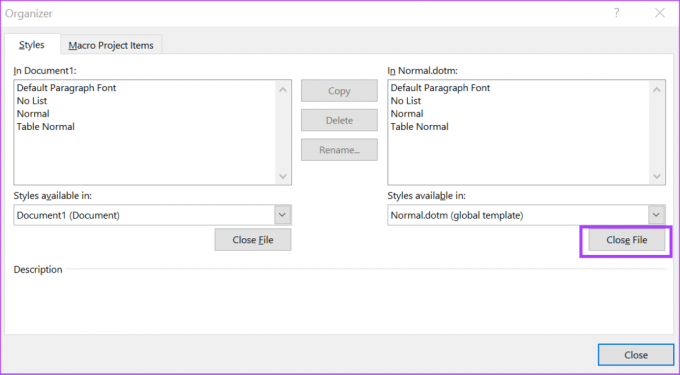
Langkah 3: Klik tombol Buka File di bawah grup 'Dalam Normal.dotm:'.
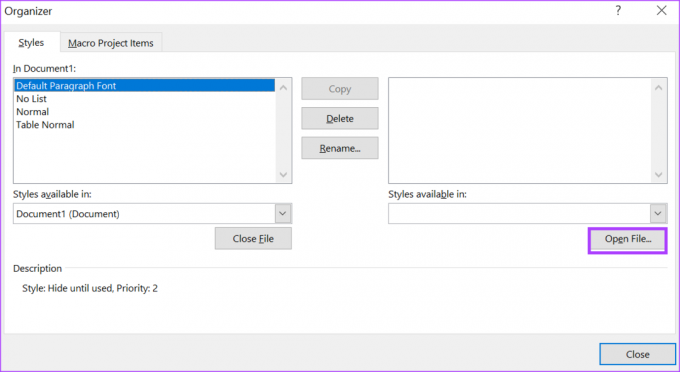
Langkah 4: Dari Perpustakaan File, arahkan ke lokasi file yang gayanya ingin Anda impor.
Langkah 5: Di kanan bawah kotak dialog File Library, klik menu drop-down File Type dan pilih All Files. Ini penting karena secara default pustaka file hanya dapat menampilkan dokumen yang disimpan sebagai templat. Jadi, untuk melihat semua format file, penting untuk memilih Semua File di Jenis File.
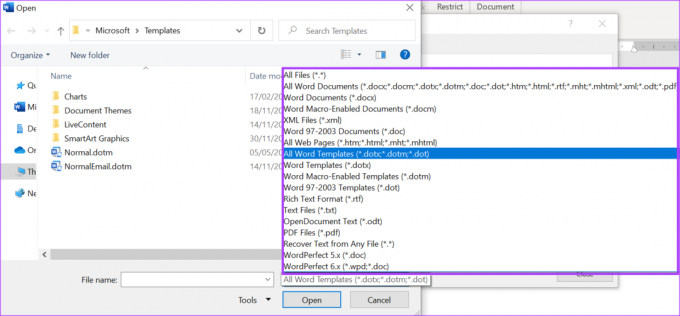
Langkah 6: Pilih File dengan gaya yang ingin Anda impor dan klik Buka. Sisi kanan Penyelenggara sekarang akan memiliki nama Dokumen dan fitur yang ditampilkan di bawahnya.
Langkah 7: Di bawah nama file, telusuri fitur dokumen yang ditampilkan dan klik Gaya yang ingin Anda salin. Anda juga dapat memilih beberapa gaya dengan menahan tombol Ctrl pada keyboard. Catatan kaki di bagian bawah kotak dialog Organizer akan memberikan deskripsi fitur yang dipilih.
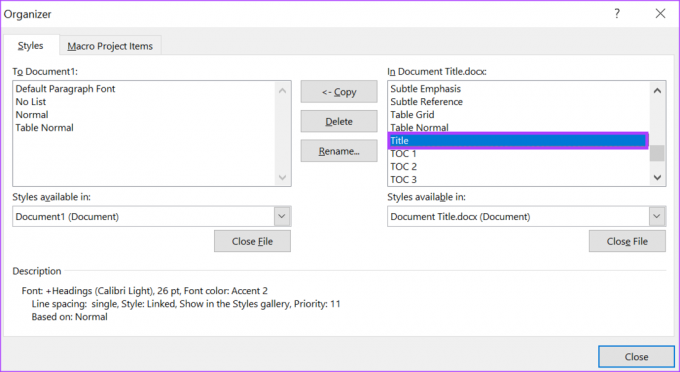
Langkah 8: Klik tombol Salin untuk mengimpor gaya yang dipilih ke dokumen Anda.

Langkah 9: Setelah memilih gaya yang akan diimpor, klik Tutup di bagian bawah kotak dialog.
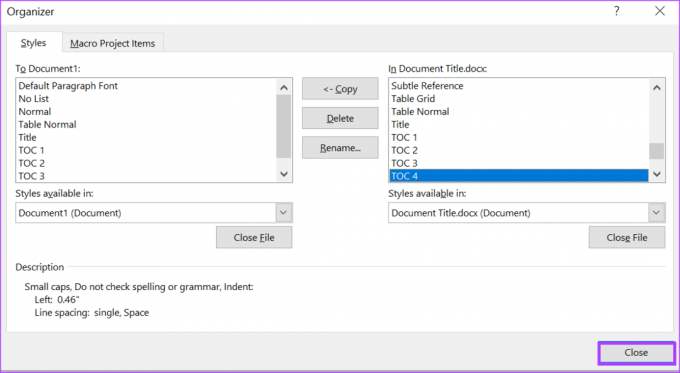
Membuat Set Warna Kustom di Microsoft Word
Di Microsoft Word, selain menggunakan Gaya yang dipersonalisasi, Anda juga bisa gunakan set warna khusus. Jika set warna default di Microsoft Word tidak berfungsi untuk Anda, Anda juga dapat membuatnya sendiri dan menyimpannya untuk penggunaan di masa mendatang.
Terakhir diperbarui pada 18 Mei 2023
Artikel di atas mungkin berisi tautan afiliasi yang membantu mendukung Teknologi Pemandu. Namun, itu tidak mempengaruhi integritas editorial kami. Konten tetap berisi dan otentik.
Ditulis oleh
Maria Victoria
Maria adalah Penulis Konten yang sangat tertarik dengan Teknologi dan Alat Produktivitas. Artikel-artikelnya dapat ditemukan di situs-situs seperti Onlinetivity dan Delesign. Di luar pekerjaan, Anda bisa menemukan mini-blogging tentang kehidupannya di media sosial.