Cara Menambah atau Mengubah Gambar Profil Twitch di Ponsel dan Desktop
Bermacam Macam / / May 26, 2023
Mudah bagi pengguna untuk melihat Anda saat Anda melakukan streaming langsung di Twitch, tetapi apa yang terjadi saat Anda offline? Di sinilah gambar profil masuk. Meskipun tidak harus berupa foto Anda, itu harus cukup unik untuk menonjol dan pada akhirnya menjadi bagian dari identitas saluran Anda. Berikut cara menambah atau mengubah gambar profil Twitch Anda.
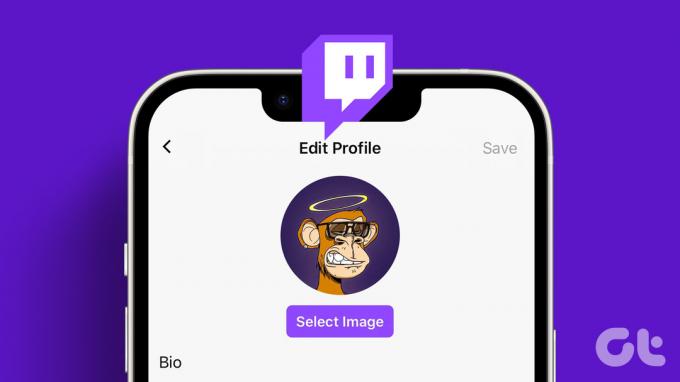
Meskipun Anda dapat menambah atau mengubah gambar profil Twitch Anda menjadi foto dari web, sangat penting untuk memastikan bahwa gambar tersebut bebas hak cipta. Selain itu, Anda hanya dapat mengunggah gambar dalam format JPEG, PNG, atau GIF, dengan ukuran tidak lebih dari 10 MB. Sebelum mengunggah, pastikan ukuran gambar minimal 200x200px untuk mencegah distorsi.
Dengan itu, mari kita mulai tentang cara menambahkan atau mengubah gambar profil ke profil Twitch Anda.
Cara Mengatur atau Mengubah Gambar Profil Twitch
Tidak masalah jika Anda menyetel gambar profil Twitch untuk pertama kali atau menukarnya dengan yang lebih personal. Hal ini dikarenakan cara mengatur atau mengganti gambar profil Twitch kurang lebih sama dengan sedikit perubahan saat melakukannya menggunakan web browser.
Jadi, mari kita lihat cara melakukannya menggunakan aplikasi desktop dan seluler Twitch.
Di Perangkat iOS atau Android
Langkah 1: Buka aplikasi seluler Twitch.
Langkah 2: Di sudut kanan atas, ketuk ikon profil Anda.
Langkah 3: Kemudian, ketuk Pengaturan Akun.

Langkah 4: Di sini, ketuk Akun.
Langkah 5: Ketuk pada Edit Profil.

Langkah 6: Di sini, ketuk Gambar Profil.
Langkah 7: Jika Anda ingin mengunggah gambar yang ada, ketuk 'Pilih foto yang ada'.
Catatan: Mengetuk Ambil foto akan membuka kamera perangkat Anda dan memungkinkan Anda mengambil gambar secara real time.

Langkah 8: Di sini, ketuk gambar yang relevan.
Langkah 9: Kemudian, dengan menggunakan jari Anda, perbesar atau perkecil gambar. Setelah selesai, ketuk tanda centang di kanan atas.

Ini akan segera mengatur atau mengubah gambar profil Twitch Anda.
Di Desktop
Langkah 1: Buka Twitch di browser web apa pun.
Buka Twitch
Langkah 2: Klik ikon profil di pojok kanan atas.
Langkah 3: Di sini, klik Pengaturan.

Langkah 4: Di bagian Gambar Profil, klik 'Tambahkan Gambar Profil'.
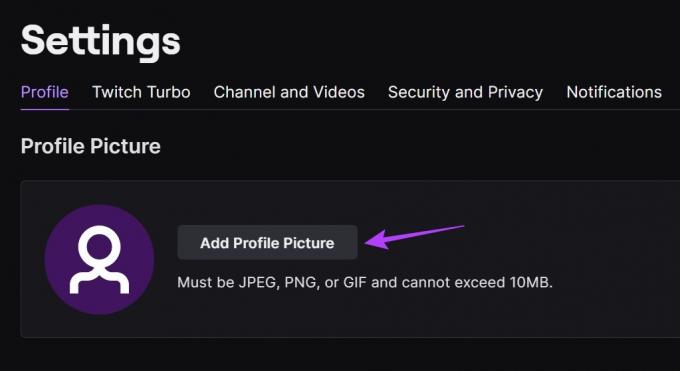
Langkah 5: Pilih gambar yang relevan dan klik Buka.
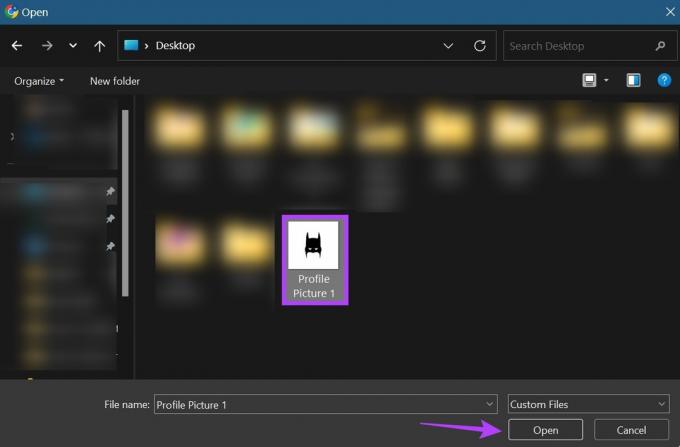
Langkah 6: Gunakan penggeser untuk menyesuaikan gambar.
Langkah 7: Setelah selesai, klik Simpan.
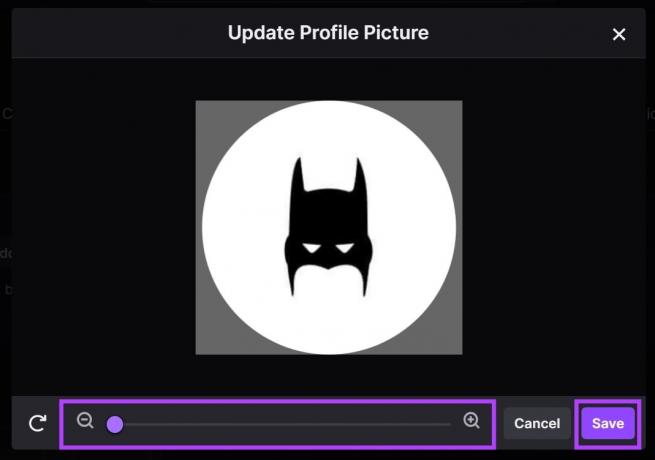
Ini akan memungkinkan Anda untuk mengatur gambar profil Anda di Twitch.
Ubah Gambar Profil di Twitch
Sekarang, seperti yang disebutkan di atas, prosesnya sedikit berbeda jika Anda mengubah gambar profil Twitch Anda di situs web Twitch. Inilah cara melakukannya.
Langkah 1: Buka halaman Pengaturan Twitch dan klik 'Perbarui Gambar Profil'.
Buka halaman Pengaturan Kedutan

Langkah 2: Di sini, klik Unggah Foto jika Anda ingin menggunakan gambar baru sebagai foto profil Anda.
Catatan: Jika Anda mengklik 'Edit Gambar Kecil Saat Ini', Twitch akan membuka gambar yang saat ini diunggah di jendela pengeditan. Cukup ubah ukurannya dan klik Selesai untuk menyimpan perubahan.
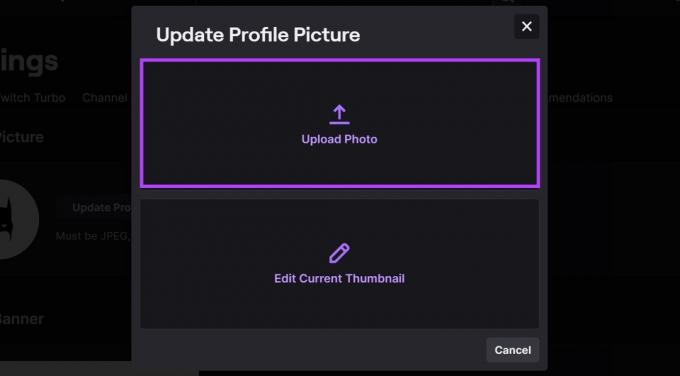
Langkah 3: Kemudian, pilih gambar yang relevan dan klik Buka.

Langkah 4: Ubah ukuran gambar menggunakan opsi menu.
Langkah 5: Kemudian, klik Simpan.
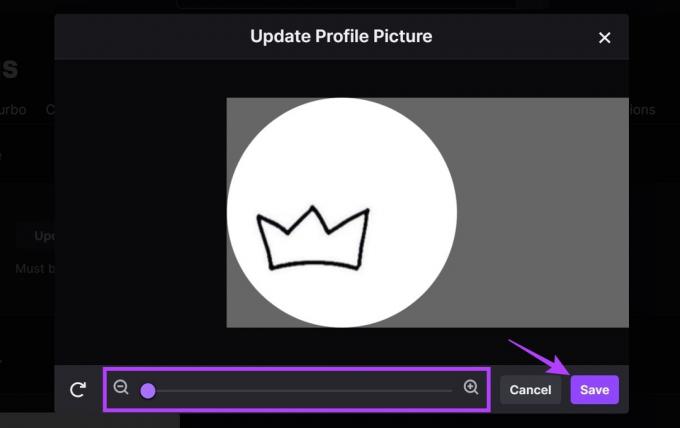
Ini akan mengubah gambar profil Twitch untuk akun Anda.
Cara Menghapus Gambar Profil di Twitch
Satu-satunya cara Anda dapat menghapus gambar profil di Twitch adalah dengan menggunakan situs web Twitch. Anda tidak dapat menghapus gambar profil di aplikasi seluler Twitch. Ini bisa berguna jika Anda tidak puas dengan gambar saat ini tetapi tidak memiliki gambar lain untuk segera diganti. Gunakan menu pengaturan untuk melakukannya dengan mudah. Begini caranya.
Langkah 1: Buka halaman pengaturan Twitch
Buka halaman Pengaturan Kedutan
Langkah 2: Buka gambar profil Anda dan klik ikon tempat sampah.

Ini akan langsung menghapus gambar profil Anda di Twitch.
Cara Mengunduh Gambar Profil Twitch
Meskipun tidak ada cara asli yang tersedia untuk mengunduh gambar profil di Twitch, Anda dapat menyiasatinya dengan menggunakan ekstensi peramban. Jadi, mari kita lihat Pengunduh Gambar Profil untuk ekstensi Twitch di Chrome yang dapat membantu Anda mengunduh gambar profil di Twitch, baik itu milik Anda atau milik orang lain.
Ikuti langkah-langkah di bawah ini untuk melakukannya.
Langkah 1: Buka halaman ekstensi untuk 'Pengunduh Gambar Profil untuk Twitch' di toko web Chrome.
Buka Halaman Ekstensi
Langkah 2: Di sini, klik 'Tambahkan ke Chrome'.
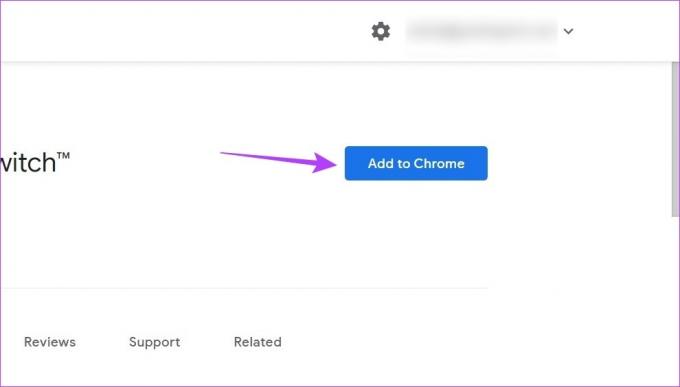
Langkah 3: Kemudian, klik Tambahkan ekstensi.
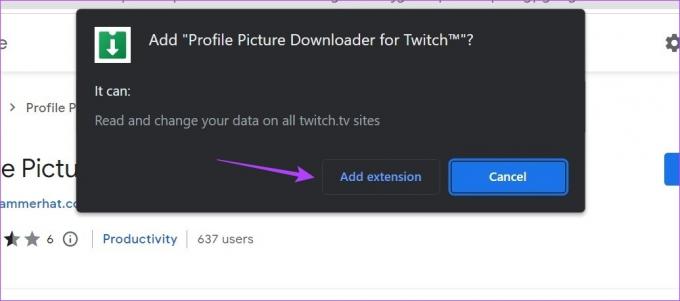
Langkah 4: Setelah ekstensi ditambahkan, buka Twitch.
Langkah 5: Di bilah pencarian, ketikkan nama saluran yang ingin Anda unduh gambar profilnya dan klik dari hasil pencarian.
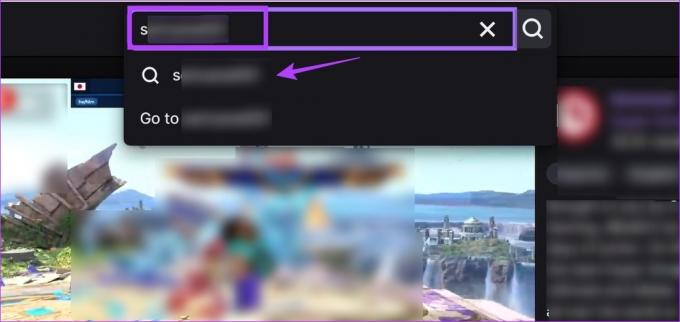
Langkah 6: Di sini, klik pada saluran.
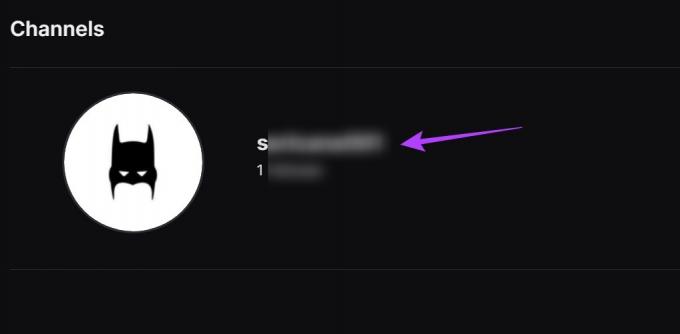
Langkah 7: Setelah halaman saluran terbuka, buka bilah menu Chrome dan klik ikon 'Pengunduh Gambar Profil untuk Twitch'.
Langkah 8: Klik Unduh.

Ini akan langsung mengunduh gambar profil Twitch ke perangkat Anda. Anda juga bisa mempertimbangkan menyematkan ekstensi ini ke Chrome jika Anda pikir Anda akan sering menggunakannya.
Bonus: Ubah Spanduk Profil Twitch Anda
Selain menambahkan atau mengubah gambar profil, Anda juga dapat mengubah spanduk profil Twitch. Ini bisa apa saja, mulai dari gambar spanduk acak hingga informasi lebih lanjut tentang saluran Anda dan jadwal streamingnya.
Sama seperti gambar profil, pastikan ukuran gambar spanduk Anda kurang dari 10 MB dan sesuai dengan batasan format JPG, GIF, atau PNG. Namun, ukuran minimum yang disarankan adalah 900x480 piksel karena gambar spanduk harus lebih lebar secara umum. Jadi, mari kita lihat cara mengubah spanduk profil Twitch menggunakan aplikasi desktop dan seluler.
Di Seluler
Langkah 1: Buka aplikasi seluler Twitch.
Langkah 2: Ketuk ikon profil Anda.
Langkah 3: Di sini, ketuk Pengaturan Akun.

Langkah 4: Lalu, ketuk Akun.
Langkah 5: Ketuk pada Edit Profil.

Langkah 6: Di sini, ketuk Spanduk Profil.
Langkah 7: Ketuk 'Pilih foto yang ada' untuk mengunggah gambar yang ada. Namun, jika Anda ingin mengambil gambar menggunakan kamera perangkat Anda, ketuk Ambil foto.

Langkah 8: Pilih gambar dari opsi.
Langkah 9: Skala gambar sesuai dengan preferensi Anda.
Langkah 10: Ketuk ikon Selesai untuk menyelesaikan pengunggahan.

Ini akan mengubah gambar spanduk menjadi gambar pilihan Anda. Perlu diketahui, jendela pemotongan juga akan terbuka jika Anda mengambil gambar menggunakan kamera perangkat Anda.
Di Desktop
Sekarang, jika Anda ingin menambah atau mengubah gambar spanduk di Twitch menggunakan browser web Anda, ada dua cara utama yang dapat Anda gunakan untuk melakukannya: menggunakan pengaturan akun dan Twitch Creator Dashboard. Metode pertama memungkinkan Anda untuk mengunggah spanduk khusus, sedangkan cara kedua memungkinkan Anda menggunakan spanduk umum yang dibuat oleh Twitch.
Ikuti langkah-langkah di bawah ini untuk menambah atau mengubah spanduk Twitch menggunakan keduanya.
Metode 1: Menggunakan Pengaturan Akun
Langkah 1: Buka Twitch di browser web apa pun dan klik ikon profil Anda.
Langkah 2: Di sini, klik Pengaturan.

Langkah 3: Lalu, buka Banner Profil dan klik Perbarui.

Langkah 4: Di sini, Anda dapat menarik dan melepaskan gambar spanduk atau mengeklik 'Unggah Foto'.
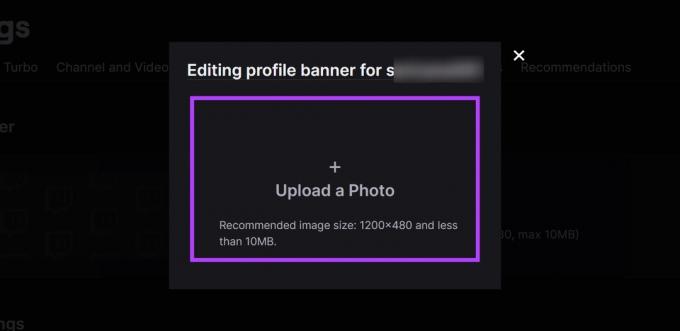
Langkah 5: Kemudian, pilih gambar yang ingin Anda unggah dan klik Buka.

Ini akan mengunggah gambar dan mengubah spanduk profil Twitch Anda.
Metode 2: Menggunakan Dasbor Pembuat
Langkah 1: Buka Twitch dan klik ikon profil.
Langkah 2: Di sini, klik Dasbor Pembuat.
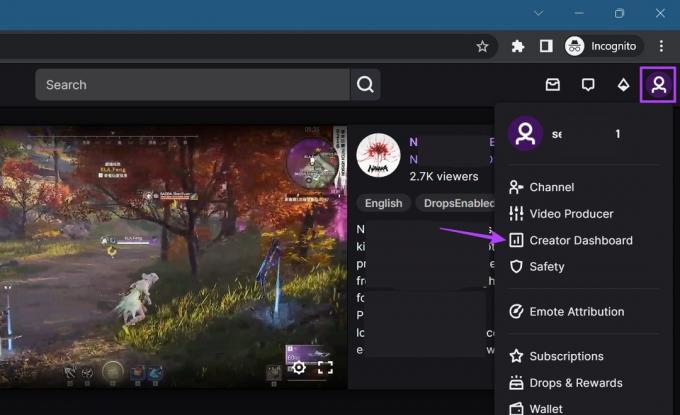
Langkah 3: Kemudian, dari opsi menu di sidebar, klik Pengaturan untuk meluaskannya dan pilih Saluran.
Langkah 5: Di sini, klik Merek.

Langkah 6: Gulir ke bawah ke Spanduk Profil.
Langkah 7: Pilih Latar Belakang yang Dihasilkan dan klik Simpan.
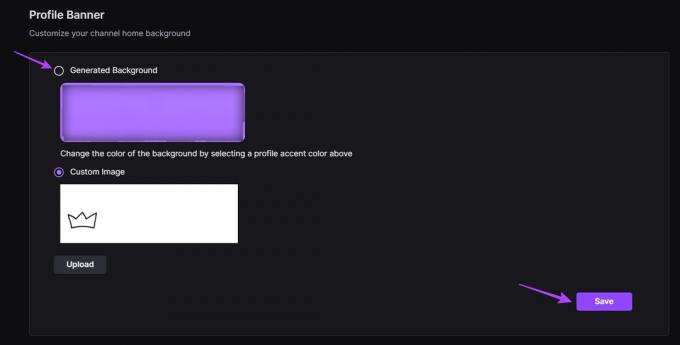
Ini akan mengubah latar belakang profil Twitch Anda menjadi latar belakang yang dihasilkan secara otomatis. Jika Anda ingin mengubah warna spanduk, gulir ke atas ke bagian 'Warna Aksen Profil' dan pilih warna lain yang sesuai.
FAQ tentang Menggunakan Twitch
Buka Twitch di browser web apa pun. Kemudian, klik ikon profil Anda > Saluran. Di sini, gulir ke bawah dan klik Obrolan. Setelah jendela obrolan terbuka, ketik /Raid [nama saluran yang ingin Anda razia] dan tekan enter. Biarkan timer habis dan klik Raid Now. Ini akan memungkinkan Anda untuk menyerang seseorang di Twitch.
Ke memblokir seseorang di aplikasi seluler Twitch, buka Twitch dan gunakan bilah pencarian untuk mencari pengguna. Kemudian, setelah profil pengguna yang relevan terbuka, ketuk ikon tiga titik. Dari opsi, ketuk Blokir.
Sesuaikan Profil Twitch Anda
Gambar tampilan adalah cara terbaik untuk menambahkan sentuhan pribadi ke saluran atau profil Twitch Anda. Jadi, kami harap artikel ini membantu Anda lebih memahami tentang cara menambah atau mengubah gambar profil Twitch Anda. Anda juga dapat mengambil penyesuaian profil selangkah lebih maju mengubah warna nama Anda di Twitch.



