8 Perbaikan Teratas untuk Aplikasi Ini Tidak Akan Berfungsi di Perangkat Anda Kesalahan di Microsoft Store
Bermacam Macam / / May 27, 2023
Microsoft Store menyediakan akses ke ribuan aplikasi dan game terverifikasi untuk PC Windows Anda. Meskipun menginstal aplikasi melalui Microsoft Store biasanya cepat dan tidak merepotkan, terkadang, Anda mungkin mengalami kesalahan yang berbunyi, 'Aplikasi ini tidak akan berfungsi di perangkat Anda.’ Jika trik biasa seperti memulai ulang Microsoft Store atau PC Anda tidak membantu, Anda harus mencoba beberapa perbaikan lanjutan untuk menyelesaikan ini kesalahan.

Meskipun Microsoft Store bukan satu-satunya pilihan Anda untuk mengunduh aplikasi di komputer Windows Anda, ini tentu saja dapat diandalkan. Jadi, sebelum Anda beralih ke an metode alternatif untuk mengunduh aplikasi dan game, coba solusi ini untuk memperbaiki kesalahan 'Aplikasi ini tidak akan berfungsi di perangkat Anda' di Windows 10 dan Windows 11.
1. Periksa Persyaratan Sistem untuk Aplikasi
Di Microsoft Store, Anda dapat menemukan persyaratan sistem untuk setiap aplikasi dan game yang tersedia di toko. Jika PC Anda tidak memenuhi persyaratan minimum untuk aplikasi tertentu, Anda dapat menemukan kesalahan 'Aplikasi ini tidak akan berfungsi di perangkat Anda'.
Untuk memeriksa persyaratan sistem minimum untuk aplikasi atau game, cari di Microsoft Store. Di bagian Persyaratan Sistem, Anda akan melihat daftar spesifikasi, dan pesan yang menunjukkan apakah PC Anda memenuhi persyaratan tersebut.
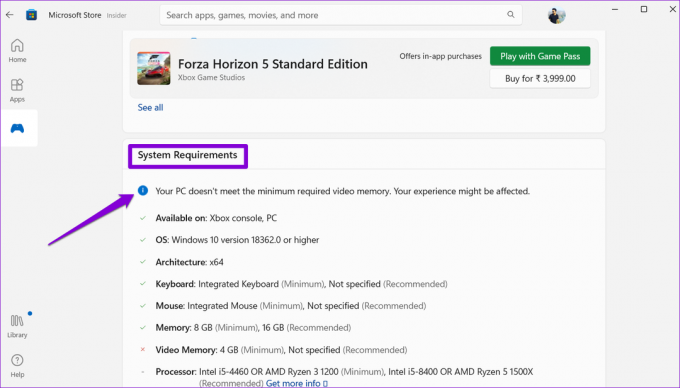
Jika perangkat Anda tidak memenuhi spesifikasi yang diperlukan karena keterbatasan perangkat keras, Anda tidak memiliki pilihan selain memutakhirkan PC Anda.
2. Jalankan Pemecah Masalah Aplikasi Microsoft Store
Jika Microsoft Store menampilkan kesalahan 'Aplikasi ini tidak akan berfungsi di perangkat Anda' meskipun PC Anda memenuhi persyaratan sistem minimum aplikasi, Anda dapat mengambil bantuan dari Aplikasi Microsoft Store pemecah masalah. Ini akan memindai sistem Anda untuk masalah umum apa pun yang mungkin menyebabkan kesalahan dan berusaha memperbaikinya.
Langkah 1: Klik ikon pencarian di bilah tugas, ketik pengaturan pemecahan masalah, dan tekan Enter.

Langkah 2: Klik Pemecah masalah lainnya.

Langkah 3: Klik tombol Jalankan di sebelah Aplikasi Windows Store untuk memulai proses pemecahan masalah.

Setelah menjalankan pemecah masalah, periksa apakah Anda dapat menginstal aplikasi.
3. Hapus Cache Microsoft Store
Cache Microsoft Store yang rusak dapat memicu semua jenis kesalahan, termasuk yang ini. Anda dapat mencoba menghapus cache penyimpanan yang ada untuk melihat apakah itu membantu. Berikut adalah langkah-langkah untuk hal yang sama.
Langkah 1: Klik kanan ikon Mulai dan pilih Jalankan dari daftar.

Langkah 2: Jenis wsreset.exe dalam kotak dan tekan Enter.

Microsoft Store akan terbuka secara otomatis setelah proses selesai. Setelah itu, Anda tidak akan melihat apapun kesalahan saat menginstal aplikasi.
4. Aktifkan Fitur yang Diperlukan
Apakah Anda mendapatkan kesalahan 'Aplikasi ini tidak akan berfungsi di perangkat Anda' saat memasang Amazon Appstore? Itu bisa terjadi jika Anda telah menonaktifkan fitur opsional tertentu di Windows. Berikut cara mengaktifkannya.
Langkah 1: Klik ikon Cari (kaca pembesar) di bilah tugas untuk membuka menu pencarian. Jenis mengaktifkan atau menonaktifkan fitur windows dan tekan Enter.
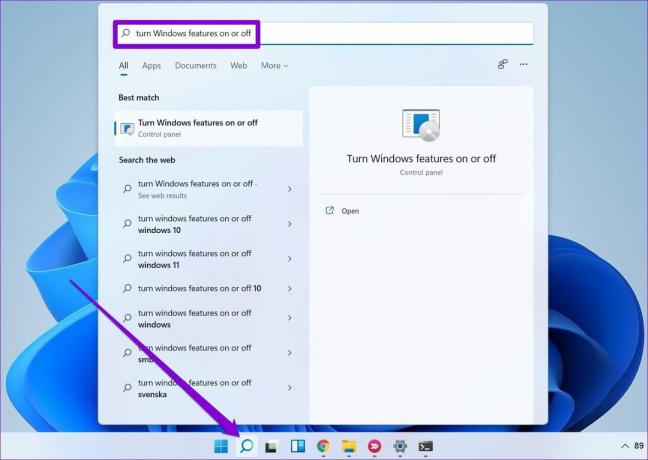
Langkah 2: Centang kotak yang bertuliskan Hyper-V, Virtual Machine Platform, dan Windows Hypervisor Platform dan tekan OK.

Nyalakan kembali PC Anda setelah ini, lalu periksa apakah Anda bisa instal Amazon Appstore di Windows.
5. Mulai ulang Layanan Identitas Aplikasi
Layanan Application Identity di Windows bertanggung jawab untuk menyediakan keamanan dan layanan terkait identitas untuk aplikasi seperti Microsoft Store. Jika layanan ini mengalami masalah apa pun, ini dapat menyebabkan kesalahan 'Aplikasi ini tidak akan berfungsi di perangkat Anda' di Windows. Inilah yang dapat Anda lakukan untuk memperbaikinya.
Langkah 1: Tekan pintasan keyboard Windows + R untuk membuka kotak dialog Run. Jenis layanan.msc dalam kotak dan tekan Enter.

Langkah 2: Klik kanan pada layanan Application Identity dan pilih Restart.

Coba unduh aplikasi Anda lagi dan lihat apakah Anda mendapatkan kesalahan yang sama.
6. Periksa File Sistem yang Rusak
Masalah dengan file sistem PC Anda juga dapat memicu kesalahan tersebut dan mencegah Anda menginstal aplikasi dan game. Untungnya, Windows menyertakan beberapa alat praktis—SFC (System File Checker) dan DISM (Deployment Image Servicing and Management)—yang dapat membantu Anda memperbaiki file sistem yang rusak. Berikut cara menjalankannya.
Langkah 1: Tekan pintasan keyboard Windows + X untuk membuka menu Power User dan pilih Terminal (Admin) dari daftar.

Langkah 2: Pilih Ya saat permintaan Kontrol Akun Pengguna (UAC) muncul.

Langkah 3: Di konsol, ketik perintah berikut dan tekan Enter.
SFC / pindai sekarang

Langkah 4: Jalankan perintah berikut satu per satu dan tekan Enter setelah masing-masing untuk menjalankan pemindaian DISM.
DISM /Online /Cleanup-Image /CheckHealth
DISM /Online /Cleanup-Image /ScanHealth
DISM /Online /Cleanup-Image /RestoreHealth

Nyalakan kembali PC Anda setelah pemindaian selesai dan kemudian periksa apakah kesalahan masih ada.
7. Perbaiki atau Setel Ulang Aplikasi Microsoft Store
Baik Windows 10 dan Windows 11 menawarkan a fitur perbaikan untuk memperbaiki masalah terkait aplikasi. Anda dapat menggunakan fitur ini untuk memperbaiki masalah dengan Microsoft Store yang mungkin menyebabkan kesalahan.
Langkah 1: Klik ikon Cari di bilah tugas, ketik toko microsoft di kotak pencarian, dan pilih Pengaturan aplikasi.

Langkah 2: Gulir ke bawah ke bagian Atur Ulang dan klik tombol Perbaiki.

Jika kesalahan tetap ada bahkan setelah mencoba melakukan perbaikan, Anda dapat mencoba mengatur ulang aplikasi Microsoft Store dari menu yang sama. Ini akan menghapus semua data aplikasi yang ada dan mengembalikan Microsoft Store ke keadaan default.

8. Perbarui Toko Microsoft
Jika tidak ada yang berhasil, mungkin ada masalah dengan aplikasi Microsoft Store itu sendiri. Anda dapat memeriksa apakah versi Microsoft Store yang lebih baru tersedia.
Buka Microsoft Store di PC Anda dan klik ikon Library di pojok kanan bawah. Kemudian, klik tombol Dapatkan pembaruan untuk memeriksa pembaruan aplikasi. Jika pembaruan tersedia untuk Microsoft Store, klik tombol Perbarui untuk menginstalnya.

Unduh Dengan Percaya Diri
Microsoft Store adalah pilihan populer untuk mengunduh aplikasi dan game di Windows. Meskipun kesalahan seperti 'Aplikasi ini tidak akan berfungsi di perangkat Anda' terkadang dapat merusak pengalaman Anda, tidak ada yang tidak dapat Anda perbaiki sendiri dengan solusi yang disebutkan di atas.
Terakhir diperbarui pada 02 Mei 2023
Artikel di atas mungkin berisi tautan afiliasi yang membantu mendukung Teknologi Pemandu. Namun, itu tidak mempengaruhi integritas editorial kami. Konten tetap berisi dan otentik.
Ditulis oleh
Pankil Syah
Pankil berprofesi sebagai Insinyur Sipil yang memulai perjalanannya sebagai penulis di EOTO.tech. Dia baru-baru ini bergabung dengan Guiding Tech sebagai penulis lepas untuk meliput how-tos, penjelasan, panduan pembelian, tip dan trik untuk Android, iOS, Windows, dan Web.



