5 Cara Terbaik untuk Memperbaiki Pengaturan Screen Saver Berwarna Abu-Abu di Windows 11
Bermacam Macam / / May 27, 2023
Windows menawarkan berbagai fitur untuk mempersonalisasi komputer Anda, termasuk kemampuan untuk menambahkan screen saver. Namun, banyak pengguna telah melaporkan masalah di mana opsi screen saver mereka berwarna abu-abu. Masalah ini bisa membuat frustasi karena mencegah Anda mengaktifkan screen saver pilihan Anda.
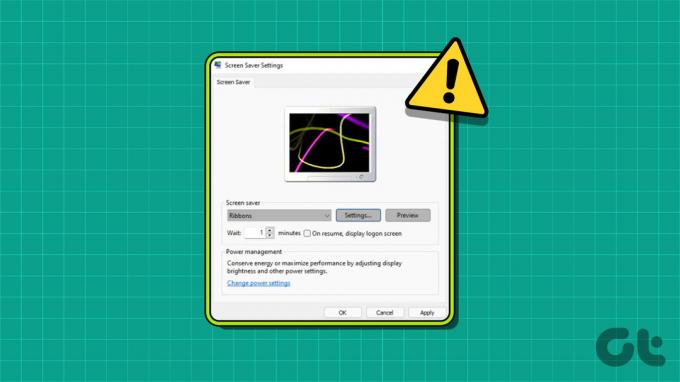
Pada artikel ini, kita akan melihat cara memperbaiki pengaturan screen saver berwarna abu-abu di Windows 11. Jadi, mari kita mulai.
1. Konfigurasikan Kebijakan Penghemat Layar
'Aktifkan screen saver' adalah kebijakan penting yang memungkinkan Anda mengubah screen saver di PC Windows Anda. Jika Anda salah menonaktifkan kebijakan ini, Anda tidak akan dapat mengubah screen saver dan menghadapi berbagai masalah, termasuk yang sedang dihadapi.
Anda harus mengaktifkan kebijakan ini dari Editor Kebijakan Grup Lokal untuk memperbaiki masalah. Inilah cara melakukannya:
Catatan: Editor Kebijakan Grup Lokal tersedia secara eksklusif untuk edisi Windows Pro, Enterprise, dan Education. Saat Anda mencoba mengaksesnya di Windows Home, Anda akan menemukan 'kesalahan gpedit.msc yang hilang.' Untungnya, mudah untuk menghilangkan kesalahan ini dan mengakses Editor Kebijakan Grup di Windows Home. Lihat panduan kami di
memperbaiki kesalahan gpedit.msc yang hilang untuk mengetahui bagaimana melakukan itu.Langkah 1: Tekan pintasan keyboard Windows + R untuk membuka alat Run.
Langkah 2: Jenis gpedit.msc di bilah pencarian dan klik OK.

Langkah 3: Di Editor Kebijakan Grup Lokal, arahkan ke lokasi berikut:
Konfigurasi Pengguna > Template Administratif > Panel Kontrol > Personalisasi
Langkah 4: Klik dua kali pada kebijakan 'Aktifkan screen saver' di panel kanan.
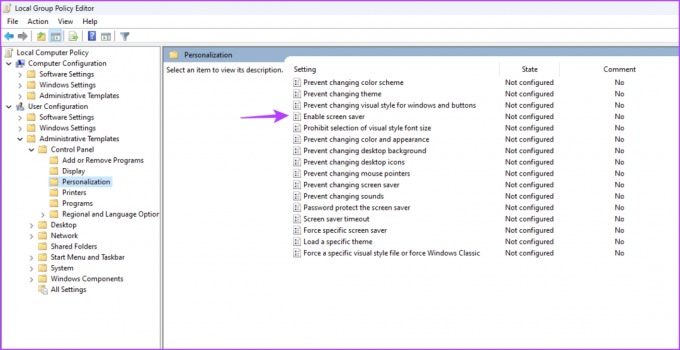
Langkah 5: Pilih opsi Diaktifkan. Kemudian, klik tombol Terapkan dan OK.
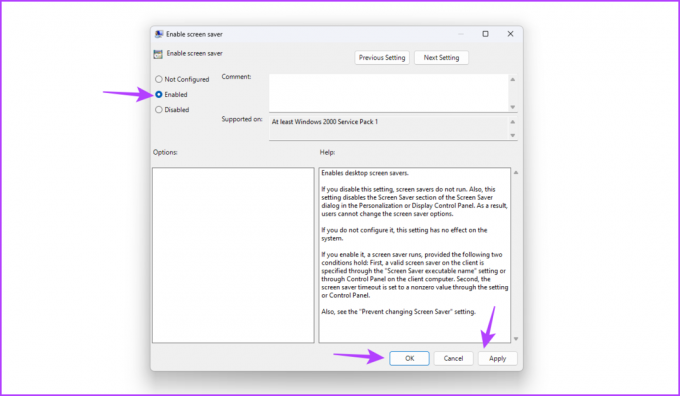
2. Edit Registri
Jika opsi screen saver berwarna abu-abu di Windows, pengeditan registri yang salah kemungkinan besar menyebabkan masalah. Anda harus mengakses Editor Registri dan mengedit kunci tertentu dengan benar untuk memperbaiki masalah.
Catatan: Sebelum melalui langkah-langkah di bawah ini, pastikan untuk membuat titik pemulihan Dan buat cadangan registri. Dengan begitu, data dan pengaturan Anda akan aman meskipun terjadi kesalahan saat mengedit registri.
Langkah 1: Tekan pintasan keyboard Windows + R untuk membuka alat Jalankan, ketik regedit di bilah pencarian, dan klik OK.

Langkah 2: Di Editor Registri, navigasikan ke lokasi berikut:
HKEY_CURRENT_USER\Software\Policies\Microsoft\Windows\Control Panel\Desktop
Langkah 3: Klik kanan pada nilai string ScreenSaveActive dan pilih Hapus.
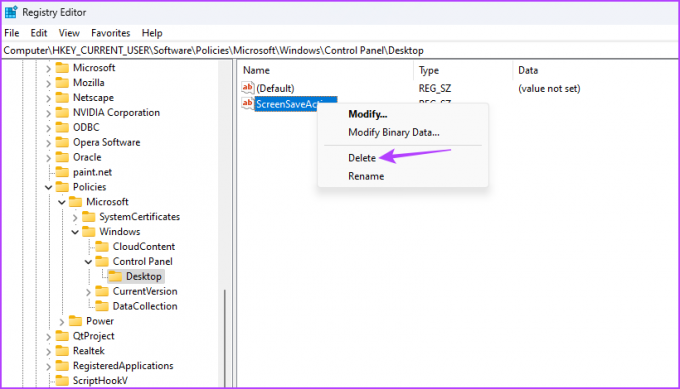
Langkah 4: Klik Ya untuk mengonfirmasi pilihan Anda.

Demikian pula, hapus juga nilai string berikut jika tersedia di lokasi yang sama:
ScreenSaverIsSecure
ScreenSaveTimeout
SCRNSAVE.EXE
3. Ubah Rencana Daya
Windows hadir dengan mode hemat daya yang secara otomatis menjeda beberapa tugas untuk membatasi konsumsi daya. Biasanya, fitur ini berfungsi dengan baik, tetapi kadang-kadang, mengaktifkan mode hemat daya akan membuat pengaturan screen saver menjadi abu-abu.
Untuk memperbaikinya, Anda harus mengubah pengaturan paket daya. Ikuti langkah-langkah ini untuk melakukannya:
Langkah 1: Tekan tombol Windows untuk membuka Start Menu.
Langkah 2: Jenis Edit rencana daya di bilah pencarian dan pilih Buka dari panel kanan.

Langkah 3: Klik opsi 'Ubah pengaturan daya lanjutan'.
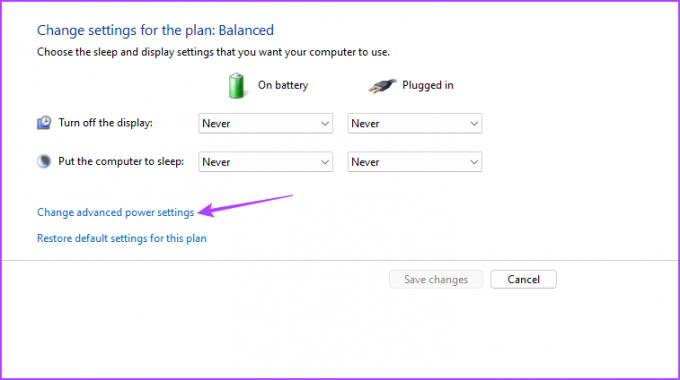
Langkah 4: Di jendela Opsi Daya yang muncul, klik dua kali simpul Tampilan.
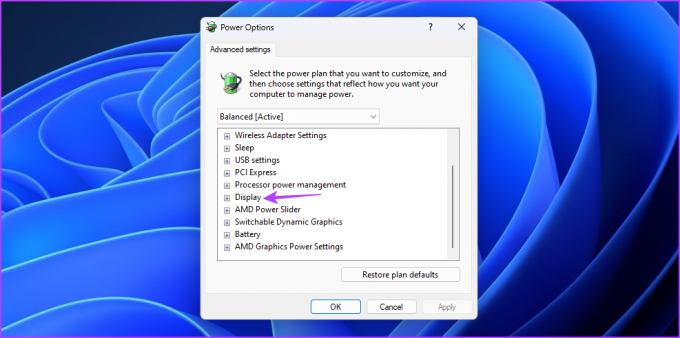
Langkah 5: Klik dua kali pada simpul 'Matikan tampilan setelah'.
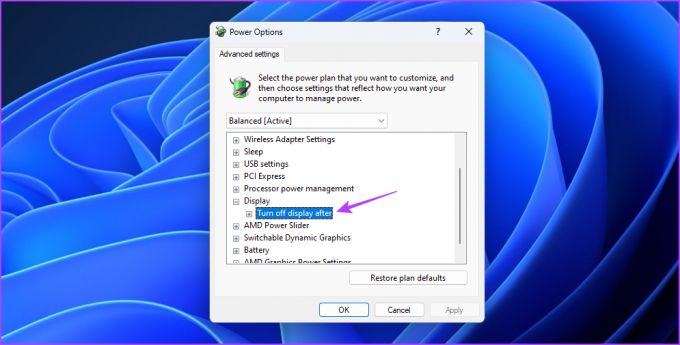
Langkah 6: Konfigurasikan opsi On battery dan Plugged in ke Never.

Langkah 7: Klik Terapkan dan tombol OK untuk menyimpan perubahan.
4. Perbarui Driver Grafik
Alasan utama lain di balik masalah ini adalah driver grafis yang rusak. Cara terbaik untuk memperbaikinya adalah dengan memperbarui driver grafis. Berikut petunjuk langkah demi langkah untuk melakukannya:
Langkah 1: Klik kanan ikon Windows di Taskbar dan pilih Device Manager dari menu Power User.

Langkah 2: Klik dua kali pada Display adapters.

Langkah 3: Klik kanan pada driver grafis yang diinstal dan pilih Perbarui driver.

Langkah 4: Pilih opsi 'Cari driver secara otomatis' di jendela Perbarui driver yang muncul.

Windows sekarang akan mencari dan mengunduh pembaruan driver grafis yang tersedia.
Alternatifnya, Anda dapat mengunjungi situs web pabrikan kartu grafis Anda (AMD, NVIDIA, atau Intel) dan unduh pembaruan terbaru.
5. Jalankan SFC dan DISM Scan
Jika memperbarui driver grafis tidak membantu, kerusakan pada file sistem penting mungkin menyebabkan masalah. Anda dapat dengan cepat mendeteksi dan memperbaiki file-file ini dengan menjalankan pemindaian SFC.
Pemindaian System File Checker (SFC) adalah utilitas Windows bawaan yang dapat Anda gunakan untuk menemukan dan memperbaiki file sistem yang rusak. Untuk menjalankan pemindaian SFC, ikuti langkah-langkah berikut:
Langkah 1: Klik ikon Mulai di bilah tugas untuk membuka Menu Mulai, ketik Prompt Perintah di bilah pencarian, dan pilih 'Jalankan sebagai administrator' dari panel kanan.

Langkah 2: Jenis sfc /scannow dan tekan Enter.

Utilitas akan mencari korupsi di komputer Anda. Setelah proses selesai, Anda akan melihat pesan yang menunjukkan apakah pemindaian dapat menemukan dan memperbaiki masalah.
Selanjutnya, periksa apakah pengaturan screen saver sudah kembali normal. Jika tidak, jalankan pemindaian Deployment Image Servicing and Management (DISM), yang akan mencari korupsi di sektor pemulihan dan boot.
Untuk menjalankan pemindaian DISM, luncurkan Command Prompt sebagai administrator dan jalankan perintah berikut satu per satu.
DISM /Online /Cleanup-Image /CheckHealth. DISM /Online /Cleanup-Image /ScanHealth. DISM /Online /Cleanup-Image /RestoreHealth

Personalisasikan Komputer Anda
Menambahkan screen saver adalah cara yang bagus untuk mempersonalisasi tampilan sistem Anda. Tetapi bagaimana jika opsi screen saver berwarna abu-abu di Windows? Ini adalah masalah umum yang dapat Anda selesaikan dengan cepat menggunakan solusi di atas.
Terakhir diperbarui pada 08 Mei 2023
Artikel di atas mungkin berisi tautan afiliasi yang membantu mendukung Teknologi Pemandu. Namun, itu tidak mempengaruhi integritas editorial kami. Konten tetap berisi dan otentik.
Ditulis oleh
Aman Kumar
Aman adalah spesialis Windows dan suka menulis tentang ekosistem Windows di Guiding Tech dan MakeUseOf. Dia memiliki sebuah Sarjana Teknologi Informasi dan sekarang menjadi penulis lepas penuh waktu dengan keahlian di Windows, iOS, dan browser.



