5 Perbaikan Teratas untuk File Data Outlook Telah Mencapai Kesalahan Ukuran Maksimum di Windows
Bermacam Macam / / May 29, 2023
Saat Anda terus menggunakan Microsoft Outlook di komputer Windows, aplikasi membuat file PST untuk menyimpan email, lampiran, dan data relevan lainnya. Seiring waktu, file data Outlook yang terkait dengan akun Anda dapat mencapai kapasitas penyimpanan maksimumnya dan mencegah Anda menggunakan aplikasi. Saat ini terjadi, Outlook mungkin menampilkan kesalahan 'File data Outlook telah mencapai ukuran maksimum' di PC Windows Anda.
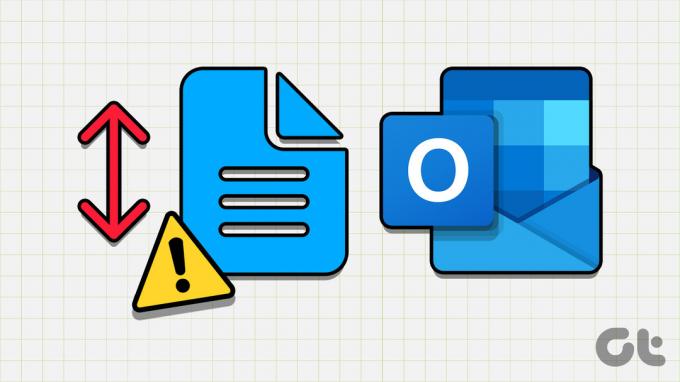
Untungnya, kesalahan ini dapat diperbaiki dengan mengurangi ukuran file data Microsoft Outlook. Pilihan lainnya adalah menaikkan batas ukuran file maksimum untuk penggunaan Outlook PST Editor Registri. Dalam posting ini, kami akan memandu Anda melalui semua kemungkinan cara untuk memperbaiki kesalahan 'file data Outlook telah mencapai ukuran maksimum'.
1. Padatkan File Data Microsoft Outlook
Memadatkan file data Outlook Anda di Windows adalah cara paling efektif untuk memperbaiki kesalahan 'File data Outlook telah mencapai ukuran maksimum'. Itu akan menghapus ruang yang tidak terpakai dan membersihkan informasi yang berlebihan dari file data, secara efektif mengurangi ukurannya. Inilah cara Anda melakukannya.
Langkah 1: Buka aplikasi Outlook di PC Anda dan klik menu File di pojok kiri atas.

Langkah 2: Di tab Info, klik Pengaturan Akun dan pilih Pengaturan Akun dari menu yang muncul.
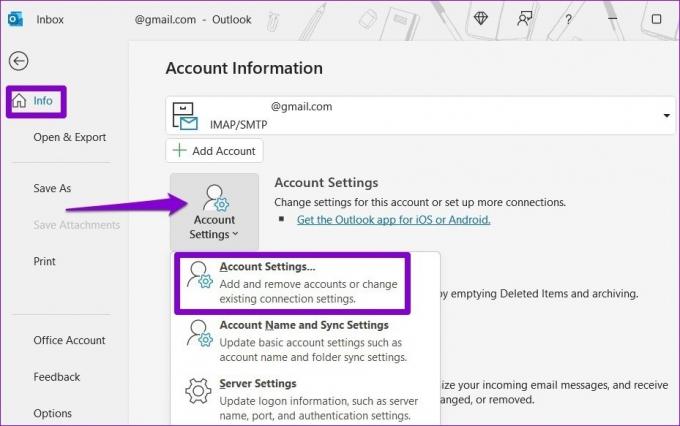
Langkah 3: Di bawah tab File Data, pilih File Data Outlook dan klik Pengaturan.

Langkah 4: Klik tombol Ringkas Sekarang.

Tunggu hingga Outlook mengurangi ukuran file data, lalu periksa apakah kesalahan masih muncul.
2. Bersihkan Item Outlook Lama
Mengarsipkan item email lama di Outlook adalah cara lain untuk mengurangi ukuran file data Outlook Anda. Ini akan memindahkan email lama Anda ke file PST terpisah sambil tetap membuatnya dapat diakses.
Langkah 1: Buka aplikasi Outlook di PC Windows Anda.
Langkah 2: Klik menu File di pojok kiri atas.

Langkah 3: Di tab Info, klik Alat dan pilih ‘Bersihkan Item Lama.’

Langkah 4: Di jendela Arsip, pilih opsi 'Arsipkan folder ini dan semua subfolder' dan pilih akun email Anda.
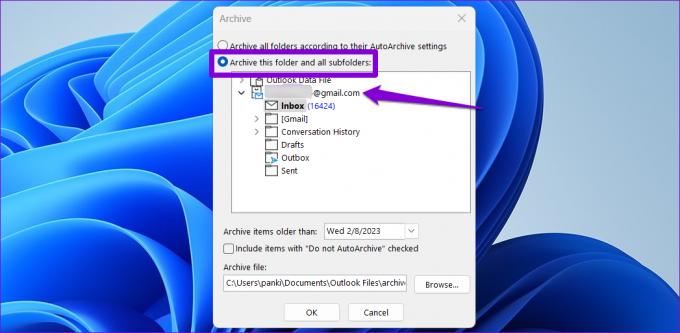
Langkah 5: Klik menu tarik-turun di samping 'Arsipkan item yang lebih lama dari' dan pilih tanggal pilihan Anda. Lalu, klik Oke.

Setelah Outlook mengarsipkan email lama Anda, kesalahan tidak akan muncul lagi.
3. Aktifkan Pengarsipan Otomatis di Outlook
Meskipun mengarsipkan item email lama secara manual di Outlook tidak memakan waktu lama, Anda juga dapat mengotomatiskan proses ini dengan mengaktifkan Fitur Pengarsipan Otomatis. Ini akan memungkinkan Outlook untuk mengarsipkan item lama secara otomatis, mencegah file PST mendekati batas ukuran maksimumnya.
Untuk menyiapkan Pengarsipan Otomatis di Outlook, gunakan langkah-langkah berikut:
Langkah 1: Buka aplikasi Outlook di PC Anda dan klik menu File di pojok kiri atas.

Langkah 2: Pilih Opsi dari sidebar kiri.

Langkah 3: Di jendela Outlook Options, alihkan ke tab Advanced dan klik tombol AutoArchive Settings.
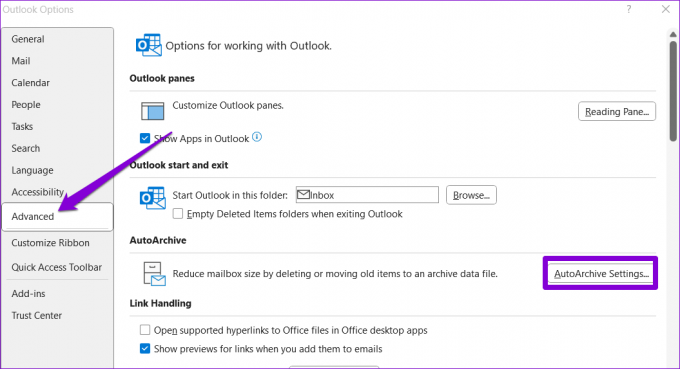
Langkah 4: Centang kotak 'Jalankan Arsip Otomatis setiap' dan tentukan jumlah hari setelah fitur Arsip Otomatis akan berjalan.
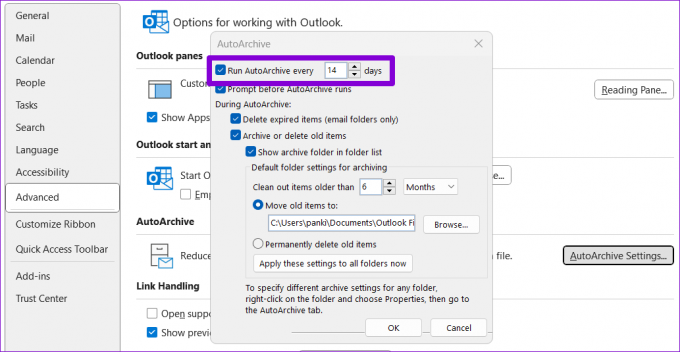
Langkah 5: Gunakan kotak centang untuk menentukan bagaimana Outlook perlu menangani item lama selama Arsip Otomatis.
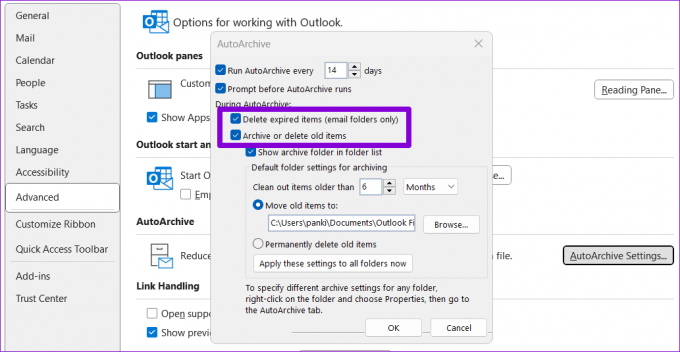
Langkah 6: Masukkan usia item yang ingin Anda arsipkan, lalu klik OK.
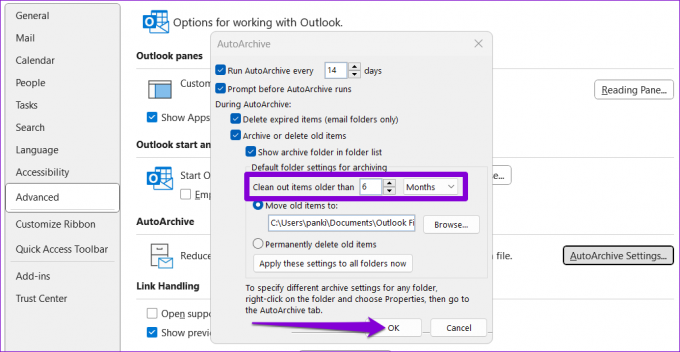
4. Simpan Lampiran di Folder Berbeda
Jika Anda sering bertukar email dengan lampiran besar, ini dapat meningkatkan ukuran file Outlook PST Anda dan memicu kesalahan 'File data Outlook telah mencapai ukuran maksimum' di Windows. Untuk memperbaikinya, Anda perlu mengidentifikasi email dengan lampiran besar di Outlook dan menyimpan lampiran tersebut di folder terpisah. Berikut adalah langkah-langkah untuk hal yang sama.
Langkah 1: Buka aplikasi Outlook, klik opsi filter, dan pilih Ukuran di bawah Diatur menurut.

Langkah 2: Buka email apa pun di bawah bagian Besar atau Sangat Besar. Klik kanan lampiran Anda dan pilih Simpan Semua Lampiran.
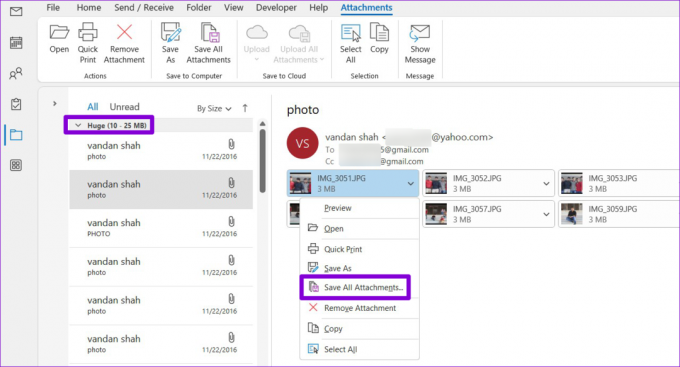
Langkah 3: Klik OK dan simpan lampiran di folder pilihan Anda.
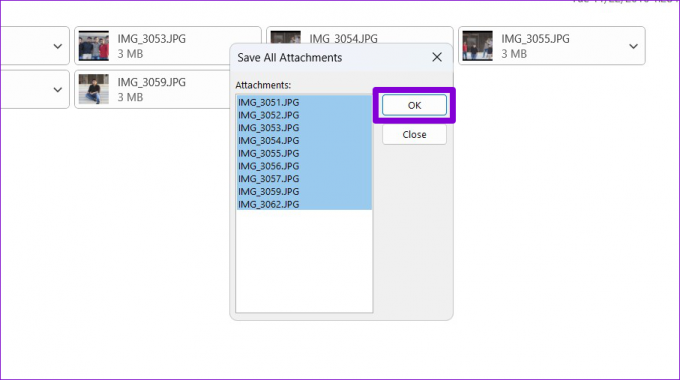
Langkah 4: Klik kanan lampiran Anda dan pilih Hapus Lampiran.
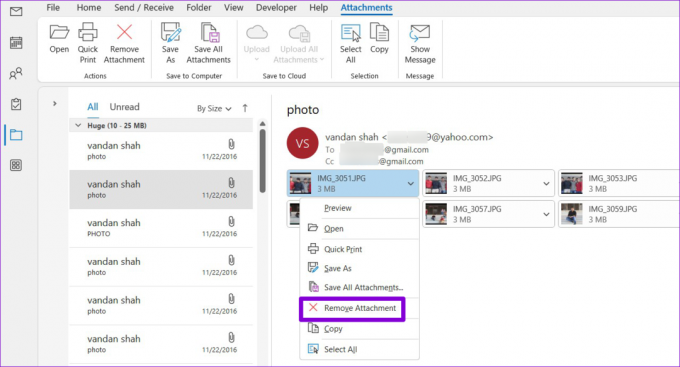
Langkah 5: Pilih Hapus Lampiran lagi untuk mengonfirmasi.
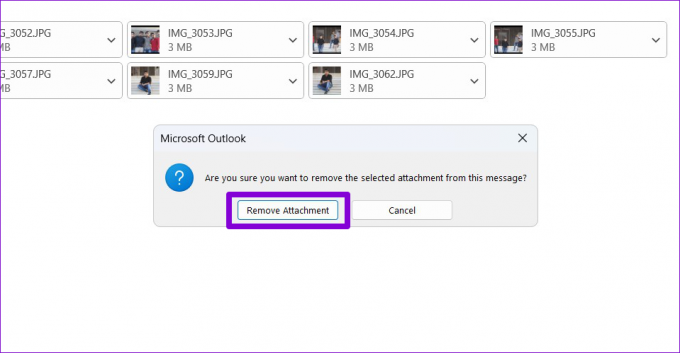
Anda dapat mengulangi langkah-langkah di atas untuk lebih banyak email guna mengurangi ukuran file data Outlook.
5. Tingkatkan Batas Ukuran File PST Menggunakan Editor Registri
Mengurangi ukuran file data Outlook mungkin tidak dapat dilakukan jika Anda secara teratur menerima file besar melalui email atau terlibat dalam komunikasi email yang ekstensif. Untungnya, dimungkinkan untuk meningkatkan batas ukuran file Outlook PST dengan mengedit file registri.
Karena mengedit file registri agak rumit, ada baiknya juga buat cadangan semua file registri atau membuat titik pemulihan sebelum melanjutkan.
Langkah 1: Tekan pintasan keyboard Windows + R untuk membuka kotak dialog Run. Jenis regedit dalam kotak dan tekan Enter.

Langkah 2: Pilih Ya saat permintaan Kontrol Akun Pengguna (UAC) muncul.

Langkah 3: Rekatkan jalur berikut di bilah alamat di bagian atas dan tekan Enter.
Komputer\HKEY_CURRENT_USER\Software\Microsoft\Office\16.0\Outlook\PST
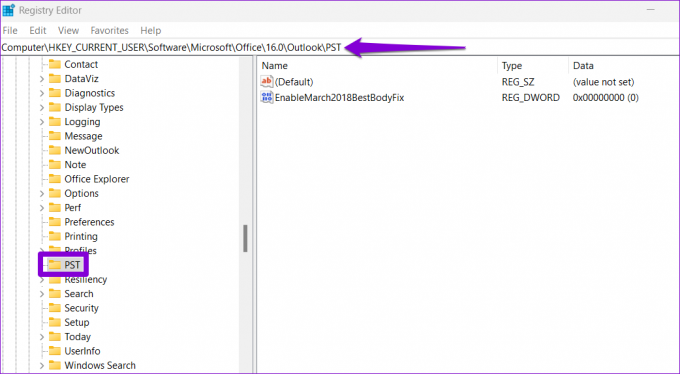
Langkah 4: Klik kanan tombol PST, buka Baru, dan pilih Nilai DWORD (32-bit) dari submenu. Ubah namanya menjadi MaxLargeFileSize. Demikian pula, buat DWORD lain dan beri nama WarnLargeFileSize.
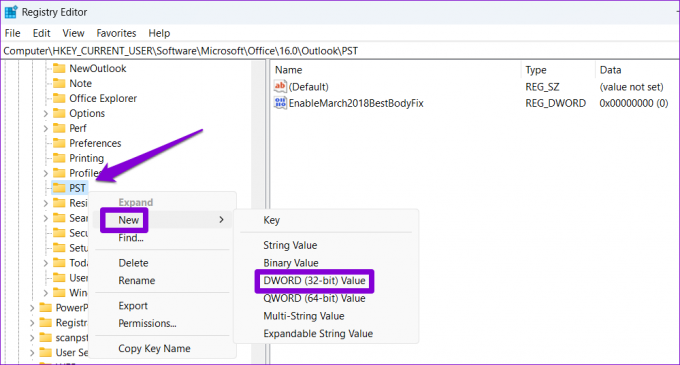
Langkah 5: Klik dua kali DWORD MaxLargeFileSize dan masukkan 51200 di bidang Data nilai jika Anda ingin menetapkan batas ukuran file PST ke 50GB. Alternatifnya, jika Anda ingin menyetel batas ke 40GB, masukkan 40960 sebagai gantinya. Lalu, klik Oke.

Langkah 6: Klik dua kali DWORD WarnLargeFileSize dan atur nilainya menjadi 95% dari nilai MaxLargeFileSize. Misalnya, jika Anda telah menetapkan DWORD MaxLargeFileSize ke 51200, tetapkan nilai untuk WarnLargeFileSize ke 48640 (95% dari 51200) dan klik OK.

Restart PC Anda, dan Anda tidak akan menerima kesalahan 'File data Outlook telah mencapai ukuran maksimum'.
Mulai Menggunakan Outlook Lagi
Kesalahan seperti 'file data Outlook telah mencapai ukuran maksimum' dapat menyebabkan aplikasi Outlook macet atau macet berulang kali di PC Anda. Sebelum Anda menyerah dan beralih ke Outlook versi web, pertimbangkan untuk menerapkan tip di atas untuk memperbaiki pesan kesalahan.
Terakhir diperbarui pada 10 Mei 2023
Artikel di atas mungkin berisi tautan afiliasi yang membantu mendukung Teknologi Pemandu. Namun, itu tidak mempengaruhi integritas editorial kami. Konten tetap berisi dan otentik.
Ditulis oleh
Pankil Syah
Pankil berprofesi sebagai Insinyur Sipil yang memulai perjalanannya sebagai penulis di EOTO.tech. Dia baru-baru ini bergabung dengan Guiding Tech sebagai penulis lepas untuk meliput how-tos, penjelasan, panduan pembelian, tip dan trik untuk Android, iOS, Windows, dan Web.



