Cara Membuat atau Mengedit Properti Khusus untuk File Microsoft Word
Bermacam Macam / / May 29, 2023
Judul file Microsoft Word Anda bukan satu-satunya deskriptor yang dimilikinya. Detail tersembunyi lainnya di dalam properti file memberikan lebih banyak informasi tentang file Anda. Namun, hanya sedikit orang yang memperhatikan properti file, dan karena itu tidak mengetahui bahwa mereka mungkin memberikan lebih banyak informasi daripada yang dibutuhkan.

Bagian Properti dari dokumen Microsoft Word Anda memiliki nama lain – metadata. Di sini, informasi tentang judul dokumen, nama penulis, subjek, kata kunci, dll., dicantumkan. Detail ini juga mempermudah pencarian, identifikasi, dan pengorganisasian file Anda. Hal baik lainnya adalah Anda dapat membuat atau mengedit properti dokumen Word Anda. Berikut cara melakukannya:
Cara Mengedit Properti Standar untuk File Microsoft Word
Di Microsoft Word, Anda memiliki properti file yang berbeda. Secara default, saat Anda membuat dokumen Word baru, ada properti standar yang terkait dengan file tersebut. Properti standar adalah penulis, judul, dan subjek. Untuk properti standar ini, Microsoft Word mengharapkan Anda untuk menentukan nilai teks Anda sendiri agar mudah mengatur dan mengidentifikasi dokumen. Jika Anda ingin mengedit properti standar untuk dokumen Word, inilah yang harus Anda lakukan:
Langkah 1: Klik tombol Start pada Taskbar dan ketik kata untuk mencari aplikasi.

Langkah 2: Dari hasil, klik aplikasi atau dokumen Microsoft Word untuk membukanya.

Langkah 3: Pada Pita Microsoft Word, klik pada tab File.

Langkah 4: Klik tab Info untuk melihat properti dokumen.
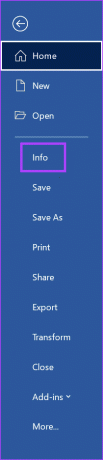
Langkah 5: Di sebelah kanan halaman Info, Anda akan melihat bagian Properties. Klik Tampilkan Semua Properti untuk melihat semua opsi.

Langkah 6: Tempatkan kursor Anda di kotak teks dari bidang properti berikut untuk memasukkan nilai teks pilihan Anda:
- Judul
- Menandai
- Komentar
- Status
- Kategori
- Subjek
- Basis Hyperlink
- Pengarang

Langkah 7: Setelah memasukkan detail ke dalam bidang Properti, klik panah kembali untuk kembali ke halaman utama Word. Setiap perubahan yang dilakukan pada properti akan disimpan secara otomatis.
Cara Membuat Properti Khusus untuk File Microsoft Word
Properti khusus adalah elemen tambahan yang dapat Anda tetapkan ke file Microsoft Word Anda. Tidak seperti properti standar, mereka tidak dibatasi hanya pada nilai teks. Anda dapat menetapkan nilai numerik, teks, atau waktu ke properti kustom. Anda juga dapat menentukan properti khusus Anda atau memilih dari daftar Word. Inilah cara membuat properti khusus untuk file Word Anda.
Langkah 1: Klik tombol Start pada Taskbar dan ketik kata untuk mencari aplikasi.

Langkah 2: Dari hasil, klik aplikasi atau dokumen Microsoft Word untuk membukanya.

Langkah 3: Pada Pita Microsoft Word, klik pada tab File.

Langkah 4: Klik tab Info untuk melihat properti dokumen.
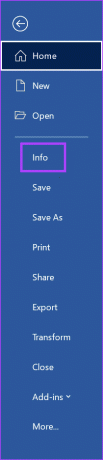
Langkah 5: Klik tarik-turun di sebelah Properti di bagian atas halaman.

Langkah 6: Klik Properti Tingkat Lanjut untuk meluncurkan kotak dialog Properti Dokumen Anda.
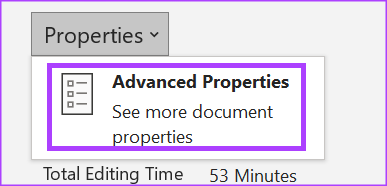
Langkah 7: Pada kotak dialog, klik tab Kustom. Di sini, Anda akan memiliki opsi berbeda untuk menentukan persyaratan properti kustom pilihan Anda.
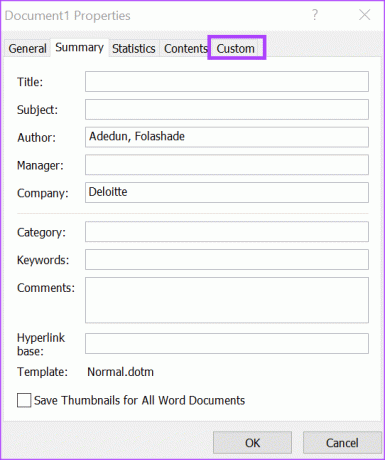
Langkah 8: Di kotak Nama, masukkan nama untuk properti kustom Anda atau pilih dari daftar Word default yang ditampilkan.

Langkah 9: Dari daftar Jenis, pilih jenis data untuk properti khusus yang ingin Anda tambahkan. Pilihan yang tersedia meliputi:
- Teks
- Tanggal
- Nomor
- Ya atau tidak
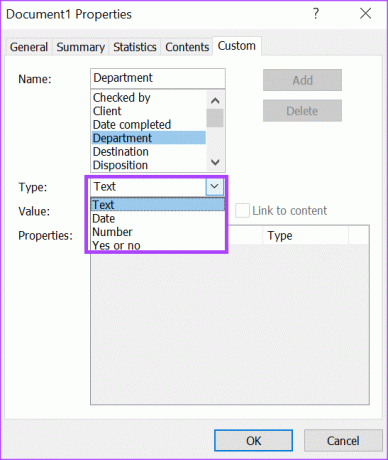
Langkah 10: Dalam kotak Nilai, pilih atau ketikkan nilai untuk properti. Entri nilai akan bergantung pada pilihan Anda dari daftar Jenis. Jika Anda memilih Ya atau Tidak dari daftar Jenis, kotak nilai hanya akan memiliki opsi Ya atau Tidak.
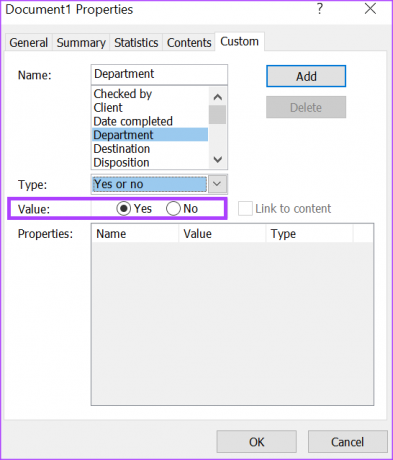
Langkah 11: Klik tombol Tambah untuk menyertakan properti khusus baru di menu Properti Anda.
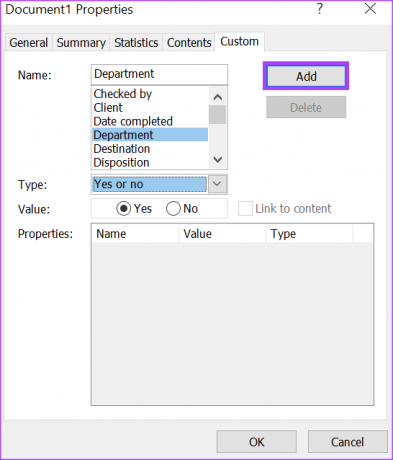
Langkah 12: Klik OK untuk menyimpan perubahan baru Anda.
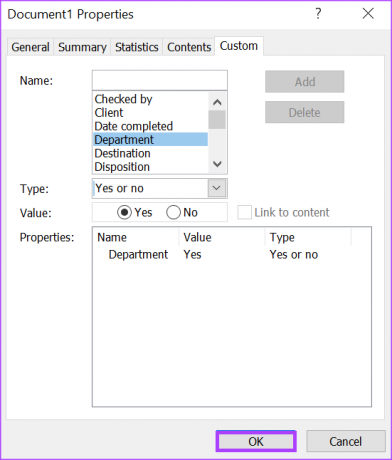
Menambahkan Tag ke Dokumen Word
Dengan mempopulasikan properti dokumen Word Anda, Anda membuatnya mudah untuk mengidentifikasi dan mengaturnya. Salah satu properti di Word yang memungkinkan untuk melakukannya adalah fitur Tag. Kamu bisa tambahkan tag ke Microsoft Word Anda dokumen dengan berbagai cara, termasuk dari menu Properties.
Terakhir diperbarui pada 18 Mei 2023
Artikel di atas mungkin berisi tautan afiliasi yang membantu mendukung Teknologi Pemandu. Namun, itu tidak mempengaruhi integritas editorial kami. Konten tetap berisi dan otentik.
Ditulis oleh
Maria Victoria
Maria adalah Penulis Konten yang sangat tertarik dengan Teknologi dan Alat Produktivitas. Artikel-artikelnya dapat ditemukan di situs-situs seperti Onlinetivity dan Delesign. Di luar pekerjaan, Anda bisa menemukan mini-blogging tentang kehidupannya di media sosial.



