3 Cara Terbaik Mematikan Pembaruan Driver Otomatis di Windows 11
Bermacam Macam / / May 30, 2023
Pernahkah Anda mengalami PC Windows Anda restart secara acak dan memberi Anda pemberitahuan bahwa Windows telah memperbarui driver perangkat Anda secara otomatis? Meskipun pembaruan driver otomatis bagus, tetapi kadang-kadang dapat menghambat alur kerja Anda. Anda dapat menjinakkan Windows untuk memastikan Anda menghindari kejutan seperti itu dan mendapatkan kontrol lebih besar atas driver perangkat Anda.
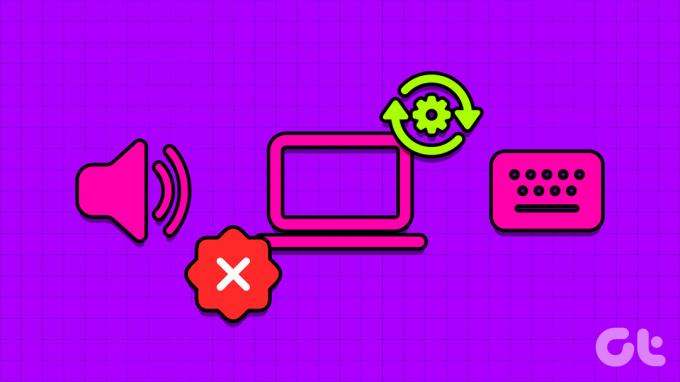
Apakah komputer Anda memiliki komponen terbaru atau yang sedikit ketinggalan zaman, pembaruan driver otomatis terkadang dapat lebih berbahaya. Terkadang, driver tersebut hanya diuji oleh sejumlah orang dan akhirnya mengganggu pengalaman Anda di Windows. Kami akan membagikan cara penting untuk mematikan pembaruan driver otomatis di Windows 11. Tentu saja, itu berarti Anda harus memperbarui driver secara manual untuk komponen Anda seperti chipset, LAN / nirkabel, keyboard, kartu grafis, mouse, dll.
Jadi, mari kita mulai.
Alasan Mematikan Pembaruan Driver Otomatis di Windows 11
Pembaruan driver perangkat otomatis seperti pedang bermata dua. Biasanya, mereka meningkatkan kinerja sistem dan memperbaiki masalah umum. Tapi kadang-kadang, mereka bisa lebih berbahaya daripada kebaikan. Berikut adalah beberapa alasan utama mengapa Anda harus mematikan pembaruan driver otomatis di Windows 11:
- Fitur update driver otomatis terkadang dapat menginstal driver terbaru yang mungkin tidak kompatibel dengan komponen yang ada di komputer Anda. Ini dapat menyebabkan berbagai masalah, termasuk kode kesalahan, layar biru, atau bahkan crash sistem total.
- Perusahaan perangkat keras merilis beberapa versi driver. Jika driver yang terinstal secara otomatis adalah versi beta publik atau saluran pengujian, ini dapat membuat sistem Anda tidak stabil lagi.
- Fitur pembaruan driver otomatis dapat terus menghabiskan data, yang dapat memengaruhi koneksi internet paket data Anda yang terbatas.
Itulah beberapa alasan mengapa Anda ingin mempertimbangkan untuk mematikan pembaruan driver otomatis. Mari kita lihat cara melakukannya.
1. Matikan Pembaruan Driver Otomatis Menggunakan Aplikasi Pengaturan
Aplikasi Pengaturan berfungsi sebagai hub pusat PC Windows, menyediakan akses ke berbagai fitur dan fungsi. Dari operasi dasar seperti personalisasi sistem Anda untuk tugas lanjutan seperti mengelola akun pengguna, Anda dapat melakukan semuanya menggunakan aplikasi pengaturan Windows. Untuk menggunakannya untuk menghentikan Windows memperbarui driver secara otomatis, Anda Akun Windows akan membutuhkan hak administratif untuk mengikuti langkah-langkah ini:
Langkah 1: Tekan pintasan keyboard Windows + I untuk meluncurkan aplikasi Pengaturan.
Langkah 2: Di tab Sistem, pilih opsi Tentang.

Langkah 3: Klik opsi Pengaturan sistem lanjutan.

Langkah 4: Ketika jendela System Properties muncul, klik pada tab Hardware.

Langkah 5: Klik tombol Pengaturan Pemasangan Perangkat.

Langkah 6: Pilih opsi 'Tidak (perangkat Anda mungkin tidak berfungsi seperti yang diharapkan)'. Kemudian, klik tombol Simpan perubahan.

Windows tidak akan lagi menginstal pembaruan driver perangkat secara otomatis.
2. Matikan Pembaruan Driver Otomatis Menggunakan Editor Kebijakan Grup Lokal
Editor Kebijakan Grup Lokal adalah utilitas Windows penting yang memungkinkan Anda mengelola kebijakan sistem secara efektif. Dengan alat ini, Anda dapat mengakses kebijakan pembaruan driver otomatis dan mengonfigurasinya untuk berhenti mengunduh driver secara otomatis. Inilah cara melakukannya:
Editor Kebijakan Grup Lokal hanya tersedia di edisi Windows Professional, Education, dan Enterprise. Jika Anda menggunakan edisi Windows Home, Anda mungkin menemukan pesan kesalahan yang menyatakan, 'Windows tidak dapat menemukan gpedit.msc' saat mencoba mengakses Editor Kebijakan Grup Lokal. Untungnya, Anda dapat mengatasi kesalahan ini dengan cepat. Lihat panduan kami tentang caranya perbaiki kesalahan gpedit.msc yang hilang dan gunakan Editor Kebijakan Grup Lokal pada edisi Windows Home.
Langkah 1: Tekan pintasan keyboard Windows + R untuk membuka alat Run.
Langkah 2: Jenis gpedit.msc di dalam kotak, dan klik OK.

Langkah 3: Di Editor Kebijakan Grup Lokal, pergilah ke lokasi berikut:
Konfigurasi Komputer > Template Administratif > Komponen Windows > Pembaruan Windows > Kelola pembaruan yang ditawarkan dari Pembaruan Windows
Langkah 4: Klik dua kali pada kebijakan 'Jangan sertakan driver dengan Pembaruan Windows' dari panel kanan.
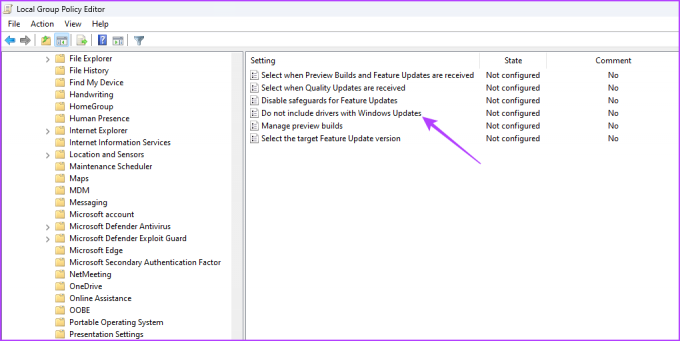
Langkah 5: Pilih opsi Diaktifkan. Kemudian, klik tombol Terapkan dan OK.

3. Matikan Pembaruan Driver Otomatis Menggunakan Editor Registri
Cara cepat lain untuk menonaktifkan pengunduhan driver otomatis adalah dengan mengedit registri Windows. Namun, sebelum melanjutkan dengan metode ini, sangat penting untuk buat cadangan registri Dan membuat titik pemulihan untuk menghindari potensi kehilangan data jika terjadi kesalahan selama proses pengeditan.
Setelah Anda selesai dengan prasyarat, ikuti langkah-langkah ini untuk menghentikan Windows memperbarui driver secara otomatis:
Langkah 1: Tekan pintasan keyboard Windows + R untuk membuka alat Jalankan, ketik regedit di dalam kotak, dan klik OK.

Langkah 2: Di Editor Registri, salin dan tempel lokasi berikut di bilah alamat:
Komputer\HKEY_LOCAL_MACHINE\SOFTWARE\Microsoft\Windows\CurrentVersion\DriverSearching
Langkah 3: Klik dua kali pada nilai SearchOrderConfig di panel kanan.

Langkah 4: Jenis 0 di Data nilai dan klik OK.

Mengonfigurasi data Nilai SearchOrderConfig ke 0 akan mencegah Windows mengunduh pembaruan driver secara otomatis. Di masa mendatang, jika Anda ingin mengaktifkan pengunduhan otomatis, ketik 1 dalam data Nilai SearchOrderConfig dan simpan perubahannya.
Semuanya Terkendali
Pembaruan driver perangkat otomatis secara otomatis mengunduh pembaruan driver terbaru di sistem Anda. Meskipun fitur ini dapat membantu, terkadang fitur ini dapat mengunduh driver yang dapat menyebabkan masalah pada PC Windows Anda. Jadi, disarankan untuk mematikan pembaruan driver otomatis pada Windows 11 menggunakan metode yang diuraikan di atas.
Terakhir diperbarui pada 15 Mei 2023
Artikel di atas mungkin berisi tautan afiliasi yang membantu mendukung Teknologi Pemandu. Namun, itu tidak mempengaruhi integritas editorial kami. Konten tetap berisi dan otentik.
Ditulis oleh
Aman Kumar
Aman adalah spesialis Windows dan suka menulis tentang ekosistem Windows di Guiding Tech dan MakeUseOf. Dia memiliki sebuah Sarjana Teknologi Informasi dan sekarang menjadi penulis lepas penuh waktu dengan keahlian di Windows, iOS, dan browser.


