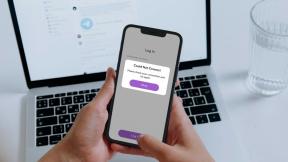Mengapa Headphone Bluetooth Saya Terus Memotong di Windows 11
Bermacam Macam / / May 30, 2023
Anda dapat dengan mudah menggunakan Bluetooth untuk memasangkan perangkat lain seperti keyboard, mouse, headphone, dll. ke perangkat Windows Anda. Ini juga dapat membantu meningkatkan produktivitas dan efisiensi. Tapi mengapa headphone Bluetooth terus terputus? Dan apakah ada cara untuk memperbaikinya saat menghubungkan ke Windows 11? Teruslah membaca untuk mengetahuinya.

Salah satu alasan mengapa headphone Bluetooth Anda terus terputus di Windows 11 adalah gangguan audio. Anda mungkin juga mengalami masalah ini jika baterai perangkat Bluetooth Anda hampir habis. Nah, untuk mengatasinya dan lainnya, berikut adalah 7 cara mudah untuk memperbaiki audio pada headphone Bluetooth yang tersendat di Windows 11.
1. Matikan Bluetooth PC dan Hidupkan Kembali
Salah satu cara paling dasar namun efektif untuk menyelesaikan masalah audio apa pun pada perangkat Bluetooth Anda adalah dengan mematikan dan menghidupkan Bluetooth. Ini dapat membantu memperbaiki masalah terkait pasangan yang mungkin terjadi sebelumnya. Untuk melakukan ini,
buka Pengaturan di Windows 11 dan pilih 'Bluetooth & perangkat'. Kemudian, matikan sakelar Bluetooth.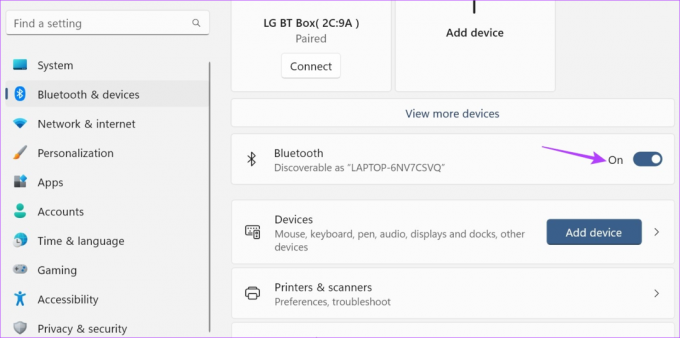
Sekarang, aktifkan lagi ke aktifkan Bluetooth di Windows 11. Sekarang, tunggu earphone Anda berpasangan dan periksa apakah berfungsi seperti yang diharapkan. Jika tidak, lanjutkan ke perbaikan berikutnya.
2. Periksa Baterai Headphone
Baterai lemah dapat menjadi salah satu alasan utama perangkat tidak bekerja seperti yang diharapkan. Jadi, saat level baterai headphone Bluetooth Anda terus menurun, mereka menjadi lebih rentan terhadap kegagapan. Selain itu, ini juga bisa menjadi salah satu alasan mengapa headphone atau earbud Bluetooth Anda terus terputus.
Jadi, selalu disarankan untuk memeriksa level baterai perangkat Anda. Inilah cara melakukannya.
Langkah 1: Buka bilah tugas dan klik ikon jaringan, suara, atau baterai untuk membuka menu Pengaturan Cepat.
Langkah 2: Di sini, klik panah di depan ikon Bluetooth.
Tip: Lihat panduan kami di cara menggunakan Pengaturan Cepat Windows 11 jika Anda tidak dapat menemukan ikon Bluetooth.
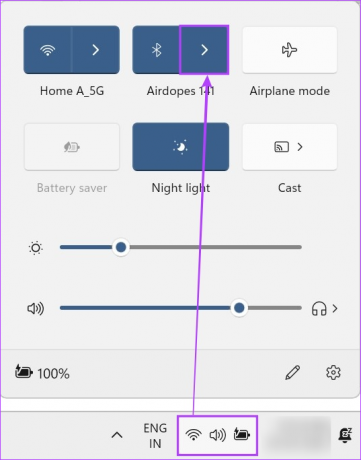
Langkah 3: Di sini, Anda seharusnya dapat melihat persentase baterai untuk perangkat yang terhubung saat ini.
Langkah 4: Namun, jika tidak terlihat, klik 'More Bluetooth settings'.
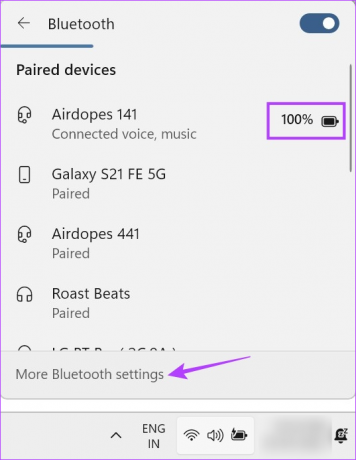
Langkah 5: Setelah jendela Pengaturan terbuka, periksa ubin perangkat yang terhubung.
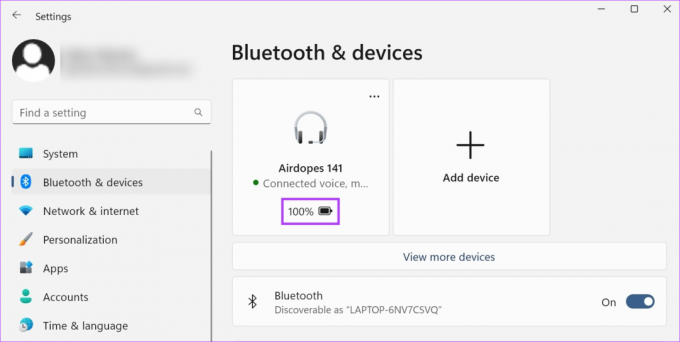
Jika persentase baterai benar-benar rendah, cabut perangkat dan isi daya sebelum digunakan kembali. Namun, jika level baterai baik-baik saja, lanjutkan dengan opsi pemecahan masalah berikutnya.
3. Putuskan pasangan Perangkat Serupa
Meskipun tidak ada salahnya memiliki banyak perangkat di halaman perangkat Anda yang sebelumnya terhubung, Bluetooth mungkin mencoba menyambung ke perangkat serupa dari daftar, bukan perangkat Anda saat ini menggunakan. Hal ini dapat menyebabkan gangguan saat menggunakan audio Bluetooth. Untuk memastikan hal ini tidak terjadi, Anda dapat melanjutkan dan memutuskan sambungan perangkat serupa dari menu pengaturan Bluetooth. Begini caranya.
Langkah 1: Gunakan tombol Windows + I untuk membuka menu Pengaturan.
Langkah 2: Di sini, klik 'Bluetooth & perangkat'.
Langkah 3: Kemudian, gulir ke bawah dan klik Perangkat.

Langkah 4: Telusuri daftar perangkat yang tersedia di desktop Anda dan temukan nama perangkat yang mirip dengan perangkat Anda saat ini.
Langkah 5: Kemudian, klik ikon tiga titik di depan perangkat itu.
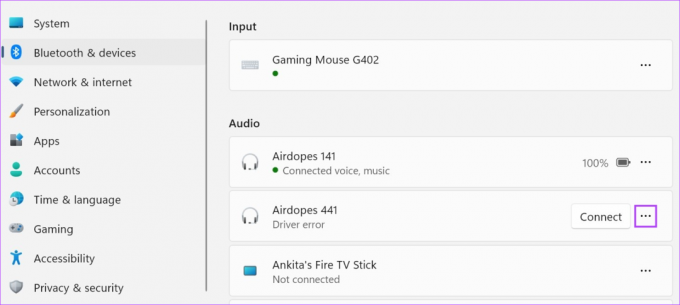
Langkah 6: Di sini, klik Hapus perangkat.
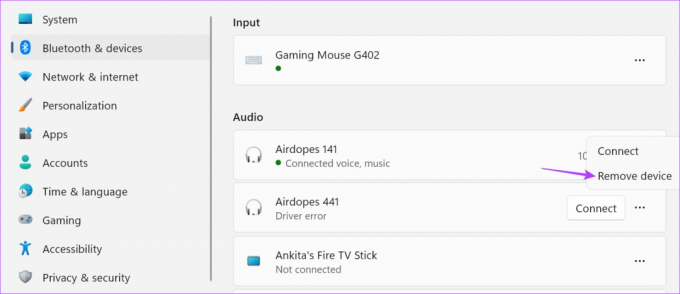
Langkah 7: Klik Ya.

Setelah perangkat dihapus dari daftar, coba gunakan kembali headphone Anda. Jika audio Bluetooth masih gagap, lanjutkan ke perbaikan berikutnya. Anda juga dapat memeriksa artikel kami yang lain jika Anda tidak dapat menghapus perangkat Bluetooth dari Windows 11.
4. Periksa Interferensi
Gangguan sinyal dapat berupa apa saja mulai dari dinding beton di rumah Anda hingga microwave yang disimpan di dapur Anda. Semua ini dapat menyebabkan masalah pada sinyal Bluetooth Anda dengan membatasi atau mengganggunya. Untuk memastikan hal ini tidak terjadi, coba tetap berada di dekat perangkat Windows Anda atau pindah ke ruangan dengan gangguan terbatas.
Jika masalah berlanjut, lanjutkan ke metode berikutnya.
5. Nonaktifkan Penyempurnaan Audio
Seperti namanya, perangkat tambahan audio Windows membantu meningkatkan audio tergantung pada jenis perangkat keluaran audio. Namun, jika peningkatan ini tidak didukung, dapat menyebabkan earphone Anda gagap dan tidak berfungsi dengan baik. Untuk memastikan hal ini tidak terjadi, gunakan menu pengaturan Windows dan nonaktifkan peningkatan audio. Ikuti langkah-langkah di bawah ini untuk melakukannya.
Langkah 1: Buka Pengaturan menggunakan tombol Windows + I.
Langkah 2: Kemudian, dari opsi menu, klik Sistem.
Langkah 3: Di sini, klik Suara.

Langkah 4: Gulir ke bawah dan klik 'Semua perangkat suara'.

Langkah 5: Dari daftar perangkat Keluaran, klik perangkat yang bermasalah.
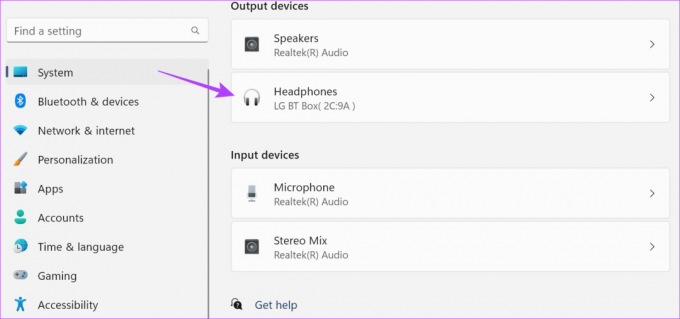
Langkah 6: Klik drop-down Peningkatan audio dan klik Nonaktif.
Langkah 7: Juga, periksa Audio spasial disetel ke Nonaktif.
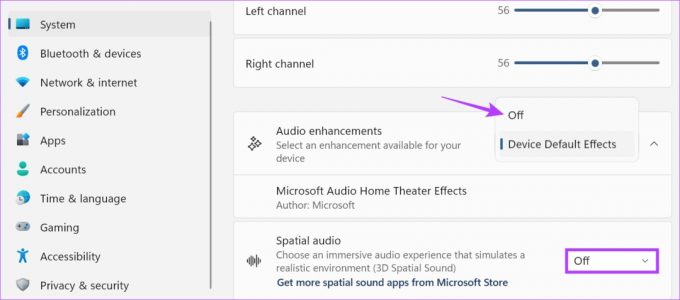
Selain itu, Anda juga dapat mengubah profil audio perangkat Bluetooth Anda dari halaman ini. Untuk melakukannya, buka Format dan gunakan tarik-turun untuk mengubah aliran keluaran audio untuk perangkat Anda.

Sekarang, coba putar audio melalui headphone Anda lagi untuk melihat apakah masalah telah diperbaiki.
6. Setel Layanan Bluetooth ke Otomatis
Menu Layanan Windows menyimpan beberapa proses latar belakang penting yang membantu perangkat kami berfungsi dengan baik. Jadi, jika Bluetooth tidak berfungsi seperti yang diharapkan saat memasangkan headphone, mungkin ada kemungkinan Layanan Bluetooth Anda tidak berjalan dengan baik. Jika ini terjadi, Anda dapat membuka menu Layanan dan menyetel Layanan Bluetooth agar dimulai secara otomatis. Begini caranya.
Langkah 1: Pergi ke Cari dan ketik Jasa. Kemudian, buka aplikasi dari hasil pencarian.
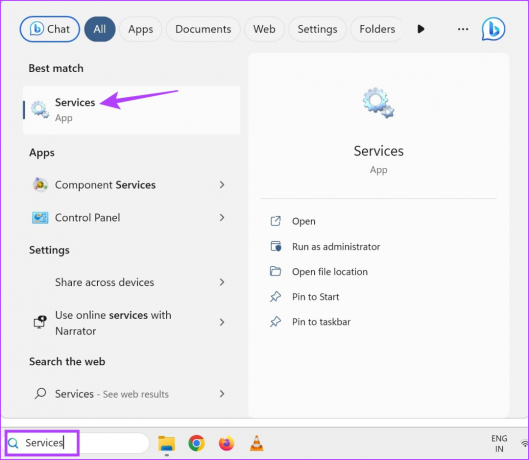
Langkah 2: Di sini, cari 'Layanan Dukungan Bluetooth' dan klik kanan di atasnya.
Langkah 3: Kemudian, klik Properti.

Langkah 4: Buka drop-down Jenis startup dan pilih Otomatis.

Langkah 5: Kemudian, klik Terapkan dan OK.
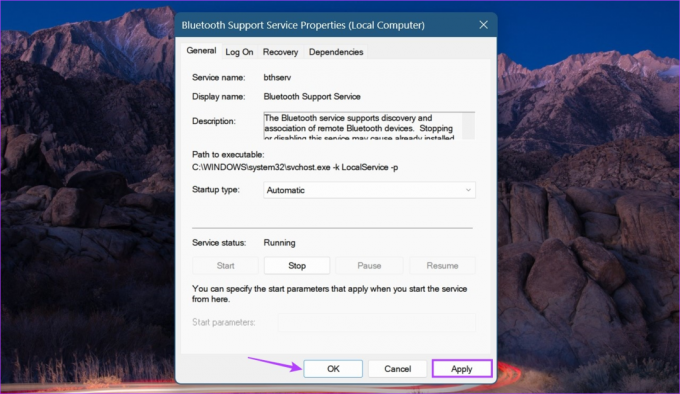
Ini akan memastikan layanan Bluetooth dimulai secara otomatis saat startup sistem.
7. Copot dan Instal Ulang Driver Bluetooth
Jika Anda masih menghadapi masalah dengan kegagapan audio Bluetooth di Windows 11, mencopot pemasangan driver Bluetooth mungkin dapat membantu memperbaikinya. Kemudian, restart perangkat Windows Anda untuk menginstal salinan driver yang baru. Melakukan ini akan menyelesaikan masalah yang berkaitan dengan pembaruan atau pengaturan driver sebelumnya. Berikut adalah langkah-demi-langkah melihat bagaimana melakukannya.
Langkah 1: Klik kanan pada ikon Mulai dan klik Pengelola Perangkat.

Langkah 2: Di sini, klik Bluetooth.
Langkah 3: Kemudian, klik kanan pada perangkat Bluetooth Anda.

Langkah 4: Klik Copot pemasangan perangkat.
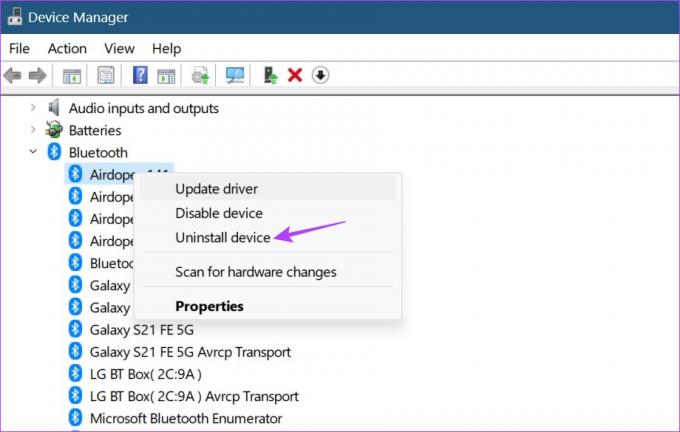
Langkah 5: Kemudian, pilih Copot pemasangan untuk mengonfirmasi.

Setelah penghapusan instalasi selesai, hidupkan ulang perangkat Anda untuk menginstal ulang driver. Kemudian, sambungkan headphone Bluetooth Anda dan periksa apakah berfungsi dengan baik.
Jika tidak ada yang berhasil, masalahnya mungkin ada pada headphone Anda dan bukan pada sistem Windows. Jadi, kami sarankan Anda menukar produk jika sudah diganti atau mendapatkan headphone baru.

Membeli
FAQ untuk Bluetooth Audio Stuttering di Windows 11
Ya, terlalu jauh jarak antara headphone Anda dan perangkat Windows dapat menjadi salah satu alasan mengapa headphone atau earbud Bluetooth Anda terus terputus setiap beberapa detik. Jadi, kecuali jika headphone Bluetooth Anda khusus jarak jauh, sebaiknya tetap berada dalam jarak setidaknya 10 meter dari perangkat Windows Anda. Anda juga dapat mengurangi jarak ini tergantung pada faktor eksternal lain di sekitar Anda seperti dinding, benda logam, dll.
Meskipun biasanya tidak ada masalah, router Wi-Fi band 2,4-2,5GHz tertentu mungkin akan mengganggu perangkat Bluetooth Anda. Jika itu terjadi, Anda dapat mencoba pindah ke area dengan sedikit gangguan Wi-Fi. Dan jika Anda mengalami masalah konektivitas, pertimbangkan menghubungkan ponsel Anda ke Windows 11 untuk internet.
Meskipun masalah gagap audio sebagian besar terkait dengan perangkat lunak, hal itu juga dapat terjadi jika perangkat keras perangkat Anda rusak. Jadi, jika headphone Anda menunjukkan tanda-tanda kerusakan fisik dan karena kerusakan tersebut tidak dapat Anda atasi masalah kegagapan audio Bluetooth, sebaiknya beli sepasang headphone baru.
Nikmati Audio Bluetooth di Windows 11
Audio gagap di headphone dapat dengan mudah diklasifikasikan sebagai masalah yang menyebabkan sakit kepala. Jadi, kami harap artikel kami membantu memecahkan misteri 'mengapa headphone Bluetooth saya terus terputus' saat terhubung ke Windows 11. Beri tahu kami di komentar perbaikan mana yang berhasil untuk Anda!