Perbaiki Kesalahan ERR_CACHE_MISS di Google Chrome
Bermacam Macam / / November 28, 2021
Jika Anda secara teratur menggunakan Chrome maka Anda mungkin menghadapi Kesalahan ERR_CACHE_MISS di Google Chrome dengan pesan yang mengatakan Konfirmasi Pengiriman Ulang Formulir. Kesalahannya terlihat berbahaya tetapi bisa menjadi masalah yang mengganggu bagi orang-orang yang baru saja mencoba menjelajah internet. Ketika Anda akan mencoba memuat situs web, situs tersebut tidak dapat memuat, Anda akan mendapatkan pesan kesalahan “Situs ini tidak dapat dimuat dari cache, ERR_CACHE_MISS“.

Apa Penyebab Err_Cache_Miss Error?
Seperti namanya, kesalahan ada hubungannya dengan Cache. Yah, tidak ada masalah langsung dengan browser, melainkan masalahnya adalah dengan caching data situs web di komputer. Kesalahan juga dapat disebabkan karena pengkodean situs web yang salah tetapi dalam hal ini, tidak ada yang dapat Anda lakukan. Jadi seperti yang Anda lihat ada banyak penyebab, jadi mari kita coba daftar beberapa di antaranya:
- Pengkodean situs web yang buruk
- Kegagalan untuk menyimpan data di komputer lokal
- Browser tidak memiliki izin untuk memuat cache dari komputer
- Anda perlu mengonfirmasi pengiriman ulang formulir karena alasan keamanan
- Ekstensi browser yang kedaluwarsa atau rusak
- Konfigurasi browser salah
Anda mungkin menghadapi Err Cache Miss Error saat mencoba mengunjungi situs web mana pun di Chrome saat mencoba mengakses alat pengembang, atau menggunakan situs web berbasis flash untuk bermain game atau musik, dll. Karena Anda sekarang dilengkapi dengan berbagai penyebab kesalahan Err_Cache_Miss, kami dapat melanjutkan dengan tutorial untuk memperbaiki berbagai masalah langkah demi langkah. Jadi tanpa membuang waktu mari kita lihat Bagaimana caranya Perbaiki Kesalahan ERR_CACHE_MISS di Google Chrome dengan bantuan panduan pemecahan masalah yang tercantum di bawah ini.
Isi
- 6 Cara Memperbaiki Kesalahan ERR_CACHE_MISS di Google Chrome
- Metode 1: Hapus Data Penjelajahan
- Metode 2: Nonaktifkan Cache Menggunakan Alat Pengembang
- Metode 3: Bersihkan Cache DNS dan Setel Ulang TCP/IP
- Metode 4: Nonaktifkan Ekstensi Browser pihak ketiga
- Metode 5: Setel ulang Google Chrome
- Metode 6: Pastikan Google Chrome Terkini
6 Cara Memperbaiki Kesalahan ERR_CACHE_MISS di Google Chrome
Pastikan untuk buat titik pemulihan untuk berjaga-jaga jika terjadi kesalahan.
Metode 1: Hapus Data Penjelajahan
Untuk menghapus seluruh riwayat penelusuran, ikuti langkah-langkah di bawah ini:
1.Buka Google Chrome dan tekan Ctrl + H untuk membuka sejarah.

2. Selanjutnya, klik Hapus penjelajahan data dari panel kiri.

3.Pastikan “awal waktu” dipilih di bawah Hapus item berikut dari.
4.Juga, centang berikut ini:
- Sejarah penjelajahan
- Cookie dan data situs lainnya
- Gambar dan file dalam cache

5.Sekarang klik Hapus data dan tunggu sampai selesai.
6.Tutup browser Anda dan restart PC Anda.
Metode 2: Nonaktifkan Cache Menggunakan Alat Pengembang
1.Buka Google Chrome lalu tekan Ctrl + Shift + I secara bersamaan di keyboard Anda untuk mengakses Alat pengembang.

2.Sekarang beralih ke tab jaringan dan tanda centang “Nonaktifkan cache“.

3.Referensikan halaman Anda lagi (jangan tutup jendela Alat Pengembang), dan lihat apakah Anda dapat mengunjungi halaman web tersebut.
4.Jika tidak maka di dalam jendela Alat Pengembang tekan F1 kunci untuk membuka Preferensi Tidak bisa.
5. Di Bawah Jaringan Tanda cek “Nonaktifkan cache (saat DevTools terbuka)“.
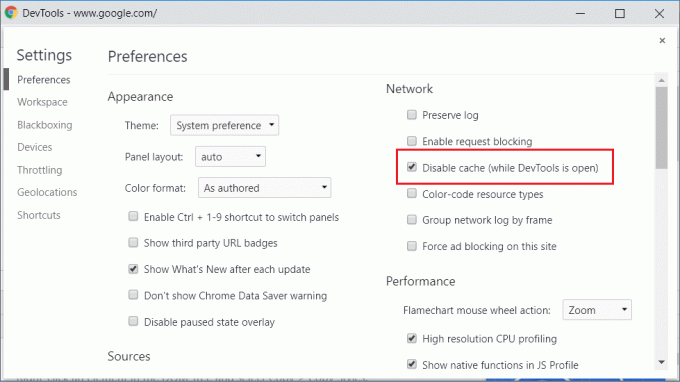
6.Selesai, cukup segarkan halaman tempat Anda berada dan lihat apakah ini memperbaiki masalah.
Metode 3: Bersihkan Cache DNS dan Setel Ulang TCP/IP
1.Klik kanan pada Tombol Windows dan pilih “Prompt Perintah (Admin).“

2.Sekarang ketik perintah berikut dan tekan enter setelah masing-masing:
ipconfig / rilisipconfig /flushdnsipconfig / perbarui

3. Sekali lagi buka Admin Command Prompt dan ketik berikut ini dan tekan enter setelah masing-masing:
ipconfig /flushdns. nbtstat –r. netsh int ip reset reset c:\resetlog.txt. setel ulang netsh winsock

4.Reboot untuk menerapkan perubahan. Pembilasan DNS tampaknya Perbaiki Kesalahan ERR_CACHE_MISS di Chrome.
Metode 4: Nonaktifkan Ekstensi Browser pihak ketiga
Ekstensi adalah fitur yang sangat berguna di Chrome untuk memperluas fungsinya, tetapi Anda harus tahu bahwa ekstensi ini menggunakan sumber daya sistem saat berjalan di latar belakang. Singkatnya, meskipun ekstensi tertentu tidak digunakan, ekstensi tersebut akan tetap menggunakan sumber daya sistem Anda. Jadi itu ide yang bagus untuk hapus semua ekstensi Chrome yang tidak diinginkan/sampah yang mungkin telah Anda instal sebelumnya. Jika Anda memiliki terlalu banyak ekstensi yang tidak perlu atau tidak diinginkan, maka itu akan membuat browser Anda macet dan akan menimbulkan masalah seperti Kesalahan ERR_CACHE_MISS.
1.Klik kanan pada ikon ekstensi yang kamu ingin menghapus.

2.Klik pada “Hapus dari Chrome” dari menu yang muncul.

Setelah melakukan langkah-langkah di atas, ekstensi yang dipilih akan dihapus dari Chrome.
Jika ikon ekstensi yang ingin Anda hapus tidak tersedia di bilah alamat Chrome, maka Anda perlu mencari ekstensi di antara daftar ekstensi yang terpasang:
1.Klik pada ikon tiga titik tersedia di sudut kanan atas Chrome.

2. Klik pada Lebih Banyak Alat pilihan dari menu yang terbuka.

3. Di bawah Alat lainnya, klik Ekstensi.

4. Sekarang akan terbuka halaman yang akan tampilkan semua ekstensi yang Anda pasang saat ini.

5.Sekarang nonaktifkan semua ekstensi yang tidak diinginkan dengan mematikan sakelar terkait dengan setiap ekstensi.

6.Selanjutnya, hapus ekstensi yang tidak digunakan dengan mengklik Hapus tombol.
9.Lakukan langkah yang sama untuk semua ekstensi yang ingin Anda hapus atau nonaktifkan.
Lihat apakah menonaktifkan ekstensi tertentu memperbaiki masalah, maka ekstensi ini adalah penyebabnya dan harus dihapus dari daftar ekstensi di Chrome.
Anda harus mencoba untuk menonaktifkan semua toolbar atau alat pemblokir iklan yang Anda miliki, karena dalam banyak kasus ini adalah penyebab utama ERR_CACHE_MISS Kesalahan di Chrome.
Metode 5: Setel ulang Google Chrome
Jika setelah mencoba semua langkah di atas, masalah Anda masih belum teratasi, berarti ada masalah serius dengan Google Chrome Anda. Jadi, pertama-tama coba kembalikan Chrome ke bentuk aslinya yaitu hapus semua perubahan yang telah Anda buat di Google Chrome seperti menambahkan ekstensi apa pun, akun apa pun, kata sandi, bookmark, semuanya. Ini akan membuat Chrome terlihat seperti instalasi baru dan itu juga tanpa menginstal ulang.
Untuk mengembalikan Google Chrome ke pengaturan default, ikuti langkah-langkah di bawah ini:
1.Klik pada ikon tiga titik tersedia di pojok kanan atas.

2.Klik pada Tombol pengaturan dari menu terbuka.

3. Gulir ke bawah di bagian bawah halaman Pengaturan dan Anda akan melihat Opsi lanjutan di sana.

4.Klik pada tombol tingkat lanjut untuk menampilkan semua opsi.
5. Di bawah tab Reset and clean up, Anda akan menemukan Kembalikan pengaturan ke default aslinya pilihan.

6.Klik pada Kembalikan pengaturan ke default aslinya.

7.Kotak dialog di bawah ini akan terbuka yang akan memberi Anda semua detail tentang apa yang akan dilakukan dengan mengembalikan pengaturan Chrome.
Catatan: Sebelum melanjutkan membaca informasi yang diberikan dengan hati-hati karena setelah itu dapat menyebabkan hilangnya beberapa informasi atau data penting.

8.Setelah memastikan bahwa Anda ingin mengembalikan Chrome ke pengaturan aslinya, klik tombol Setel ulang pengaturan tombol.
Metode 6: Pastikan Google Chrome Terkini
1.Buka Google Chrome lalu klik tiga titik vertikal (Menu) dari pojok kanan atas.

2.Dari menu pilih Membantu lalu klik “Tentang Google Chrome“.

3.Ini akan membuka halaman baru, di mana Chrome akan memeriksa pembaruan apa pun.
4.Jika pembaruan ditemukan, pastikan untuk menginstal browser terbaru dengan mengklik Memperbarui tombol.

5.Setelah selesai, reboot PC Anda untuk menyimpan perubahan.
Jika Anda merasa bahwa saya belum memasukkan metode alternatif yang membantu dalam memecahkan masalah ERR_CACHE_MISS Error, jangan ragu untuk memberi tahu saya dan saya akan menyertakan metode tersebut di atas memandu.
ERR_CACHE_MISS Kesalahan tidak berbahaya seperti beberapa kesalahan lain yang telah kita bicarakan di masa lalu terkait dengan Google Chrome, jadi jika masalahnya adalah hanya terkait dengan salah satu situs web atau halaman web yang Anda coba kunjungi maka Anda dapat mencoba memperbaiki masalah tersebut atau Anda dapat melanjutkan, pilihannya adalah milikmu.
Direkomendasikan:
- Hapus Kata Sandi Masuk Anda dengan Mudah Dari Windows 10
- Izinkan atau Blokir Aplikasi melalui Windows Firewall
- Perbaiki Komputer Windows restart tanpa peringatan
- Masalah Driver Adaptor Jaringan, Apa yang Harus Dilakukan?
Saya harap langkah-langkah di atas dapat membantu Anda Perbaiki Kesalahan ERR_CACHE_MISS di Google Chrome tetapi jika Anda masih memiliki pertanyaan tentang panduan ini, silakan tanyakan di bagian komentar.



