6 Perbaikan Terbaik untuk Batas Kecepatan yang Tidak Ditampilkan di Apple Maps di iPhone
Bermacam Macam / / May 31, 2023
Jika Anda mencoba mencapai suatu tempat dengan cepat, Apple Maps akan menampilkan rute tercepat di iPhone Anda. Anda dapat menambahkan alamat rumah Anda, dan Apple Maps akan memberi tahu Anda kapan Anda akan mencapai tujuan Anda. Namun ada beberapa hari dimana Anda sedang terburu-buru dan tidak terlalu memperhatikan kecepatan berkendara Anda.

Untuk mengingatkan Anda saat Anda terlalu cepat, aplikasi ini memiliki fitur Batas Kecepatan. Jadi jika Anda perlu mengetahui seberapa cepat Anda melaju, berikut adalah cara terbaik untuk memperbaiki batas kecepatan yang tidak muncul di Apple Maps di iPhone.
1. Periksa apakah Batas Kecepatan Diaktifkan
Pertama, Anda harus memeriksa apakah fitur untuk menampilkan Batas Kecepatan diaktifkan untuk Apple Maps. Fitur ini muncul tergantung pada mode perjalanan Anda.
Langkah 1: Buka aplikasi Pengaturan di iPhone Anda.

Langkah 2: Gulir ke bawah dan ketuk Peta.

Langkah 3: Gulir ke bawah dan pilih mode perjalanan Anda di bawah Petunjuk Arah.

Langkah 4: Ketuk sakelar di sebelah Batas Kecepatan untuk mengaktifkan fitur.

Langkah 5: Setelah itu, tutup Pengaturan dan buka Peta untuk memeriksa apakah masalah sudah teratasi.

2. Tutup Paksa dan Luncurkan Kembali Apple Maps
Solusi sederhana namun efektif lainnya untuk Apple Maps tidak menunjukkan batas kecepatan pada iPhone Anda adalah dengan memaksa keluar dan memulai ulang aplikasi. Ini akan memberi aplikasi awal yang baru dan harus menyelesaikan masalah.
Langkah 1: Di layar beranda iPhone Anda, geser ke atas dan tahan untuk membuka jendela aplikasi latar belakang.
Langkah 2: Geser ke kanan untuk mencari Apple Maps. Lalu, geser ke atas untuk keluar paksa dari aplikasi.

Langkah 3: Luncurkan ulang Apple Maps dan periksa apakah masalahnya sudah teratasi.

3. Aktifkan Penyegaran Aplikasi Latar Belakang
Jika Anda masih menghadapi masalah, Anda harus memeriksa apakah Penyegaran Aplikasi Latar Belakang diaktifkan untuk Apple Maps di iPhone Anda. Fitur ini akan memastikan konten aplikasi tetap segar saat berjalan di latar belakang. Jadi untuk melacak kecepatan mengemudi Anda, Penyegaran Aplikasi Latar Belakang perlu diaktifkan untuk Apple Maps.
Langkah 1: Buka aplikasi Pengaturan di iPhone Anda.

Langkah 2: Gulir ke bawah dan ketuk Peta.

Langkah 3: Ketuk sakelar di sebelah Penyegaran Aplikasi Latar Belakang untuk mengaktifkan fitur.

Langkah 4: Tutup aplikasi Pengaturan dan buka Peta untuk memeriksa apakah masalahnya sudah teratasi.

4. Periksa Pengaturan Lokasi
Speedometer di Apple Maps akan menampilkan kecepatan yang benar hanya setelah menerima lokasi akurat Anda. Jadi, Anda perlu memeriksa pengaturan Lokasi di iPhone dan untuk Apple Maps.
Langkah 1: Buka aplikasi Pengaturan di iPhone Anda.

Langkah 2: Gulir ke bawah dan ketuk Privasi dan Keamanan.

Langkah 3: Ketuk Layanan Lokasi.

Langkah 4: Ketuk sakelar di sebelah Layanan Lokasi untuk mengaktifkannya.
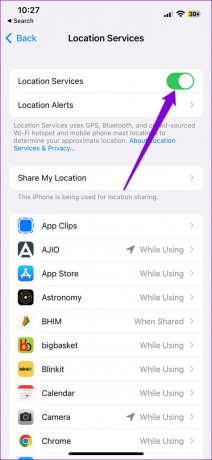
Langkah 5: Gulir ke bawah dan pilih Peta.

Langkah 6: Pastikan akses Lokasi diizinkan setidaknya saat menggunakan aplikasi.

Aktifkan Lokasi Akurat.

Langkah 7: Kembali, gulir ke bawah ke bawah, dan pilih Layanan Sistem.

Langkah 8: Ketuk sakelar di sebelah Kalibrasi Gerak dan Jarak.

Langkah 9: Tutup aplikasi Pengaturan dan buka Peta untuk memeriksa apakah masalahnya sudah teratasi.

Lihat posting kami jika Layanan Lokasi tidak berfungsi di iPhone Anda.
5. Nonaktifkan Mode Daya Rendah
Anda dapat mengaktifkan Mode Daya Rendah untuk menghemat masa pakai baterai di iPhone Anda. Namun jika Anda masih menghadapi masalah dengan fitur batas kecepatan di Apple Maps, kami sarankan untuk menonaktifkan Mode Daya Rendah di iPhone Anda.
Langkah 1: Buka aplikasi Pengaturan di iPhone Anda.

Langkah 2: Gulir ke bawah dan ketuk Baterai.

Langkah 3: Ketuk sakelar di sebelah Mode Daya Rendah untuk menonaktifkannya.

Langkah 4: Tutup aplikasi Pengaturan dan buka Peta untuk memeriksa apakah speedometer mulai berfungsi.

6. Perbarui iOS
Jika tidak ada solusi yang berfungsi, Anda dapat memperbarui versi Apple Maps. Untuk itu, Anda perlu menginstal iOS versi terbaru.
Langkah 1: Buka aplikasi Pengaturan di iPhone Anda.

Langkah 2: Gulir ke bawah dan ketuk Umum.

Langkah 3: Ketuk Pembaruan Perangkat Lunak.

Langkah 4: Jika pembaruan tersedia, unduh dan instal.
Langkah 5: Setelah iPhone Anda restart, buka Maps dan periksa apakah masalahnya sudah teratasi.

Jika tidak ada solusi yang berhasil, Anda dapat mencoba memasang beberapa aplikasi Speedometer pihak ketiga di iPhone Anda.
Nikmati Drive Anda
Solusi ini akan membantu menyelesaikan masalah dengan batas kecepatan di Apple Maps di iPhone Anda. Anda juga dapat membaca posting kami untuk mengetahui lebih lanjut tentang caranya bagikan Lokasi Langsung Anda menggunakan aplikasi Pesan di iPhone Anda.
Terakhir diperbarui pada 09 Mei 2023
Artikel di atas mungkin berisi tautan afiliasi yang membantu mendukung Teknologi Pemandu. Namun, itu tidak mempengaruhi integritas editorial kami. Konten tetap berisi dan otentik.
Ditulis oleh
Parush Chaudhary
Mengungkapkan dunia teknologi dengan cara paling sederhana dan menyelesaikan masalah sehari-hari terkait Ponsel Cerdas, Laptop, TV, dan Platform Streaming Konten.



