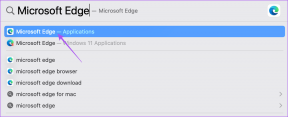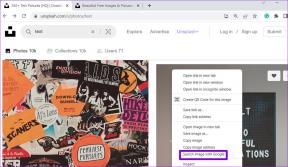Perbaiki Windows tidak dapat berkomunikasi dengan perangkat atau sumber daya
Bermacam Macam / / November 28, 2021
Jika Anda menghadapi kesalahan "Windows Tidak Dapat Berkomunikasi dengan Perangkat atau Sumber Daya (Server DNS Utama)" maka ini berarti Anda tidak dapat mengakses Internet yang terjadi karena PC Anda tidak dapat terhubung ke server DNS utama Anda ISP. Jika Anda mendapatkan koneksi Internet akses terbatas, Anda dapat mencoba menjalankan pemecah masalah jaringan, yang menunjukkan kepada Anda pesan kesalahan di atas.
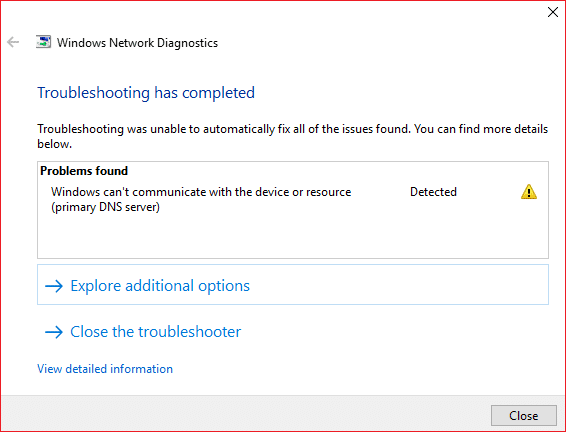
Penyebab utama kesalahan jaringan ini disebabkan oleh masalah DNS, driver adaptor jaringan yang rusak, usang, atau tidak kompatibel, Cache DNS yang rusak, konfigurasi file Host yang salah, dll. Bagaimanapun, tanpa membuang waktu, mari kita lihat Cara Memperbaiki Windows tidak dapat berkomunikasi dengan perangkat atau sumber daya dengan bantuan tutorial yang tercantum di bawah ini.
Isi
- Perbaiki Windows tidak dapat berkomunikasi dengan perangkat atau sumber daya
- Metode 1: Dapatkan alamat server DNS dan alamat IP secara otomatis
- Metode 2: Hapus cache DNS dan Reset TCP/IP
- Metode 3: Perbarui driver jaringan Anda
- Metode 4: Copot Driver Adaptor Jaringan Nirkabel
- Metode 5: Gunakan Google DNS
- Metode 6: Edit file Windows Host
- Metode 7: Jalankan CCleaner dan Malwarebytes
- Metode 8: Nonaktifkan Intel PROSet/Wireless WiFi Connection Utility
Perbaiki Windows tidak dapat berkomunikasi dengan perangkat atau sumber daya
Pastikan untuk buat titik pemulihan untuk berjaga-jaga jika terjadi kesalahan.
Metode 1: Dapatkan alamat server DNS dan alamat IP secara otomatis
1. tekan Tombol Windows + R, lalu ketik ncpa.cpl dan tekan enter.

2. Sekarang klik kanan pada Anda Wi-Fi (NIC) dan pilih Properti.

3. Pilih Protokol Internet Versi 4 (TCP/Ipv4) lalu klik Properti.

4. Pastikan untuk Tanda cek pilihan berikut:
Mendapatkan alamat IP secara otomatis Mendapatkan alamat server DNS secara otomatis.
5. Klik Oke dan keluar dari properti WiFi.

6. Nyalakan ulang untuk menerapkan perubahan.
Metode 2: Hapus cache DNS dan Reset TCP/IP
1. Buka Prompt Perintah. Pengguna dapat melakukan langkah ini dengan mencari 'cmd' lalu tekan Enter.

2. Sekarang ketik perintah berikut dan tekan Enter setelah masing-masing:
ipconfig / rilisipconfig /flushdnsipconfig / perbarui

3. Sekali lagi, buka Admin Command Prompt dan ketik berikut ini dan tekan enter setelah masing-masing:
ipconfig /flushdns. nbtstat –r. netsh int ip reset. setel ulang netsh winsock

4. Nyalakan ulang untuk menerapkan perubahan. Pembilasan DNS tampaknya Perbaiki Windows tidak dapat berkomunikasi dengan perangkat atau kesalahan sumber daya.
Metode 3: Perbarui driver jaringan Anda
1. Tekan tombol Windows + R dan ketik devmgmt.msc di kotak dialog Jalankan untuk membuka pengaturan perangkat.

2. Mengembangkan Adaptor jaringan, lalu klik kanan pada Pengontrol Wi-Fi(misalnya Broadcom atau Intel) dan pilih Perbarui Driver.

3. Pada Update Driver Software Windows, pilih “Jelajahi komputer saya untuk perangkat lunak driver.”

4. Sekarang pilih “Biarkan saya memilih dari daftar driver perangkat di komputer saya.”

5. Mencoba untuk perbarui driver dari versi yang terdaftar.
6. Jika cara di atas tidak berhasil, buka situs web produsen untuk memperbarui driver: https://downloadcenter.intel.com/
Metode 4: Copot Driver Adaptor Jaringan Nirkabel
1. Tekan Tombol Windows + R lalu ketik devmgmt.msc dan tekan Enter untuk membuka Pengaturan perangkat.

2. Perluas Adaptor Jaringan dan temukan nama adaptor jaringan Anda.
3. Pastikan Anda catat nama adaptornya untuk berjaga-jaga jika terjadi kesalahan.
4. Klik kanan pada adaptor jaringan Anda dan pilih hapus instalan.

5. Jika meminta konfirmasi, pilih Ya.
6. Nyalakan kembali PC Anda dan coba sambungkan kembali ke jaringan Anda.
7. Jika Anda tidak dapat terhubung ke jaringan Anda, itu berarti perangkat lunak pengemudi tidak diinstal secara otomatis.
8. Sekarang Anda perlu mengunjungi situs web produsen Anda dan unduh drivernya dari sana.

9. Instal driver dan reboot PC Anda.
Metode 5: Gunakan Google DNS
Anda dapat menggunakan DNS Google sebagai ganti DNS default yang ditetapkan oleh Penyedia Layanan Internet atau produsen adaptor jaringan. Ini akan memastikan bahwa DNS yang digunakan browser Anda tidak ada hubungannya dengan video YouTube yang tidak dimuat. Untuk melakukannya,
1. Klik kanan di ikon jaringan (LAN) di ujung kanan bilah tugas, dan klik Buka Pengaturan Jaringan & Internet.

2. Dalam pengaturan aplikasi yang terbuka, klik pada Ubah opsi adaptor di panel kanan.

3. Klik kanan pada jaringan yang ingin Anda konfigurasi, dan klik Properti.

4. Klik Protokol Internet Versi 4 (IPv4) dalam daftar dan kemudian klik Properti.

Baca juga:Perbaiki Server DNS Anda mungkin kesalahan yang tidak tersedia.
Iklan
5. Di bawah tab Umum, pilih 'Gunakan alamat server DNS berikut' dan masukkan alamat DNS berikut.
Server DNS Pilihan: 8.8.8.8
Server DNS Alternatif: 8.8.4.4

6. Terakhir, klik oke di bagian bawah jendela untuk menyimpan perubahan.
7. Nyalakan ulang PC Anda dan setelah sistem dimulai ulang, lihat apakah Anda dapat Perbaiki Windows tidak dapat berkomunikasi dengan perangkat atau sumber daya.
Metode 6: Edit file Windows Host
1. Tekan Tombol Windows + Q lalu ketik buku catatan dan klik kanan untuk memilih Jalankan sebagai administrator.
2. Sekarang klik Mengajukan lalu pilih Membuka dan telusuri ke lokasi berikut:
C:\Windows\System32\drivers\etc

3. Selanjutnya, dari jenis file, pilih Semua File.

4. Kemudian pilih file host dan klik Membuka.
5. Menghapus semuanya setelah tanda # terakhir.

6. Klik File> simpan kemudian tutup notepad dan restart PC Anda.
Metode 7: Jalankan CCleaner dan Malwarebytes
1. Unduh dan pasang pembersih CC & Malwarebytes.
2. Jalankan Malwarebytes dan biarkan memindai sistem Anda untuk file berbahaya. Jika malware ditemukan, maka secara otomatis akan menghapusnya.

3. Sekarang jalankan CCleaner dan pilih Pembersihan Khusus.
4. Di bawah Custom Clean, pilih tab jendela dan centang default dan klik Menganalisa.

5. Setelah Analisis selesai, pastikan Anda yakin untuk menghapus file yang akan dihapus.

6. Terakhir, klik Jalankan Pembersih tombol dan biarkan CCleaner berjalan dengan sendirinya.
7. Untuk lebih membersihkan sistem Anda, pilih tab Registri, dan pastikan hal-hal berikut dicentang:

8. Klik pada Pindai Masalah tombol dan izinkan CCleaner untuk memindai, lalu klik tombol Perbaiki Masalah yang Dipilih tombol.

9. Saat CCleaner bertanya “Apakah Anda ingin membuat cadangan perubahan ke registri?” pilih ya.
10. Setelah pencadangan Anda selesai, klik tombol Perbaiki Semua Masalah yang Dipilih tombol.
11. Restart PC Anda untuk menyimpan perubahan.
Metode 8: Nonaktifkan Intel PROSet/Wireless WiFi Connection Utility
1. Cari panel kendali dari bilah pencarian Start Menu dan klik untuk membuka Panel kendali.

2. Kemudian klik Jaringan dan Internet > Lihat status dan tugas jaringan.

3. Sekarang di sudut kiri bawah klik Intel PROset/Alat Nirkabel.
4. Selanjutnya, buka pengaturan pada Intel WiFi Hotspot Assistant lalu hapus centang “Aktifkan Asisten Hotspot Intel.”

5. Klik oke dan reboot PC Anda untuk menyimpan perubahan.
Direkomendasikan:
- Perbaiki Keyboard Tidak Mengetik di Masalah Windows 10
- Cara Menghubungkan Cortana ke Akun Gmail di Windows 10
- Perbaiki Pengalaman GeForce Tidak Akan Terbuka di Windows 10
- [ASK] WiFi Terhubung Tapi Tidak Ada Internet di Windows 10
Itu saja Anda telah berhasil Perbaiki Windows tidak dapat berkomunikasi dengan perangkat atau kesalahan sumber daya tetapi jika Anda masih memiliki pertanyaan tentang posting ini, silakan tanyakan di bagian komentar.