7 Cara Teratas untuk Memperbaiki Kesalahan 'Tidak Dapat Mengubah Mode Tampilan' NVIDIA pada Windows 11
Bermacam Macam / / June 02, 2023
NVIDIA mendominasi pasar grafis dengan sangat sengit sehingga orang-orang menguliti kartu yang baru dirilis. Saat Anda membeli kartu grafis atau laptop dengan GPU diskrit, Anda mengharapkannya menjalankan game pada pengaturan semaksimal mungkin. Tetapi banyak pengguna menghadapi kesalahan 'Tidak dapat mengubah mode tampilan' NVIDIA saat meluncurkan game apa pun.

Ini adalah umum masalah dengan GPU NVIDIA pengguna, dan alasan masalah berkisar dari driver GPU bermasalah, layanan berhenti atau bermasalah, hingga pengaturan GPU default. Kami akan mencantumkan semua solusi yang mungkin untuk memperbaiki kesalahan NVIDIA 'Tidak dapat mengubah mode tampilan' dan membuat game Anda berfungsi kembali.
1. Hentikan dan Mulai Ulang Panel Kontrol NVIDIA
Biasanya aplikasi dan proses terkaitnya mengalami gangguan dan berhenti bekerja dengan benar. Menutup sepenuhnya aplikasi Panel Kontrol NVIDIA dan memulai ulang dapat memperbaiki masalah. Inilah cara melakukannya:
Langkah 1: Tekan pintasan keyboard Ctrl + Shift + Esc untuk membuka Pengelola Tugas.
Langkah 2: Klik pada bilah pencarian, ketik Nvidia, dan tekan Enter. Ini akan mencantumkan semua proses NVIDIA yang aktif.
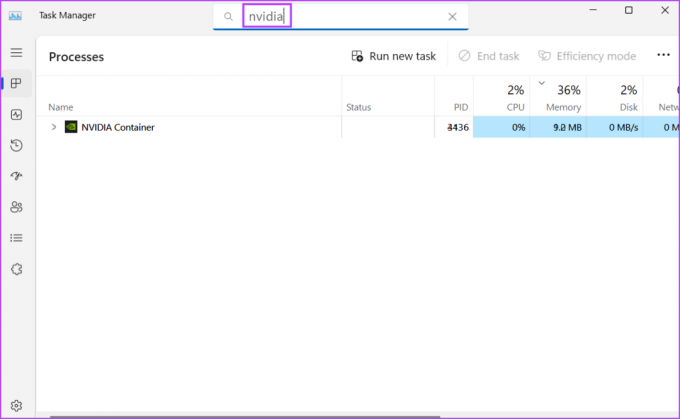
Langkah 3: Klik kanan pada salah satu proses NVIDIA yang aktif tersebut dan klik opsi Akhiri tugas.

Langkah 4: Ulangi langkah di atas untuk semua proses NVIDIA dan hentikan. Tutup Pengelola Tugas.
Langkah 5: Tekan tombol Windows, ketik Panel Kontrol NVIDIA, dan tekan Enter.
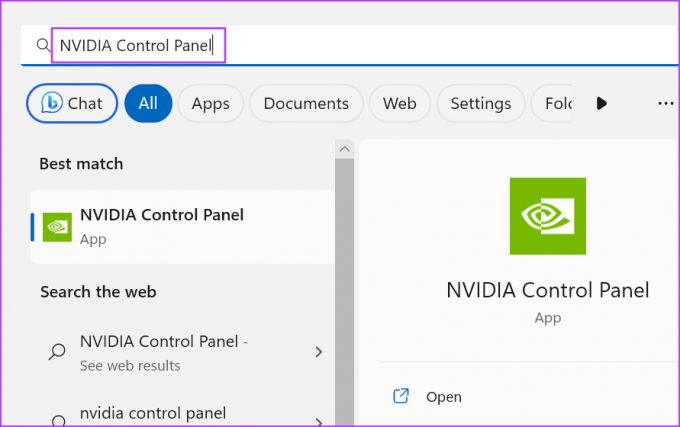
Langkah 6: Luncurkan game apa saja dan periksa apakah kesalahan muncul.
2. Tutup Aplikasi Latar Belakang Bermasalah
Aplikasi yang meminimalkan dan terus berjalan di latar belakang, seperti Discord, PowerToys, dan lainnya opsi overlay, dapat menyebabkan kesalahan NVIDIA 'Tidak dapat mengubah mode tampilan' saat meluncurkan a permainan. Jadi, Anda harus menutup semua aplikasi ini menggunakan area ikon baki sistem di Taskbar.
Langkah 1: Pergi ke sisi kanan Taskbar dan klik ikon panah ke atas.
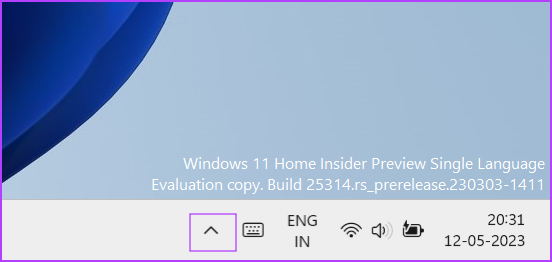
Langkah 2: Klik kanan pada ikon aplikasi yang aktif dan klik opsi Keluar.
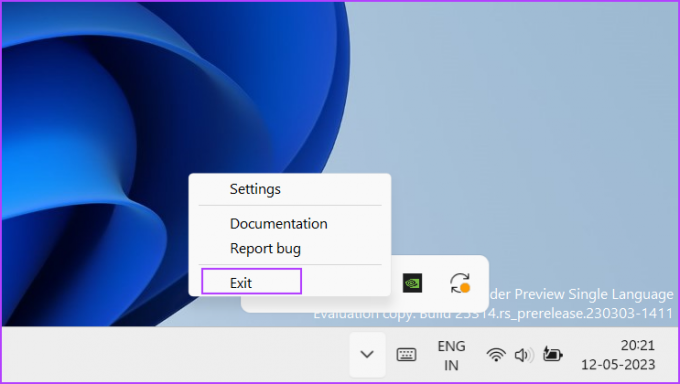
Langkah 3: Ulangi langkah ini untuk semua aplikasi yang tidak Anda perlukan saat bermain game. Jangan tutup Panel Kontrol NVIDIA dari baki sistem.
3. Konfigurasikan Layanan NVIDIA
Panel Kontrol NVIDIA membutuhkan Layanan NVIDIA Display Container LS agar berfungsi dengan benar. Jika layanan ini mengalami kesalahan, Anda akan menghadapi masalah saat meluncurkan tugas yang terikat GPU. Jadi, Anda harus memeriksa dan memulai ulang layanan. Begini caranya:
Langkah 1: Tekan tombol Windows untuk membuka menu Mulai, ketik jasa di bilah pencarian, dan tekan Enter.
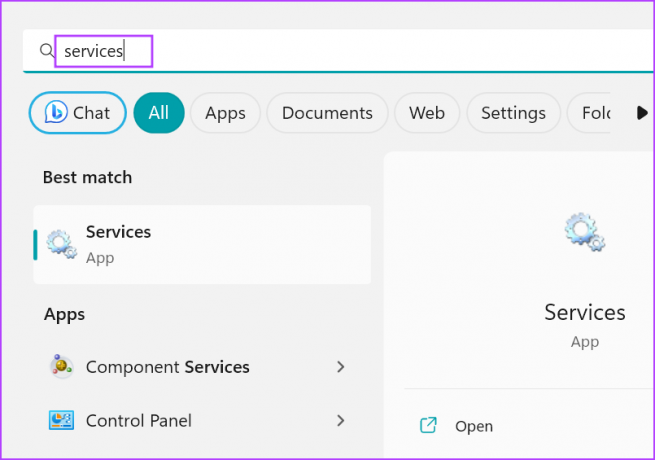
Langkah 2: Di jendela Layanan, cari Layanan 'NVIDIA Display Container LS'. Klik kanan pada layanan dan pilih opsi Restart.
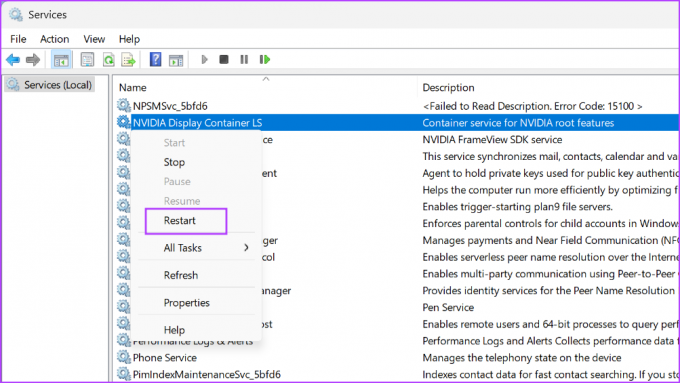
Langkah 3: Tutup utilitas Layanan.
4. Beralih secara manual ke GPU NVIDIA
Prosesor menawarkan GPU bawaan untuk menangani tugas-tugas dasar yang terikat GPU. Laptop modern secara otomatis beralih ke GPU NVIDIA atau AMD diskrit untuk tugas-tugas berat seperti game. Tetapi jika gagal melakukannya, Anda harus beralih ke diskrit secara manual GPU NVIDIA. Inilah cara melakukannya:
Langkah 1: Buka area ikon baki sistem di Taskbar. Klik kanan pada ikon NVIDIA dan pilih opsi NVIDIA Control Panel.
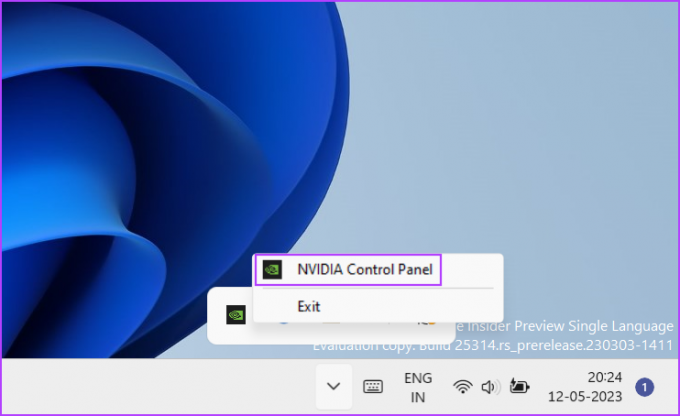
Langkah 2: Panel Kontrol NVIDIA akan diluncurkan. Buka menu sebelah kiri dan klik opsi Kelola Pengaturan 3D.
Langkah 3: Buka opsi Preferred Graphics Processor dan klik tombol panah untuk memperluas daftar drop-down. Pilih opsi 'Prosesor NVIDIA kinerja tinggi'.

Langkah 4: Klik pada tombol Terapkan. Tutup aplikasi Panel Kontrol NVIDIA.

Langkah 5: Semua tugas yang terikat GPU akan menggunakan GPU NVIDIA diskrit.
5. Lakukan Boot Bersih
Seringkali, aplikasi pihak ketiga lainnya dapat berkonflik dengan Aplikasi Panel Kontrol NVIDIA dan menghasilkan kesalahan. Untuk memperbaiki notifikasi kesalahan NVIDIA "Tidak dapat mengubah mode tampilan", Anda perlu mempersempit aplikasi yang bermasalah menggunakan boot bersih. Inilah cara melakukannya:
Langkah 1: Tekan tombol Windows untuk membuka menu Mulai, ketik msconfig di bilah pencarian, dan tekan Enter untuk meluncurkan utilitas Konfigurasi Sistem.
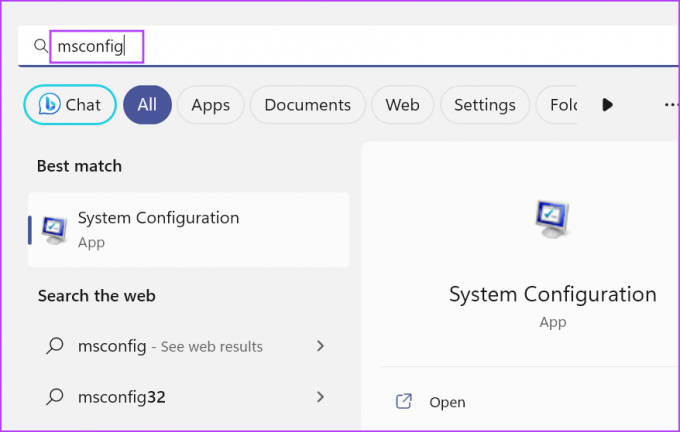
Langkah 2: Beralih ke tab Layanan.
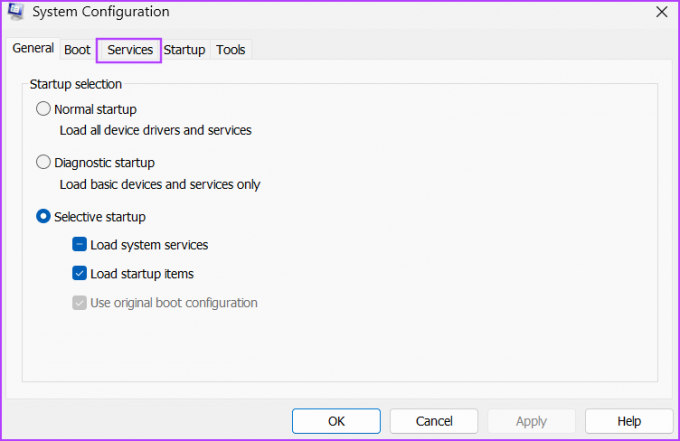
Langkah 3: Klik pada kotak centang 'Sembunyikan semua layanan Microsoft'. Kemudian, klik tombol Nonaktifkan semua.

Langkah 4: NLokasi layanan 'NVIDIA Display Container LS' dan klik kotak centang untuk mengaktifkannya.

Langkah 5: Klik pada tab Startup. Sekarang, klik tombol Open Task Manager.
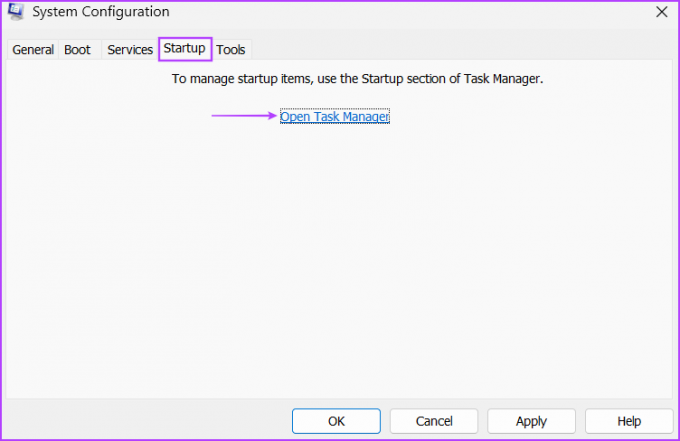
Langkah 6: Klik kanan pada program dari daftar dan pilih opsi Nonaktifkan. Program ini tidak akan berjalan saat Anda mem-boot Windows di lain waktu.

Langkah 7: Ulangi proses yang sama untuk semua aplikasi pihak ketiga dan nonaktifkan. Tutup Pengelola Tugas.
Langkah 8: Kembali ke jendela alat Konfigurasi Sistem. Klik tombol Terapkan dan kemudian klik tombol OK.

Langkah 9: Jendela pop-up akan terbuka. Klik pada tombol Restart. Windows akan boot dengan driver Microsoft penting dan layanan 'NVIDIA Display Container LS' saja.
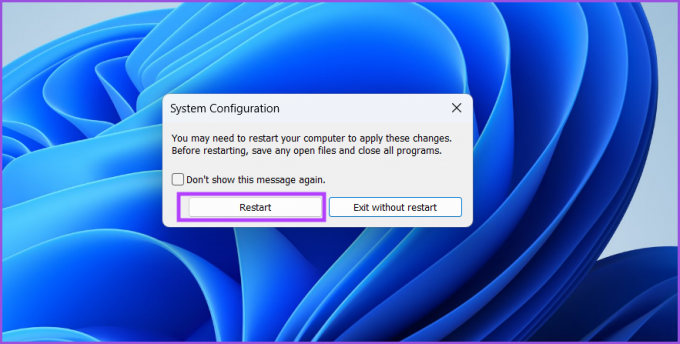
Jika Anda tidak melihat kesalahan apa pun saat meluncurkan game, aplikasi yang ada akan bentrok dengan layanan. Aktifkan layanan yang terkait dengan satu aplikasi dan lakukan boot bersih lagi. Ulangi proses ini sampai Anda mengidentifikasi program pelakunya dan menonaktifkan atau menghapusnya dari komputer Anda.
6. Kembalikan Driver NVIDIA
NVIDIA merilis driver baru secara teratur untuk memperluas kompatibilitas dengan game dan aplikasi baru. Namun seringkali, driver baru menyebabkan segala macam kesalahan dan masalah peluncuran game. Jika Anda melihat kesalahan setelah memperbarui driver NVIDIA baru-baru ini, putar kembali ke versi sebelumnya. Inilah cara melakukannya:
Langkah 1: Klik kanan pada tombol Start untuk membuka menu Power User. Klik pada opsi Pengelola Perangkat.
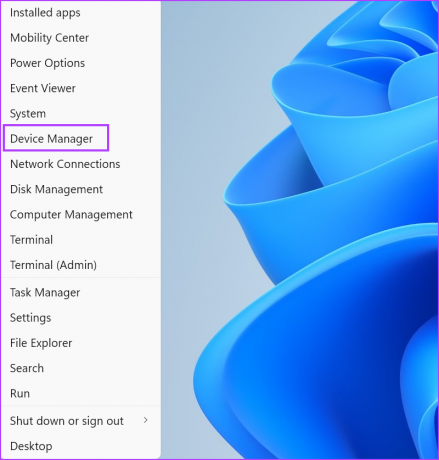
Langkah 2: Perluas bagian Display adapters dan klik dua kali pada NVIDIA GPU untuk membuka Properties-nya.

Langkah 3: Beralih ke tab Driver. Kemudian klik opsi Roll Back Driver.
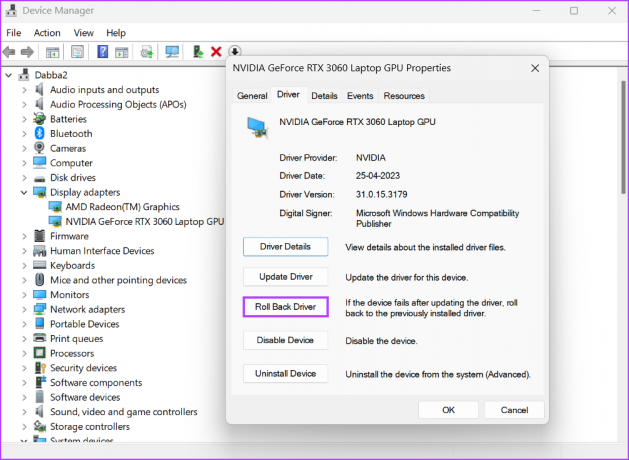
Langkah 4: Tunggu hingga utilitas memutar kembali driver GPU. Tutup Pengelola Perangkat dan mulai ulang sistem Anda.
7. Perbarui Windows
Versi Windows yang kedaluwarsa dapat bertindak rewel dengan komponen sistem dan aplikasi pihak ketiga. Jika Anda memiliki kebiasaan menonaktifkan atau mengabaikan pembaruan Windows selama berbulan-bulan, Anda harus mengunduh dan menginstal pembaruan terbaru di sistem Anda. Ulangi langkah-langkah berikut:
Langkah 1: Tekan tombol Windows, ketik pembaruan Windows di kotak pencarian, dan tekan Enter.

Langkah 2: Klik opsi Periksa pembaruan di panel kanan. Tunggu utilitas untuk mencari pembaruan.
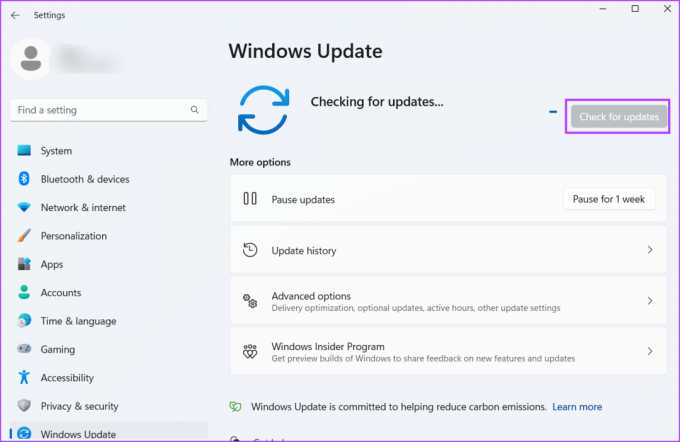
Langkah 3: Sekarang, klik tombol Unduh dan instal. Butuh beberapa saat untuk mengunduh dan menginstal semua pembaruan yang tersedia. Mulai ulang sistem Anda untuk menerapkan perubahan.
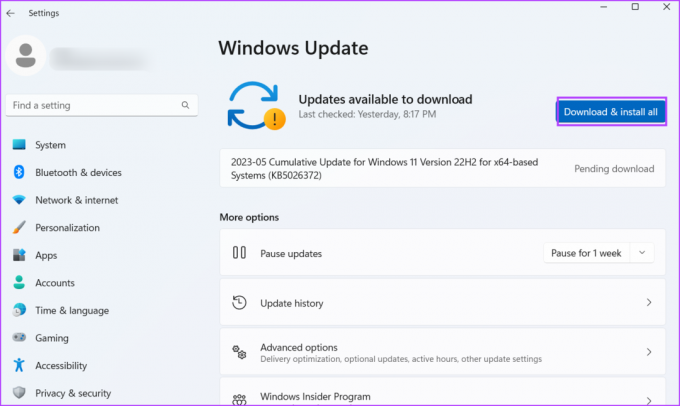
Jadikan GPU NVIDIA Dapat Digunakan Lagi
Ini membuat frustrasi ketika Anda tidak dapat mengubah mode tampilan di Panel Kontrol NVIDIA saat bermain game atau menjalankan program intensif grafis. Tutup semua program latar belakang yang aktif karena dapat mengganggu peralihan otomatis. Anda dapat secara manual memaksa sistem untuk menggunakan GPU NVIDIA untuk semua aplikasi.
Terakhir diperbarui pada 15 Mei 2023
Artikel di atas mungkin berisi tautan afiliasi yang membantu mendukung Teknologi Pemandu. Namun, itu tidak mempengaruhi integritas editorial kami. Konten tetap berisi dan otentik.

Ditulis oleh
Abhishek tetap menggunakan sistem operasi Windows sejak dia membeli Lenovo G570. Sejelas itu, dia suka menulis tentang Windows dan Android, dua sistem operasi paling umum namun menarik yang tersedia bagi umat manusia. Saat dia tidak membuat draf postingan, dia suka pesta OnePiece dan apa pun yang ditawarkan Netflix.
