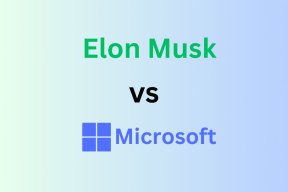6 Cara Mengecek Laptop Windows Memiliki HDD atau SSD dan Jenisnya
Bermacam Macam / / June 02, 2023
Anda mungkin pernah mendengar orang berbicara tentang HDD atau SSD spesifikasi laptop. Jika Anda ingin mengetahui apakah PC Windows Anda memiliki HDD atau SSD tanpa mengeluarkannya, ini adalah tempat yang tepat. Di akhir posting, Anda juga akan mengetahui cara menemukan nama model HDD atau SSD laptop Windows Anda.
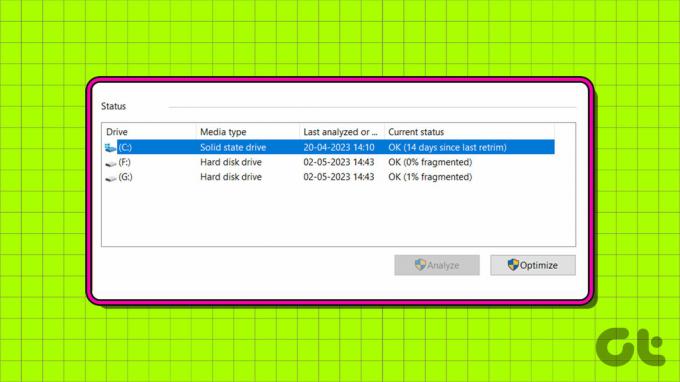
Pada dasarnya, komputer Windows biasanya memiliki dua jenis hard drive atau drive penyimpanan internal – Hard Disk Drive (HDD) atau Solid State Drive (SSD). Sementara HDD adalah teknologi yang lebih tua dan bekerja lebih lambat, SSD lebih baru, lebih cepat tetapi lebih mahal dibandingkan dengan HDD. Mari pelajari cara mengetahui apakah hard drive Anda adalah SSD atau HDD di Windows.

Membeli
1. Periksa Jenis Hard Drive Menggunakan Task Manager
“Apakah laptop Windows saya memiliki HDD atau SSD?” Untuk menjawabnya, Anda bisa menggunakan yang tercinta Pengelola tugas untuk memeriksa apakah komputer Windows Anda memiliki SSD atau HDD:
Langkah 1: Klik kanan pada taskbar di bagian bawah dan pilih Task Manager. Atau, gunakan pintasan keyboard Ctrl + Shift + Esc untuk membuka aplikasi Task Manager.

Langkah 2: Klik pada tab Performance dari sidebar kiri. Ini adalah ikon yang menunjukkan grafik.

Anda akan melihat jenis hard drive yaitu HDD atau SSD yang disebutkan di bawah Disk.
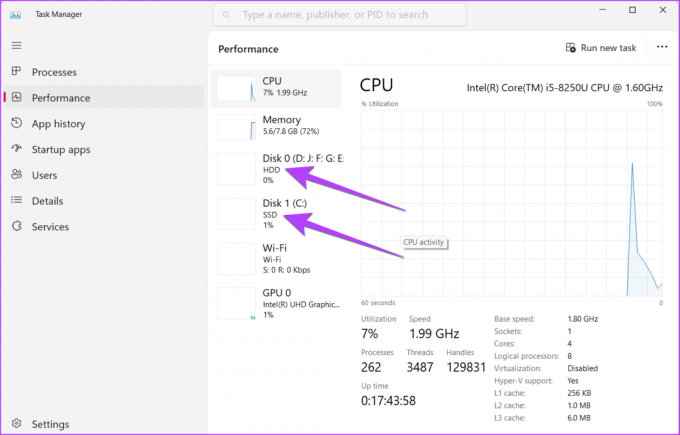
Langkah 3: Anda juga dapat mengklik Disk 0 atau lainnya untuk melihat jenis disk di bagian bawah.
Langkah 4: Untuk mengetahui SSD atau HDD mana yang telah Anda instal di laptop Anda, cari nama model di bagian atas.
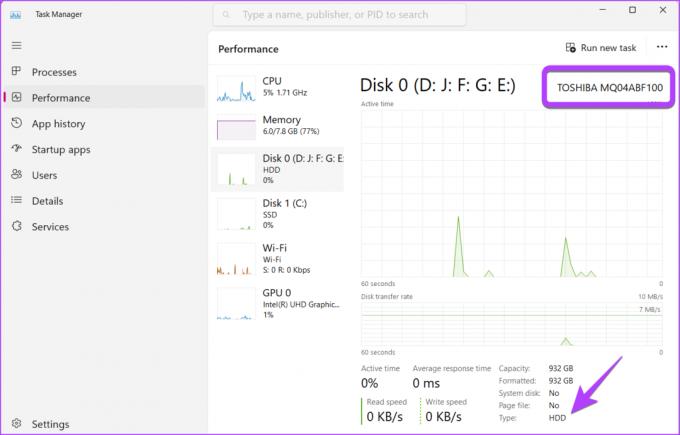
2. Bagaimana Mengenalinya jika Hard Drive adalah HDD atau SDD Menggunakan Utilitas Drive Optimalkan
Langkah 1: Tekan tombol Windows + R untuk membuka aplikasi Run.
Langkah 2: Jenis dfrgui di kotak Jalankan dan tekan Enter untuk membuka jendela Optimalkan Drive.
Catatan: Atau, Anda dapat membuka pencarian dan ketik Windows defrag. Kemudian, klik 'Defragmentasi & Optimalkan Drive'.

Langkah 3: Lihat kolom Jenis media di sebelah drive pilihan Anda. Anda akan dengan mudah melihat apakah itu Solid state drive atau Hard disk drive.
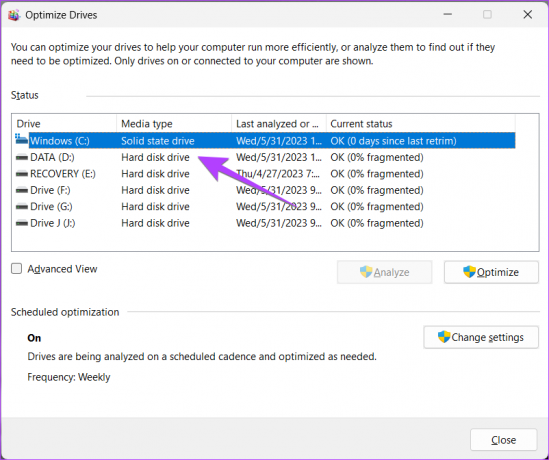
Tip: Pelajari caranya periksa kesehatan drive pada PC Windows.
3. Lihat Jenis HDD atau SSD dan Nama Model Menggunakan PowerShell
Langkah 1: Klik kanan pada Start Menu dan pilih Terminal (Admin) dari menu.

Langkah 2: Munculan konfirmasi akan muncul. Pilih Izinkan.
Langkah 3: Di tab PowerShell, ketik perintah di bawah ini dan tekan Enter.
Dapatkan-PhysicalDisk

Anda akan melihat nama model HDD dan SSD di bawah kolom FriendlyName dan tipenya tercantum di bawah kolom MediaType.

Tip: Lihat lainnya cara untuk menjalankan PowerShell di PC Windows.
4. Cara Memeriksa apakah Hard Disk adalah NVMe Dari Pengaturan
Anda dapat menggunakan Pengaturan untuk memeriksa drive mana yang merupakan SSD NVMe di laptop Windows Anda seperti yang ditunjukkan di bawah ini.
Langkah 1: Buka Pengaturan di PC Windows Anda. Anda dapat menggunakan pintasan keyboard Windows + I untuk membuka pengaturan.
Langkah 2: Buka Penyimpanan di bawah Sistem.

Langkah 3: Luaskan pengaturan penyimpanan Lanjutan dan buka Disk & volume.

Langkah 4: Klik tombol Properties di sebelah disk utama yaitu Disk 0, Disk 1, dll., dan bukan di partisi mereka.

Anda akan mengetahui jenis hard drive yang Anda miliki berdasarkan jenis yang disebutkan di sebelah label Media. Cari teks di sebelah jenis Bus untuk mengetahui apakah SSD Anda NVMe atau tidak. Jika NVMe, Anda akan melihat NVMe atau RAID sebagai jenis Bus, jika tidak, Anda akan melihat SATA.
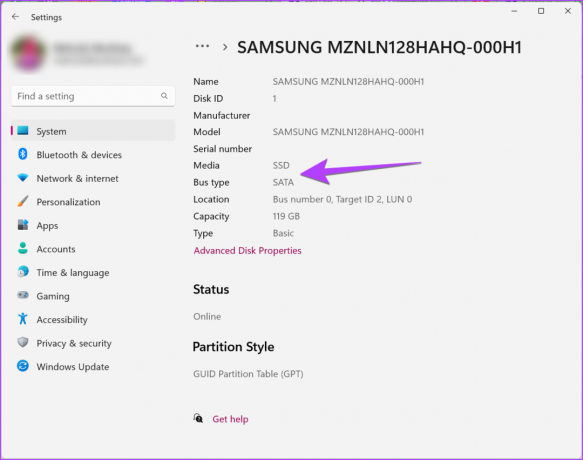
Untuk mengetahui lebih lanjut tentang tipe SSD atau HDD, salin nama model dan google untuk melihat spesifikasi detailnya.
Tip: Pelajari caranya membuat partisi hard drive.
5. Temukan Model HDD atau SSD yang Anda Miliki
Selain cara di atas, Anda bisa menggunakan cara berikut untuk menentukan nama model dan tipe mobil Anda hard drive pada PC Windows.
Metode 1: Menggunakan PC Ini
Langkah 1: Buka folder PC ini di komputer Anda.
Langkah 2: Klik kanan pada Drive C dan pilih Properties dari menu.

Langkah 3: Pilih tab Perangkat Keras. Di sini Anda akan melihat nama model SSD atau HDD Anda.

Metode 2: Menggunakan Pengelola Perangkat
Langkah 1: Klik kanan pada ikon Mulai dan pilih Pengelola Perangkat dari menu.

Langkah 2: Perluas bagian Disk drive untuk mengetahui nama jenis disk PC Windows Anda.

Langkah 3: Jika Anda ingin mengetahui apakah SSD tersebut NVMe atau bukan, klik kanan pada SSD tersebut dan pilih Properties.

Langkah 4: Buka tab Detail dan pilih Id Perangkat Keras dari kotak drop-down.

Jika SSD adalah NVMe, Anda akan melihat NVMe tertulis di bawah bagian Value.

Metode 3: Menggunakan Informasi Sistem
Langkah 1: Tekan Windows + R untuk membuka kotak dialog Run.
Langkah 2: Jenis msinfo32 di dalam kotak dan tekan Enter.

Langkah 3: Perluas Komponen diikuti oleh Penyimpanan.

Langkah 4: Klik pada Disk dan cari nama model drive di sebelah kanan di sebelah label Model.

Tip: Tahu bagaimana untuk periksa edisi, versi, dan build dari Windows.
6. Periksa apakah Drive adalah SSD atau HDD Menggunakan Alat Pihak Ketiga
Selain metode di atas, Anda juga dapat menggunakan alat pihak ketiga gratis untuk mengetahui apakah laptop Anda memiliki HDD atau SSD. Banyak pabrikan seperti Lenovo, Samsung, dll., Memiliki aplikasi pra-instal yang akan membantu Anda mengetahui spesifikasi laptop Anda. Tetapi jika itu tidak membantu, Anda dapat menggunakan alat berikut:
- CrystalDiskInfo
- Spesifikasi
- SSD Z
Tanya Jawab Tentang HDD atau SSD di Laptop Windows
Beberapa laptop memiliki SSD dan HDD. Tidak ada salahnya itu. SSD terutama adalah drive C dan digunakan untuk booting, sedangkan HDD hemat biaya berfungsi sebagai ruang penyimpanan reguler Anda.
Anda dapat memeriksa total penyimpanan komputer Windows Anda dari Pengaturan, Pengelola Tugas, dll. Periksa panduan rinci kami untuk mengetahui Anda Ukuran SSD atau HDD PC Windows.
Kelola Penyimpanan
Setelah Anda memeriksa apakah laptop Windows Anda memiliki HDD atau SSD, pelajari caranya membebaskan penyimpanan di komputer Anda dan juga tahu caranya gunakan fitur Storage Spaces.
Terakhir diperbarui pada 31 Mei 2023
Artikel di atas mungkin berisi tautan afiliasi yang membantu mendukung Teknologi Pemandu. Namun, itu tidak mempengaruhi integritas editorial kami. Konten tetap berisi dan otentik.

Ditulis oleh
Mehvish Mushtaq adalah seorang insinyur komputer berdasarkan gelar. Kecintaannya pada Android dan gadget membuatnya mengembangkan aplikasi Android pertama untuk Kashmir. Dikenal sebagai Dial Kashmir, dia memenangkan penghargaan bergengsi Nari Shakti dari Presiden India untuk hal yang sama. Dia telah menulis tentang teknologi selama bertahun-tahun dan vertikal favoritnya termasuk panduan cara kerja, penjelasan, tip dan trik untuk Android, iOS/iPadOS, Windows, dan aplikasi web.