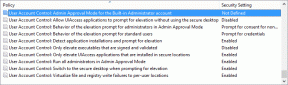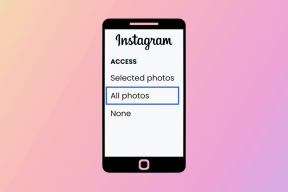Cara Menambahkan Tag ke File untuk Menemukannya dengan Mudah di Windows 11
Bermacam Macam / / June 06, 2023
Terkadang, menemukan file tertentu menggunakan Pencarian Windows bisa jadi sulit, terutama jika Anda tidak dapat mengingat nama persisnya. Untungnya, Windows 11 memungkinkan Anda menetapkan tag ke gambar, video, dan dokumen Anda, membuatnya lebih mudah untuk menemukan file Anda menggunakan alat Pencarian Windows.

Jika Anda sering kesulitan menemukan file di komputer Windows, menetapkan tag ke file Anda dapat membantu. Dengan melakukannya, Anda dapat mencari file berdasarkan konten atau atributnya daripada hanya mengandalkan nama file. Panduan ini akan menunjukkan kepada Anda cara menambahkan tag ke file sehingga Anda dapat menemukannya dengan mudah di PC Windows 11 Anda. Jadi, mari kita lihat.
Ada beberapa cara untuk menambahkan tag ke file di Windows 11. Anda dapat melakukannya melalui jendela properti file atau panel detail di File Explorer. Mari kita membahas kedua metode satu per satu.
Tambahkan Tag melalui Properti File
Langkah 1: Klik kanan pada ikon Mulai dan pilih File Explorer dari daftar.

Langkah 2: Temukan file yang ingin Anda beri tag. Klik kanan padanya dan pilih Properties.

Langkah 3: Beralih ke tab Detail.

Langkah 4: Klik dua kali pada Tag dan ketikkan tag Anda. Jika Anda ingin menetapkan beberapa tag ke file, tambahkan titik koma (;) setelah setiap tag. Misalnya, jika Anda ingin menambahkan tag dengan nama Trip, Holiday, dan Vacation, Anda harus memasukkan ‘Trip; Hari libur; Liburan’ di bidang Tag.

Langkah 5: Klik Terapkan, diikuti oleh OK.

Tambahkan Tag melalui Panel Detail di File Explorer
Langkah 1: Tekan pintasan keyboard Windows + R untuk membuka kotak dialog Run. Jenis penjelajah di bidang Buka dan tekan Enter.
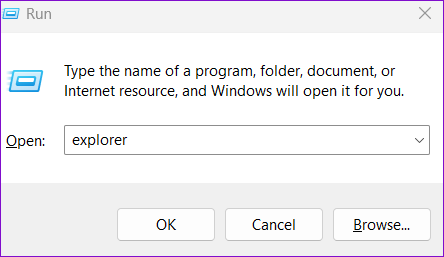
Langkah 2: Saat File Explorer terbuka, cari file yang ingin Anda tandai. Klik menu Tampilan, buka Perlihatkan, dan pilih opsi panel Detail dari submenu.

Langkah 3: Pilih file yang ingin Anda tandai.
Langkah 4: Di panel detail di sebelah kanan Anda, klik Tambahkan tag. Kemudian, masukkan tag Anda di bidang teks, pisahkan masing-masing dengan titik koma.

Langkah 5: Klik tombol Simpan di bagian bawah.

Setelah Anda menyelesaikan langkah-langkah di atas, Windows akan menambahkan tag ke informasi metadata file, memungkinkan Anda mencari file menggunakan nama tag yang ditetapkan.
Cara Menambahkan Tag ke Banyak File Secara Bersamaan di Windows 11
Meskipun menambahkan tag ke satu file itu mudah, melakukan tugas ini satu per satu untuk banyak file bisa menghabiskan waktu. Kabar baiknya adalah Windows 11 memungkinkan Anda menambahkan tag ke banyak file secara bersamaan. Tekan dan tahan tombol Ctrl, dan pilih file yang ingin diberi tag. Kemudian, Anda dapat menambahkan tag melalui jendela properti file atau panel detail.

Perlu dicatat bahwa Windows 11 tidak mendukung penambahan tag ke format file tertentu, seperti PDF, PNG, ISO, dan lainnya. Jadi, jika Anda tidak melihat bidang Tag setelah memilih satu atau beberapa file, itu berarti salah satu file yang dipilih tidak mendukung sistem penandaan File Explorer. Dalam hal ini, Anda harus melakukannya ubah jenis file ke format yang didukung Pertama.
Cara Mencari File Menggunakan Tag di Windows 11
Setelah menambahkan tag ke file, Anda dapat menemukannya dengan mudah menggunakan kolom Tag atau Pencarian File Explorer batang. Mari kita lihat caranya.
Temukan File yang Ditandai Menggunakan Kolom Tag
Langkah 1: Tekan pintasan keyboard Windows + E untuk membuka File Explorer dan navigasikan ke folder tempat Anda menyimpan file yang ditandai.
Langkah 2: Klik menu Lihat di bagian atas dan pilih Detail dari daftar.

Langkah 3: Klik tajuk kolom Tag untuk mengurutkan file berdasarkan tagnya.

Jika Anda hanya ingin melihat file yang berisi tag tertentu, klik ikon tanda sisipan ke bawah di samping tajuk kolom Tag dan pilih tag pilihan Anda.

Meskipun mengurutkan file menggunakan kolom Tag itu sederhana, Anda tidak dapat menggunakan metode ini jika Anda tidak mengetahui folder tempat file yang diberi tag berada. Anda dapat menggunakan bilah pencarian File Explorer untuk mencari file tersebut.
Temukan File yang Ditandai Menggunakan Pencarian File Explorer
Langkah 1: Tekan pintasan keyboard Windows + E untuk membuka File Explorer.
Langkah 2: Klik kotak pencarian di sudut kanan atas dan ketik tag: diikuti dengan tag file yang ingin Anda cari. Misalnya, jika Anda ingin mencari file dengan tag Trip, Anda harus memasukkan tag: Perjalanan dan tekan Enter.

Dan itu saja. File Explorer akan menampilkan semua file yang berisi tag yang ditentukan.
Tandai Cara Anda Menuju Efisiensi
Menambahkan tag ke file Anda adalah cara terbaik untuk mengatur dan menemukannya di Windows 11. Ini bisa sangat berguna jika Anda bekerja dengan banyak file dan membutuhkan bantuan untuk mengingat nama file.
Apa pendapat Anda tentang fitur ini? Apakah menurut Anda ini berguna? Bagikan pemikiran Anda di komentar di bawah.
Terakhir diperbarui pada 17 Mei 2023
Artikel di atas mungkin berisi tautan afiliasi yang membantu mendukung Teknologi Pemandu. Namun, itu tidak mempengaruhi integritas editorial kami. Konten tetap berisi dan otentik.

Ditulis oleh
Pankil berprofesi sebagai Insinyur Sipil yang memulai perjalanannya sebagai penulis di EOTO.tech. Dia baru-baru ini bergabung dengan Guiding Tech sebagai penulis lepas untuk meliput how-tos, penjelasan, panduan pembelian, tip dan trik untuk Android, iOS, Windows, dan Web.