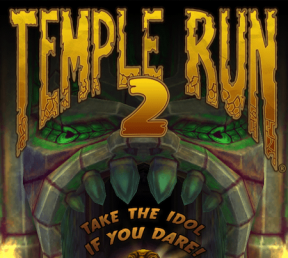8 Perbaikan untuk Aplikasi Phone Link Tidak Menampilkan Notifikasi di Windows 11
Bermacam Macam / / June 07, 2023
Aplikasi Microsoft Phone Link sangat berguna saat menghubungkan perangkat seluler Anda ke perangkat Windows Anda. Dan dengan penambahan dukungan iPhone baru-baru ini, pasti akan menjadi favorit penggemar. Tapi apa yang terjadi ketika notifikasi aplikasi Phone Link tiba-tiba berhenti berfungsi? Dan apakah ada cara untuk memperbaiki aplikasi Phone Link tidak menampilkan notifikasi di Windows 11? Ayo cari tahu.

Notifikasi seluler bisa untuk apa saja: pesan, panggilan, email, dll. Dan kehilangan satu atau dua mungkin menjadi masalah besar, terutama jika Anda bekerja dalam peran yang membutuhkan perhatian terus-menerus. Jadi, mari kita lihat 8 cara mudah untuk memperbaiki aplikasi Phone Link tidak menampilkan notifikasi di Windows 11.
Catatan: Sebelum melanjutkan langkah-langkahnya, pastikan mode Penghemat Baterai dinonaktifkan. Anda dapat memeriksa panduan kami untuk nonaktifkan Penghemat Baterai di perangkat Windows Anda.

Membeli
Sebelum memperbaiki masalah notifikasi aplikasi Phone Link yang tidak berfungsi, selalu ada baiknya memeriksa apakah semua pengaturan yang diperlukan telah diaktifkan pada perangkat Windows Anda. Dengan cara ini, Anda dapat memastikan bahwa pemberitahuan Tautan Telepon tidak diblokir oleh pengaturan Windows. Ikuti langkah-langkah di bawah ini untuk melakukannya.
Langkah 1: Gunakan tombol Windows + I untuk membuka Pengaturan.
Langkah 2: Lalu, buka Sistem dan klik Notifikasi.

Langkah 3: Di sini, aktifkan sakelar di sebelah Notifikasi.

Langkah 4: Kemudian, gulir ke bawah dan klik Tautan Telepon.

Langkah 5: Pastikan sakelar untuk Notifikasi dihidupkan.
Langkah 6: Selain itu, centang kotak untuk 'Tampilkan spanduk pemberitahuan' dan 'Tampilkan pemberitahuan di pusat pemberitahuan'.

Langkah 7: Anda juga dapat menggunakan sakelar di bawah ini untuk mengaktifkan suara notifikasi dan mengatur prioritas notifikasi sesuai dengan preferensi Anda.

Ini akan memastikan notifikasi Tautan Telepon tidak dibatasi oleh pengaturan perangkat Anda.
2. Aktifkan Pengaturan Notifikasi Dalam Aplikasi
Sama seperti memeriksa pengaturan sistem Anda, Anda juga dapat melalui menu pengaturan aplikasi Phone Link dan memeriksa apakah semua pengaturan yang diperlukan telah diaktifkan. Begini caranya.
Langkah 1: Pergi ke Cari dan ketik Tautan Telepon. Buka aplikasi dari hasil pencarian.
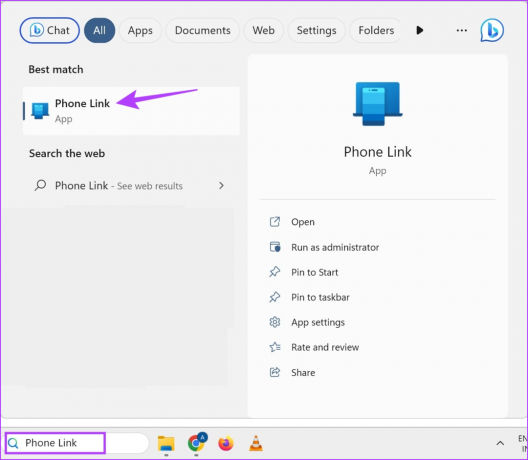
Langkah 2: Di sini, klik ikon roda gigi.

Langkah 3: Dari opsi menu, klik Fitur.
Langkah 4: Buka bagian Notifikasi dan pastikan semua sakelar yang diperlukan diaktifkan.

Langkah 5: Selain itu, untuk notifikasi untuk aplikasi tertentu, gulir ke bawah dan klik 'Pilih dari aplikasi mana saya mendapatkan notifikasi'.
Langkah 6: Setelah daftar aplikasi terbuka, buka aplikasi target dan klik drop-down.
Langkah 7: Di sini, pilih 'Umpan pemberitahuan + spanduk'.

Anda juga dapat mengulangi langkah-langkah di atas untuk aplikasi lain yang ingin Anda aktifkan pemberitahuannya secara khusus. Jika aplikasi Phone Link masih tidak menampilkan notifikasi di Windows 11, lanjutkan ke metode selanjutnya.
3. Periksa Koneksi Wi-Fi
Aplikasi Phone Link menggunakan Bluetooth dan Wi-Fi untuk membantu menyinkronkan ponsel Anda dengan perangkat Windows Anda. Artinya, koneksi Wi-Fi yang tidak stabil dapat menyebabkan masalah saat menggunakan aplikasi Phone Link. Untuk memastikan hal itu tidak terjadi, periksa kecepatan internet. Jika hasilnya kurang ideal, sambungkan ke jaringan yang lebih baik atau dekatkan perangkat Anda ke router Wi-Fi untuk meningkatkan kekuatan sinyal.
4. Izinkan Izin Aplikasi Latar Belakang
Jika perangkat Windows Anda telah memblokir aplikasi Phone Link agar tidak berjalan di latar belakang, perangkat tersebut mungkin mengalami masalah saat menyinkronkan notifikasi. Jadi, untuk memperbaiki notifikasi aplikasi Phone Link tidak berfungsi, Anda dapat mengizinkan aplikasi Phone Link berjalan di latar belakang pada Windows 11. Begini caranya.
Langkah 1: Buka Pengaturan menggunakan tombol Windows + I.
Langkah 2: Di sini, buka bilah menu dan pilih Aplikasi.
Langkah 3: Kemudian, klik Aplikasi yang diinstal.

Langkah 4: Gulir ke aplikasi Phone Link dan klik ikon tiga titik.
Langkah 5: Klik pada Opsi lanjutan.

Langkah 6: Di sini, buka 'Izin aplikasi latar belakang' dan klik drop-down.

Langkah 7: Pilih Selalu.

Ini akan memungkinkan aplikasi Phone Link menggunakan sumber daya sistem bahkan saat berjalan di latar belakang.
5. Matikan DND di Windows
Meskipun mode jangan ganggu adalah cara yang baik untuk memberi Anda waktu layar tanpa gangguan, mode ini juga dapat memblokir notifikasi dari aplikasi seperti Phone Link. Jadi, untuk memastikan hal ini tidak terjadi, Anda dapat mematikan DND di perangkat Windows Anda. Begini caranya.
Langkah 1: Gunakan tombol Windows + I untuk membuka menu Pengaturan.
Langkah 2: Di sini, klik Sistem dari opsi menu.
Langkah 3: Klik Notifikasi.

Langkah 4: Kemudian, matikan sakelar untuk 'Jangan ganggu'.

Langkah 5: Selain itu, klik 'Aktifkan jangan ganggu secara otomatis' untuk membuka opsi menu.
Langkah 6: Hapus centang pada kotak 'Selama waktu ini'.

Ini akan memastikan DND tidak menyala secara otomatis di Windows 11.
Sementara pengaturan notifikasi di Windows dapat mencegah Phone Link berfungsi seperti yang diharapkan, jika aplikasinya tidak diizinkan untuk berjalan tidak terbatas atau memperbarui di latar belakang, itu mungkin juga menyebabkan masalah seperti notifikasi tidak bekerja.
Untuk memastikan hal ini tidak terjadi, Anda dapat membatalkan pembatasan aplikasi Phone Link di perangkat Android dan mengaktifkan penyegaran aplikasi latar belakang di iPhone. Begini caranya:
Langkah 1: Buka Pengaturan dan ketuk Aplikasi.
Langkah 2: Gulir ke bawah dan ketuk 'Tautkan ke Windows'.

Langkah 3: Di sini, ketuk Baterai.
Langkah 4: Periksa apakah profil Tidak Dibatasi telah dipilih.

Ini akan memastikan aplikasi Phone Link Android dapat berjalan di latar belakang tanpa batasan.
Izinkan Penyegaran Aplikasi Latar Belakang (iOS)
Langkah 1: Buka Pengaturan.
Langkah 2: Ketuk Umum.
Langkah 3: Gulir ke bawah dan ketuk 'Penyegaran Aplikasi Latar Belakang'.

Langkah 4: Di sini, ketuk 'Background App Refresh' lagi.
Langkah 5: Pilih 'Wi-Fi & Data Seluler'.
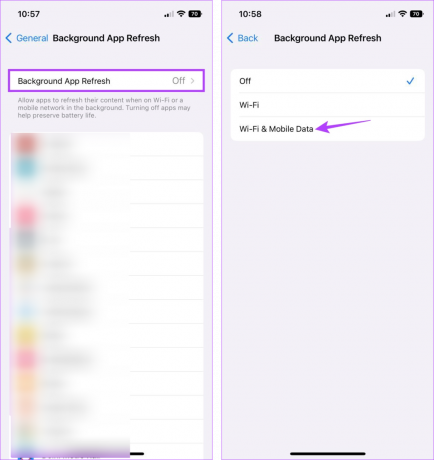
Ini akan memastikan penyegaran aplikasi latar belakang tersedia untuk aplikasi Phone Link iOS.
Jika Anda masih mengalami masalah dengan notifikasi yang tidak berfungsi di aplikasi Phone Link Windows, coba batalkan tautan lalu tautkan kembali perangkat Windows Anda dengan perangkat Android atau iOS. Ini akan menyelesaikan masalah koneksi apa pun yang mungkin mencegah notifikasi berfungsi dengan benar.
Ikuti langkah-langkah di bawah ini untuk melakukannya.
Di Android
Langkah 1: Pergi ke Cari dan ketik Tautan Telepon. Kemudian, buka aplikasi Phone Link di Windows 11.

Langkah 2: Di sini, klik ikon roda gigi di pojok kanan atas.

Langkah 3: Dari opsi menu, klik Perangkat Saya.
Langkah 4: Sekarang, buka ponsel Anda dan klik ikon tiga titik.
Langkah 5: Klik Hapus.

Langkah 6: Di sini, periksa usaha dan klik Ya, hapus.

Ini akan menghapus perangkat dari aplikasi Windows Phone Link Anda. Sekarang, untuk menghapus perangkat sepenuhnya, buka aplikasi seluler Phone Link dan ikuti langkah-langkah di bawah ini.
Langkah 7: Buka aplikasi 'Tautkan ke Windows' dan ketuk ikon roda gigi.
Buka Tautan ke Windows di Play Store
Langkah 8: Gulir ke bawah dan ketuk 'Keluar dari Tautan ke Windows'.
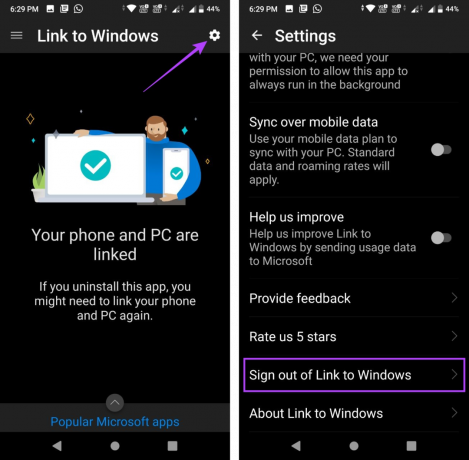
Langkah 9: Lalu, ketuk Putuskan Tautan.

Tindakan ini akan membatalkan tautan aplikasi Phone Link Anda. Sekarang, ikuti langkah-langkah di bawah ini untuk menautkan ulang aplikasi dengan perangkat Android Anda.
Langkah 10: Buka aplikasi Phone Link Windows.
Langkah 11: Di sini, klik pada Android.

Langkah 12: Centang kotak untuk 'Saya sudah menyiapkan Tautan ke aplikasi Windows' dan klik 'Sandingkan dengan kode QR'.
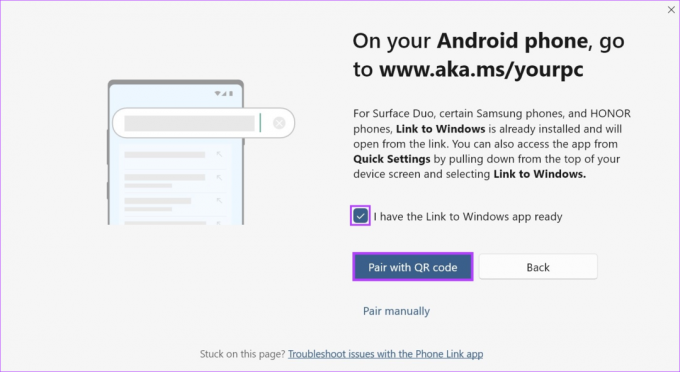
Langkah 13: Setelah kode QR muncul, buka aplikasi Tautkan ke Windows di perangkat Android Anda.
Langkah 14: Di sini, ketuk 'Tautkan ponsel dan PC Anda'.
Langkah 15: Ketuk Lanjutkan.

Langkah 16: Gunakan pemindai untuk memindai kode QR yang terlihat di perangkat Windows Anda.
Langkah 17: Lalu, ketuk Lanjutkan.
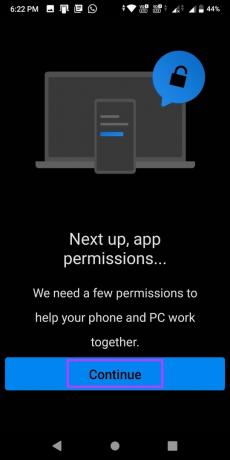
Berikan semua izin yang diperlukan untuk mengaktifkan dan menjalankan aplikasi Phone Link Android. Kemudian, periksa apakah notifikasi berfungsi seperti yang diharapkan.
Di iPhone
Langkah 1: Buka aplikasi Phone Link di PC Windows Anda dan klik ikon roda gigi.

Langkah 2: Di sini, klik Perangkat Saya.
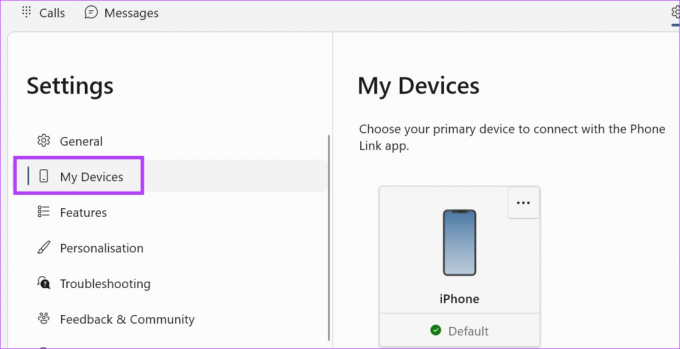
Langkah 3: Buka perangkat iOS Anda dan klik ikon tiga titik.
Langkah 4: Kemudian, klik Hapus.
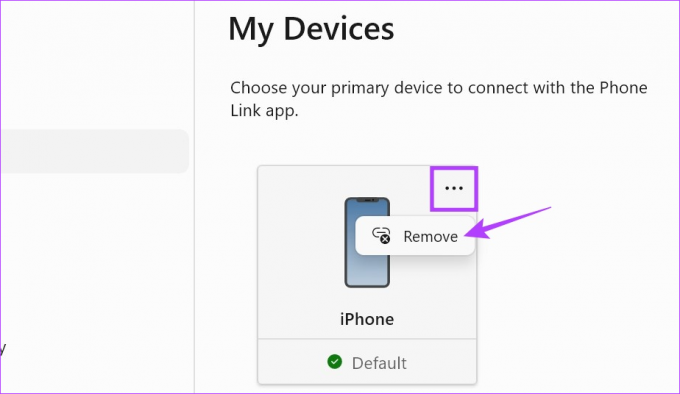
Langkah 5: Periksa opsi dan klik Ya, hapus.

Ini akan menghapus perangkat dari aplikasi Windows. Sekarang, untuk menyelesaikan proses ini, buka menu Bluetooth iPhone Anda dan hapus perangkat Windows Anda. Begini caranya.
Langkah 6: Di iPhone, buka Pengaturan dan ketuk Bluetooth.
Langkah 7: Bentuk daftar, ketuk perangkat Windows Anda.

Langkah 8: Ketuk 'Lupakan Perangkat Ini'.
Langkah 9: Lalu, ketuk Lupakan Perangkat.

Sekarang, buka lagi aplikasi Phone Link dan hubungkan kembali kedua perangkat. Begini caranya.
Langkah 10: Buka aplikasi Phone Link Windows dan klik pada iPhone.

Setelah kode QR muncul, buka aplikasi iOS Phone Link dan lanjutkan dengan langkah-langkah berikut.
Langkah 11: Buka tautan ke aplikasi Windows.
Buka Tautan ke Windows
Langkah 12: Di sini, ketuk 'Pindai kode QR'.
Langkah 13: Kemudian, pindai kode yang terlihat di perangkat Windows Anda.
Langkah 14: Setelah Anda mengonfirmasi kode, ketuk Pasangkan.

Konfirmasikan bahwa semua izin telah diberikan dan kemudian periksa lagi apakah notifikasi berfungsi dengan baik. Jika tidak, lanjutkan ke perbaikan berikutnya.
Seperti disebutkan di atas, karena penambahan iPhone baru-baru ini ke aplikasi Phone Link, pembaruan tertentu diluncurkan untuk memastikan stabilitas aplikasi. Artinya, jika ada pembaruan aplikasi yang saat ini tertunda, pembaruan tersebut mungkin akan memengaruhi fungsi aplikasi tertentu, seperti tidak menerima panggilan atau pemberitahuan aplikasi lainnya di PC Windows Anda. Untuk memperbaikinya, buka Microsoft Store dan instal pembaruan yang tertunda.
Ikuti langkah-langkah di bawah ini untuk melakukannya.
Langkah 1: Buka aplikasi Phone Link di Microsoft Store.
Buka Tautan Telepon
Langkah 2: Di sini, klik 'Dapatkan di aplikasi Store'. Ini akan membuka jendela Microsoft Store di perangkat Anda.

Langkah 3: Jika tersedia, klik Perbarui.

Tunggu hingga pembaruan selesai diinstal. Kemudian, buka aplikasi lagi dan periksa apakah notifikasi berfungsi seperti yang diharapkan. Anda juga dapat memperbarui aplikasi Phone Link di perangkat Android dan iOS Anda dengan membuka halaman masing-masing di Google Play Store dan App Store dan memeriksa apakah pembaruan saat ini tersedia.
Perbarui Tautan ke Windows di Android
Perbarui Tautan ke Windows di iPhone
Buka aplikasi Phone Link dan klik Panggilan. Di sini, gunakan dialer untuk melakukan panggilan menggunakan perangkat Windows 11 Anda. Selain itu, Anda juga dapat menggunakan aplikasi lain seperti WhatsApp untuk menelepon dari PC Windows.
Ya, kini Anda dapat menggunakan aplikasi Phone Link untuk menautkan ke iPhone.
Jangan Pernah Melewatkan Notifikasi
Pemberitahuan tepat waktu membantu Anda terus diperbarui. Jadi, kami harap dengan artikel ini, Anda dapat memperbaiki masalah aplikasi Phone Link yang tidak menampilkan pemberitahuan di Windows 11. Anda juga dapat melihat artikel kami yang lain jika Anda pernah mengalaminya masalah menggunakan aplikasi Phone Link dengan iPhone Anda.