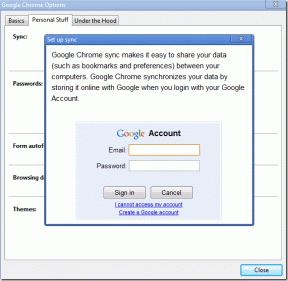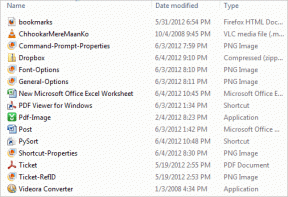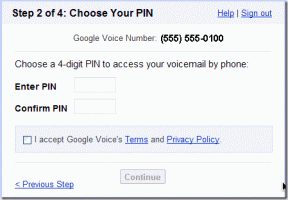Cara Menampilkan Suhu CPU dan GPU di Taskbar
Bermacam Macam / / November 28, 2021
Ada banyak alasan yang dapat membuat Anda ingin terus memeriksa suhu CPU dan GPU Anda. Di sini adalah cara menampilkan suhu CPU dan GPU di Taskbar.
Jika Anda hanya melakukan pekerjaan kantor dan sekolah di laptop atau desktop Anda, memeriksa monitor CPU dan GPU mungkin tampak tidak perlu. Namun, suhu ini sangat penting dalam menentukan efisiensi sistem Anda. Jika suhu keluar dari kisaran yang terkendali, itu dapat menyebabkan kerusakan permanen pada sirkuit internal sistem Anda. Overheating adalah penyebab kekhawatiran yang tidak boleh dianggap enteng. Untungnya, ada banyak perangkat lunak dan aplikasi gratis yang dapat digunakan untuk memantau CPU atau GPU suhu. Tapi, Anda tidak ingin mendedikasikan banyak ruang layar hanya untuk memantau suhu. Cara ideal untuk melacak suhu adalah dengan menyematkannya di bilah tugas. Berikut adalah cara menampilkan suhu CPU dan GPU di taskbar.

Isi
- Cara Menampilkan Suhu CPU dan GPU di Taskbar
- 3 Cara Memantau Suhu CPU atau GPU di System Tray Windows
- 1. Gunakan Aplikasi HWiNFO
- 2. Gunakan Afterburner MSI
- 3. Gunakan Monitor Perangkat Keras Terbuka
Cara Menampilkan Suhu CPU dan GPU di Taskbar
Ada banyak perangkat lunak dan aplikasi gratis yang tersedia untuk pantau suhu CPU atau GPU Anda di System Tray Windows. Tetapi pertama-tama, Anda perlu memahami apa yang seharusnya menjadi suhu normal dan kapan suhu tinggi menjadi mengkhawatirkan. Tidak ada suhu spesifik baik atau buruk untuk prosesor. Ini dapat bervariasi dengan build, merek, teknologi yang digunakan, dan suhu maksimum tertinggi.
Untuk menemukan informasi tentang suhu maksimum prosesor, cari web untuk halaman produk CPU spesifik Anda dan temukan suhu ideal maksimum. Dapat juga dinyatakan sebagai 'Suhu operasi maksimum’, ‘kasus T', atau 'Pertigaan’. Apapun bacaannya, usahakan selalu menjaga suhu 30 derajat lebih rendah dari batas maksimal agar aman. Sekarang, kapan pun Anda pantau suhu CPU atau GPU di taskbar Windows 10, Anda akan tahu kapan harus diperingatkan dan menghentikan pekerjaan Anda.
3 Cara Memantau Suhu CPU atau GPU di System Tray Windows
Ada banyak aplikasi pihak ketiga yang mudah digunakan dan gratis yang dapat membantu Anda tampilkan suhu CPU dan GPU di Taskbar Windows 10.
1. Gunakan Aplikasi HWiNFO
Ini adalah aplikasi pihak ketiga gratis yang dapat memberi Anda banyak informasi tentang perangkat keras sistem Anda, termasuk suhu CPU dan GPU.
1. Unduh HWiNFO dari situs resmi mereka dan menginstalnya dalam perangkat lunak Windows Anda.

2. Luncurkan aplikasi dari Start Menu atau cukup klik dua kali pada ikon di desktop.
3. Klik pada 'Lari' di kotak dialog.
4. Ini akan memungkinkan aplikasi untuk berjalan di sistem Anda untuk mengumpulkan informasi dan detail.
5. Tanda centang pada ‘Sensor' kemudian klik pada Lari tombol untuk memeriksa informasi yang dikumpulkan. Pada halaman sensor, Anda akan melihat daftar semua status sensor.
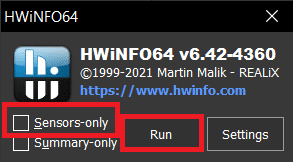
6. Temukan ‘Paket CPU' sensor, yaitu sensor dengan suhu CPU Anda.
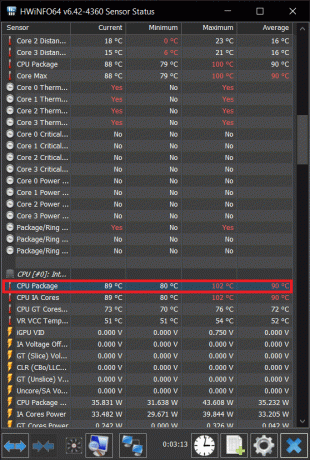
7. Klik kanan opsi dan pilih 'Tambahkan ke baki' dari menu tarik-turun.

8. Demikian pula, temukan 'Suhu Paket GPU' dan klik 'Tambahkan ke baki' di menu klik kanan.

9. Anda sekarang dapat memantau suhu CPU atau GPU di Windows 10 Taskbar.
10. Anda hanya perlu tetap menjalankan aplikasi untuk melihat suhu di Taskbar Anda. Minimalkan aplikasi tapi jangan tutup aplikasinya.
11. Anda juga dapat membuat aplikasi berjalan setiap saat secara otomatis, bahkan jika sistem Anda restart. Untuk ini, Anda hanya perlu tambahkan aplikasi ke tab Startup Windows.
12. Dari baki Taskbar klik kanan pada 'HWiNFO' aplikasi dan kemudian pilih 'Pengaturan’.

13. Di kotak dialog Pengaturan, buka 'Antarmuka Umum/Pengguna' dan kemudian periksa beberapa opsi.
14. Opsi yang perlu Anda centang pada kotak adalah:
- Tampilkan Sensor di Startup
- Minimalkan Jendela Utama saat Startup
- Minimalkan Sensor pada Startup
- Mulai Otomatis
15. Klik oke. Mulai sekarang Anda akan selalu menjalankan aplikasi bahkan setelah sistem Anda restart.
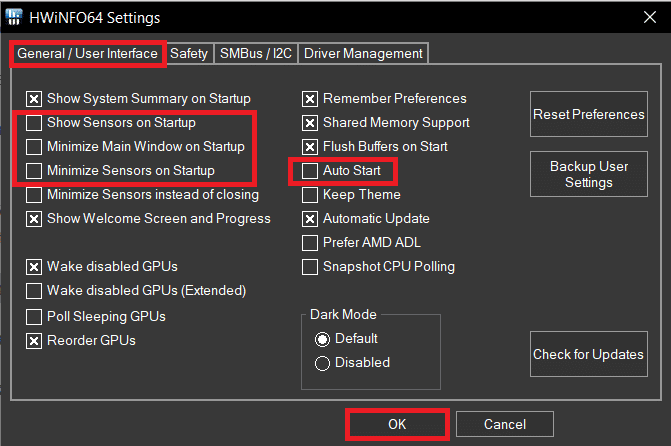
Anda juga dapat menambahkan detail sistem lain ke Taskbar dengan cara yang sama dari daftar sensor.
2. Menggunakan Afterburner MSI
MSI Afterburn adalah aplikasi lain yang dapat digunakan untuk tampilkan suhu CPU dan GPU di bilah tugas. Aplikasi ini terutama digunakan untuk overclocking kartu grafis, tetapi kami juga dapat menggunakannya untuk melihat detail statistik spesifik sistem kami.

1. Unduh MSI Afterburn aplikasi. Instal aplikasinya.

2. Awalnya, aplikasi akan memiliki detail seperti Tegangan GPU, suhu, dan kecepatan clock.

3. Untuk mengakses Pengaturan MSI Afterburner untuk mendapatkan statistik perangkat keras, klik pada ikon roda gigi.

4. Anda akan melihat kotak dialog pengaturan untuk MSI Afterburner. Periksa opsi ‘Mulai dengan Windows' dan 'Mulai diminimalkan' di bawah nama GPU untuk memulai aplikasi setiap kali Anda memulai sistem Anda.

5. Sekarang, pergi ke 'Pemantauan' di kotak dialog pengaturan. Anda akan melihat daftar grafik yang dapat dikelola aplikasi di bawah judul 'Grafik pemantauan perangkat keras aktif’.
6. Dari grafik ini, Anda hanya perlu atur grafik yang ingin Anda sematkan di Taskbar Anda.
7. Klik pada opsi grafik yang ingin Anda sematkan di Taskbar. Setelah disorot, centang 'Tampilkan dalam baki' pada menu. Anda dapat menampilkan ikon dengan detail sebagai teks atau grafik. Teks harus lebih disukai untuk pembacaan yang akurat.
8. Anda juga dapat mengubah warna teks yang akan digunakan di Taskbar untuk menunjukkan suhu dengan mengklik kotak merah pada menu yang sama.
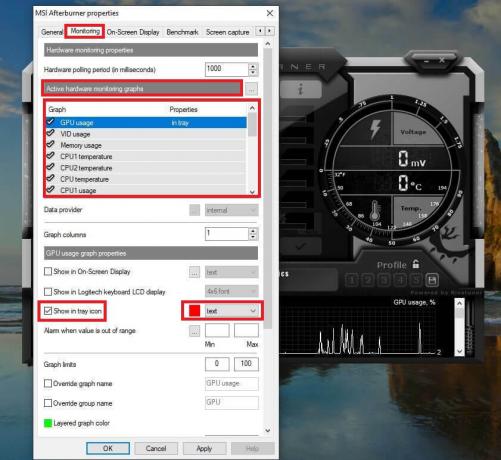
9. Alarm juga bisa disetel untuk memicu jika nilainya melebihi nilai tetap. Sangat baik untuk mencegah sistem dari panas berlebih.
10. Ikuti langkah yang sama untuk detail apa pun yang ingin Anda tampilkan di Taskbar Anda. Juga, periksa apakah ikon tidak disembunyikan di baki sistem yang tidak aktif. Anda dapat mengubahnya di 'Pengaturan bilah tugas' dengan mengklik kanan pada bilah tugas.
11. MSI Afterburner juga memiliki ikon independen berbentuk seperti pesawat di taskbar. Anda dapat menyembunyikannya dengan membuka 'tab Antarmuka Pengguna' di kotak dialog Pengaturan dan centang 'Mode ikon baki tunggal' kotak.
12. Dengan cara ini, Anda selalu bisa pantau suhu CPU dan GPU Anda di System Tray Windows.
3. Gunakan Monitor Perangkat Keras Terbuka

1. Open Hardware Monitor adalah aplikasi sederhana lainnya yang dapat digunakan untuk tampilkan suhu CPU atau GPU di bilah tugas.
2. Unduh Buka Monitor Perangkat Keras dan Install menggunakan petunjuk di layar. Setelah selesai, luncurkan aplikasi dan Anda akan melihat daftar semua metrik yang dilacak oleh aplikasi.
3. Temukan nama CPU dan GPU Anda. Di bawahnya, Anda akan menemukan suhu masing-masing.
4. Untuk menyematkan suhu ke Taskbar, klik kanan pada suhu dan pilih 'Tampilkan di Baki' dari menu.
Direkomendasikan:
- Perbaiki Host Layanan: Layanan Kebijakan Diagnostik Penggunaan CPU Tinggi
- Perbaiki Isolasi Grafik Perangkat Audio Windows penggunaan CPU yang tinggi
- 4 Cara Memeriksa FPS (Frame Per Second) Dalam Game
- Cara Membalas Otomatis Teks di iPhone
Di atas adalah beberapa aplikasi pihak ketiga terbaik yang mudah digunakan dan bisa tampilkan suhu CPU dan GPU di Taskbar Windows 10. Terlalu panas dapat merusak prosesor sistem Anda jika tidak ditangani tepat waktu. Pilih salah satu aplikasi di atas dan ikuti langkah-langkah untuk pantau suhu CPU atau GPU Anda di System Tray Windows.