8 Cara Teratas untuk Memperbaiki Ethernet Tidak Memiliki Kesalahan Konfigurasi IP yang Valid di Windows 11
Bermacam Macam / / June 08, 2023
Wi-Fi adalah sarana umum untuk menghubungkan komputer Anda ke internet tetapi jika Anda ingin merasakan kecepatan sebenarnya dari koneksi internet Anda, Ethernet lebih baik. Namun, ketika beberapa pengguna mencoba terhubung ke internet di Windows 11, mereka menghadapi kesalahan 'Ethernet tidak memiliki konfigurasi IP yang valid'.

Tapi apa artinya kesalahan 'Ethernet tidak memiliki konfigurasi IP yang valid'? Yah, itu berarti komputer Anda tidak memiliki alamat IP yang ditetapkan yang dapat disebabkan oleh driver yang salah, kegagalan perangkat keras (kabel, kartu jaringan), atau konfigurasi yang buruk. penyesuai jaringan. Cobalah delapan perbaikan ini untuk mengatasi masalah yang mengganggu ini.
1. Cobalah Perbaikan Awal
Sebelum beralih ke perbaikan yang rumit, cobalah beberapa perbaikan awal. Restart PC Anda untuk menutup semua proses dan layanan aktif dan paksa mereka untuk memulai lagi. Periksa apakah kabel ethernet Anda dicolokkan dengan benar ke port ethernet di kedua ujungnya (komputer dan router) dan tidak rusak atau robek.
Cabut router Anda dari stopkontak dinding dan tekan tombol reset untuk menguras sisa daya. Setelah itu, sambungkan kembali catu daya dan tunggu hingga tersambung ke internet. Periksa apakah Anda masih menghadapi Ethernet tidak memiliki kesalahan konfigurasi IP yang valid.
2. Jalankan Pemecah Masalah Jaringan
Anda dapat menggunakan Pemecah Masalah Jaringan di Windows 11 untuk menemukan masalah dengan koneksi Ethernet Anda. Alat ini akan mencoba memperbaiki masalah secara otomatis dan dapat menawarkan saran tambahan untuk mengatasi masalah tersebut. Ulangi langkah-langkah berikut:
Langkah 1: Tekan tombol Windows untuk membuka menu Mulai, ketik Pemecah Masalah Jaringan di bilah pencarian, dan tekan Enter.

Langkah 2: Di jendela Koneksi Internet, klik tombol Berikutnya.

Langkah 3: Pemecah masalah akan mencoba memperbaiki masalah dengan konektivitas internet. Ikuti petunjuk di layar untuk menerapkan perbaikan yang disarankan. Tutup pemecah masalah.
3. Perbarui Sewa DHCP
ServerDHCP memberikan alamat IP untuk waktu yang singkat yang dikenal sebagai penyewaan DHCP. Itu terjadi secara otomatis, tetapi jika Anda menghadapi Ethernet tidak memiliki kesalahan konfigurasi IP yang valid, Anda dapat memperbarui sewa DHCP secara manual. Juga, bersihkan cache DNS untuk menghapus entri usang dari cache DNS. Begini caranya:
Langkah 1: Klik kanan pada tombol Start untuk membuka menu Power User. Klik pada opsi Terminal.

Langkah 2: Di jendela aplikasi Terminal, ketik perintah berikut, dan tekan Enter:
ipconfig /rilis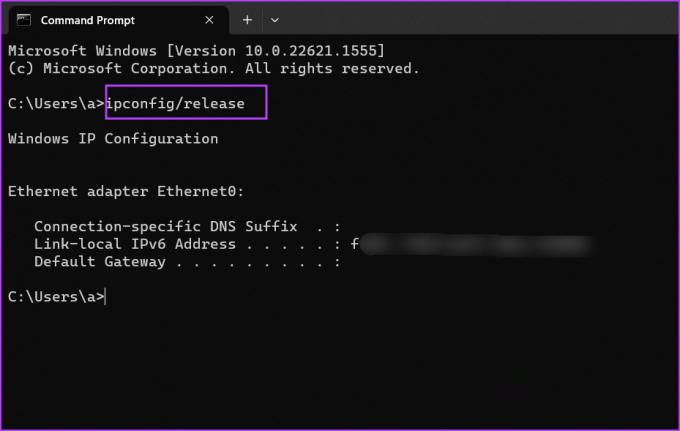
Langkah 3: Setelah itu, ketikkan perintah berikut, dan tekan Enter:
ipconfig /flushdns
Langkah 4: Terakhir, ketik perintah berikut dan tekan Enter untuk mendapatkan alamat IP baru dari server DHCP:
ipconfig / perbaruiLangkah 5: Tutup jendela aplikasi Terminal.
4. Konfigurasikan Pengaturan Adaptor Ethernet
Adaptor Ethernet yang dikonfigurasi dengan buruk dengan alamat IP, Subnet mask, atau DNS yang salah tidak akan dapat tersambung ke internet. Jadi, Anda harus mengonfigurasi properti ini menggunakan Utilitas Koneksi Jaringan di Panel Kontrol. Ulangi langkah-langkah berikut:
Langkah 1: Tekan tombol Windows untuk meluncurkan menu Mulai, ketik ncpa.cpl di bilah pencarian, dan tekan Enter.
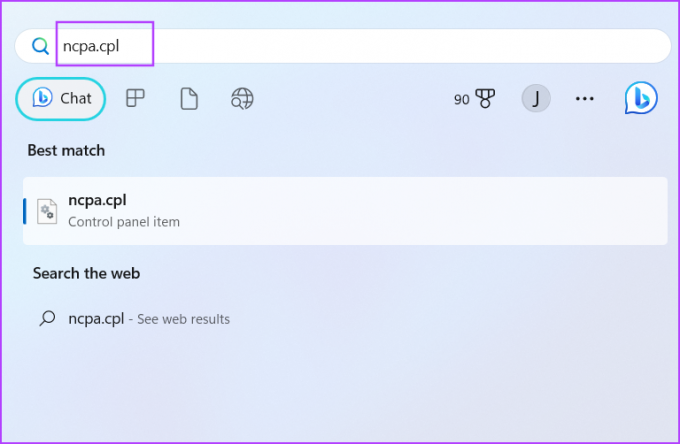
Langkah 2: Klik pada adaptor Ethernet untuk memilihnya. Tekan pintasan keyboard Alt + Enter untuk membuka jendela Properties-nya.
Langkah 3: Klik dua kali pada opsi 'Internet Protocol Version 4 (TCP/IPv4)'.

Langkah 4: Pilih opsi 'Dapatkan alamat IP secara otomatis'. Demikian pula, pilih opsi 'Dapatkan alamat Server DNS secara otomatis'.
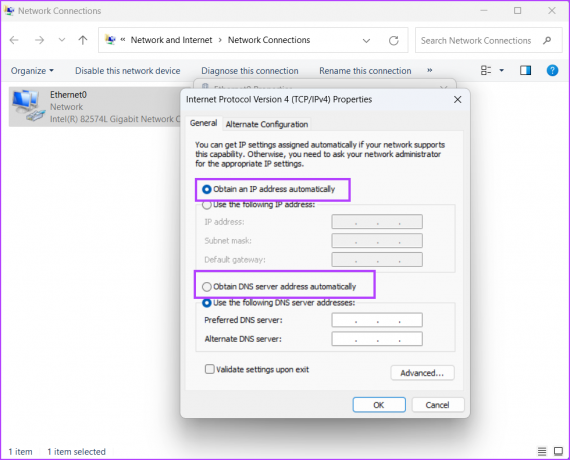
Langkah 5: Terakhir, klik tombol OK. Tutup jendela Sambungan Jaringan.

5. Reset TCP/IP Stack dan Katalog Winsock
Tumpukan TCP/IP berisi informasi tentang semua pengaturan Protokol Internet. Winsock mengaktifkan komunikasi antara TCP/IP dan perangkat lunak jaringan dan menyimpan informasi ini dalam katalog Winsock. Jika salah satu dari ini rusak, Anda akan menghadapi masalah koneksi jaringan. Mengatur ulang mereka membantu memulihkan konektivitas jaringan. Inilah cara melakukannya:
Langkah 1: Tekan tombol Windows untuk memanggil menu Mulai, ketik cmd di bilah pencarian, dan klik opsi Jalankan sebagai administrator.
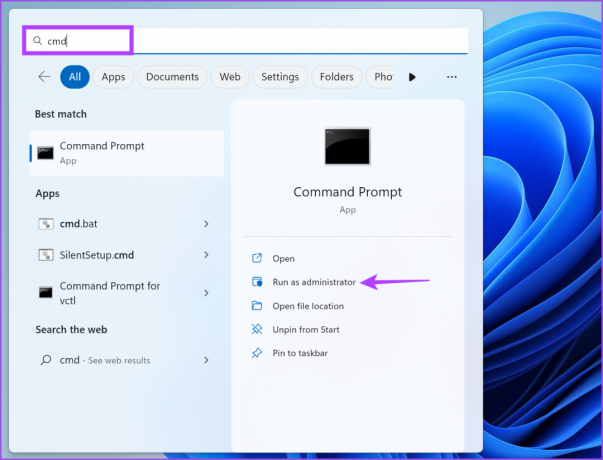
Langkah 2: Ketika jendela Kontrol Akun Pengguna muncul, klik tombol Ya.
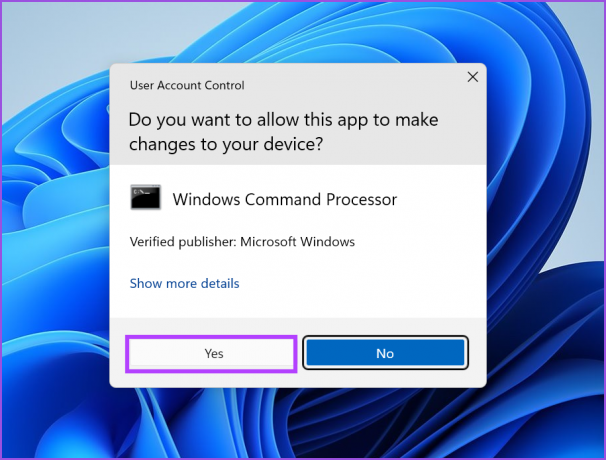
Langkah 3: Di jendela aplikasi Terminal, ketik perintah berikut dan tekan Enter untuk menjalankannya:
netsh int reset ip
Langkah 4: Setelah itu, jalankan perintah berikut untuk mereset katalog Winsock:
reset netsh winsock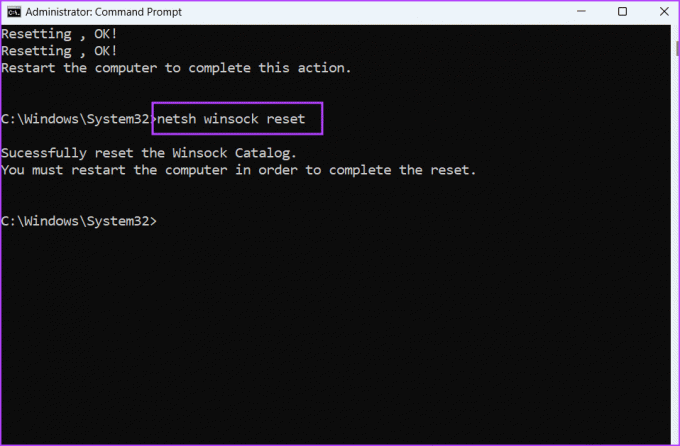
Langkah 5: Tutup jendela Prompt Perintah. Mulai ulang PC Anda.
6. Instal ulang Adaptor Ethernet
Adaptor ethernet yang rusak juga bisa menjadi alasan di balik kesalahan 'Ethernet tidak memiliki konfigurasi IP yang valid'. Jadi, Anda harus menginstal ulang adaptor Ethernet melalui Device Manager. Begini caranya:
Langkah 1: Klik kanan pada tombol Start untuk membuka menu Power User. Klik pada opsi Pengelola Perangkat.
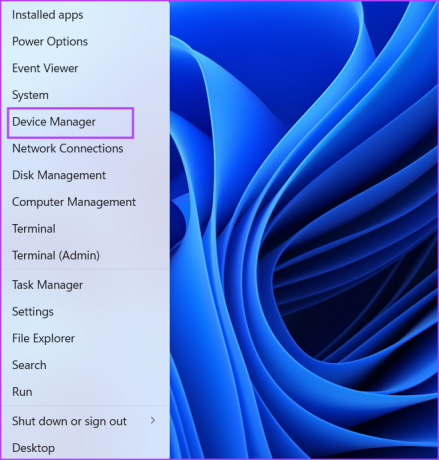
Langkah 2: Luaskan bagian Adaptor jaringan. Klik kanan pada adaptor Ethernet dan pilih opsi Uninstall device.
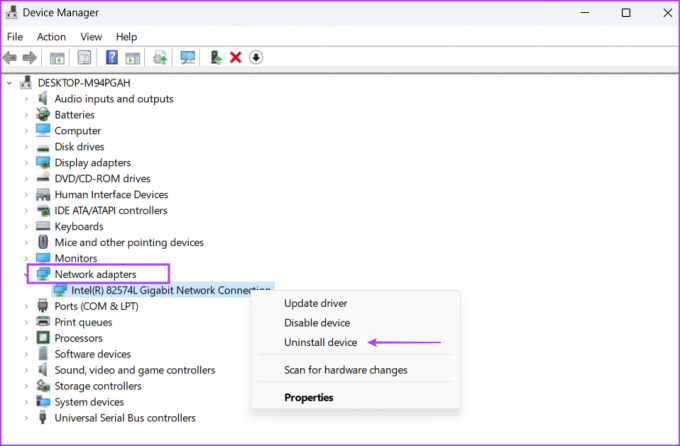
Langkah 3: Klik pada tombol Uninstall.
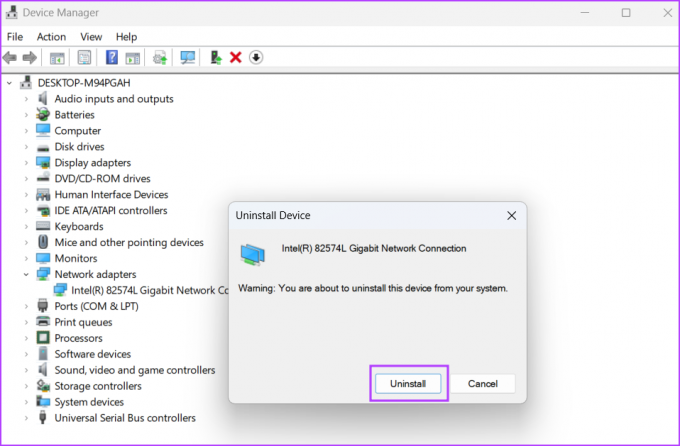
Langkah 4: Buka bilah menu di jendela Pengelola Perangkat dan klik ikon 'Pindai perubahan perangkat keras'.

Langkah 5: Ini akan memindai perangkat keras yang tersedia dan menginstal ulang adaptor Jaringan. Tutup jendela Device Manager.
7. Perbarui Windows
Microsoft merilis hotfix untuk masalah yang dilaporkan oleh pengguna yang menghadapi masalah umum dengan PC Windows mereka. Jadi, jika Anda sudah lama tidak memperbarui komputer, lakukan sekarang. Ulangi langkah-langkah berikut:
Langkah 1: Tekan tombol Windows untuk membuka menu Mulai, ketik Periksa pembaruan di bilah pencarian, dan tekan Enter.
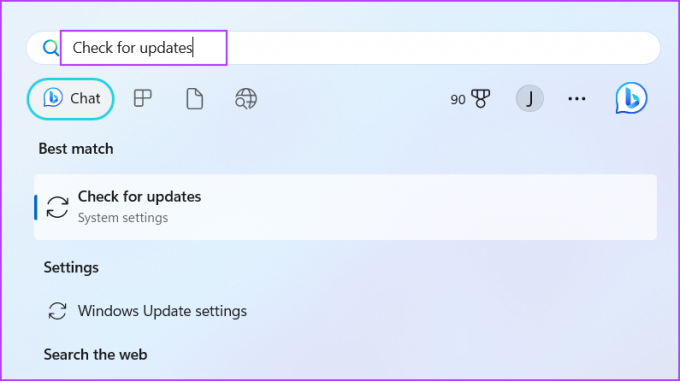
Langkah 2: Tunggu utilitas pembaruan untuk mencari pembaruan yang tersedia. Klik tombol Unduh dan pasang pembaruan.

Langkah 3: Sabar menunggu update untuk menginstal dan restart komputer Anda. Periksa apakah Anda masih menghadapi masalah Ethernet.
8. Gunakan Pemulihan Sistem
Pilihan terakhir adalah menggunakan Pemulihan Sistem untuk kembali ke titik waktu ketika semuanya, termasuk koneksi Ethernet, berfungsi dengan baik di komputer Anda. Pemulihan Sistem dapat menghapus beberapa aplikasi yang baru dipasang, tetapi dapat membantu Anda memperbaiki masalah yang dihadapi. Ulangi langkah-langkah berikut:
Langkah 1: Klik ikon Windows di Taskbar untuk membuka menu Start, ketik rstrui.exe di bilah pencarian, dan tekan Enter.
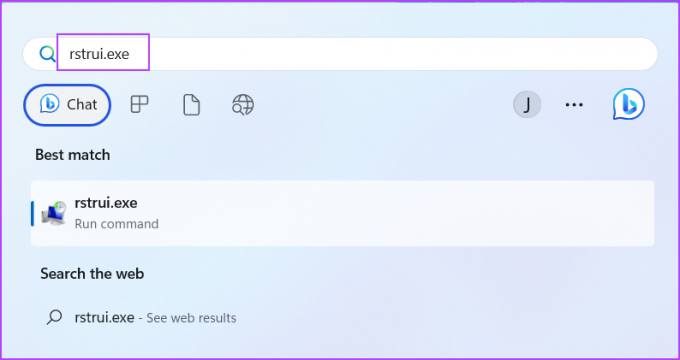
Langkah 2: Klik tombol Berikutnya.
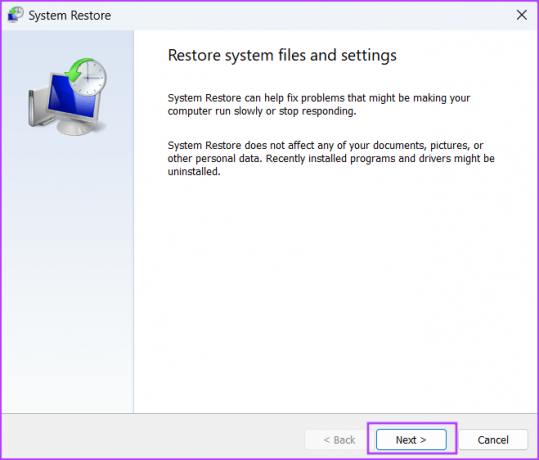
Langkah 3: Pilih titik pemulihan dari daftar. Ikuti petunjuk di layar untuk kembali ke titik pemulihan di PC Windows 11 Anda.
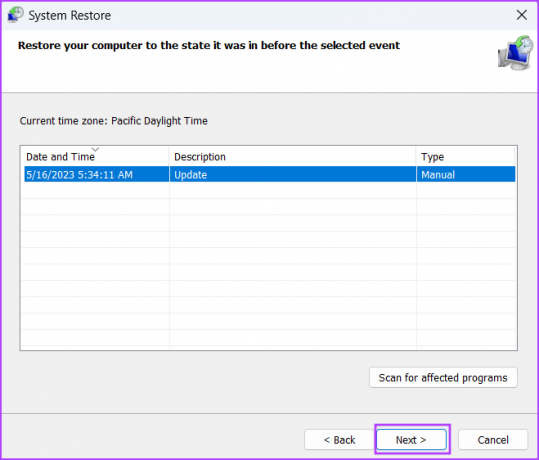
Pulihkan Konektivitas Internet di Windows 11
Anda dapat menggunakan metode yang disebutkan di atas untuk memperbaiki 'Ethernet Tidak Memiliki Konfigurasi IP yang Valid' di Windows 11. Mulailah dengan perbaikan awal dan kemudian gunakan alat Pemecah Masalah Jaringan. Setelah itu, perbarui sewa DHCP, dan setel ulang tumpukan TCP/IP, dan katalog Winsock. Terakhir, lepas dan pasang kembali adaptor Ethernet dan perbarui PC Anda.
Terakhir diperbarui pada 17 Mei 2023
Artikel di atas mungkin berisi tautan afiliasi yang membantu mendukung Teknologi Pemandu. Namun, itu tidak mempengaruhi integritas editorial kami. Konten tetap berisi dan otentik.



