Ubah Template Drive, Folder, atau Pustaka di Windows 10
Bermacam Macam / / November 28, 2021
Jika Anda ingin mengubah template drive, folder, atau perpustakaan di Windows 10 maka Anda berada di tempat yang tepat hari ini kita akan belajar bagaimana melakukannya. Di Windows, ada 5 templat bawaan, yaitu Item Umum, Dokumen, Gambar, Musik, atau Video, yang dapat Anda pilih untuk mengoptimalkan tampilan drive Anda. Biasanya Windows secara otomatis mengenali konten folder dan kemudian menetapkan template yang tepat ke folder itu. Misalnya, jika folder berisi file teks, itu akan ditetapkan sebagai templat dokumen.
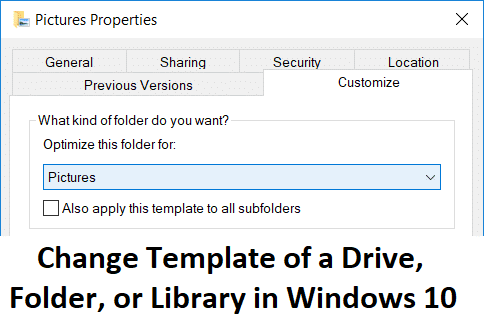
Jika ada campuran file teks, audio, atau video, maka folder tersebut akan diberi template Item Umum. Anda dapat secara manual menetapkan template yang berbeda ke folder atau menyesuaikan salah satu template di atas yang ditetapkan ke folder. Sekarang tanpa membuang waktu, mari kita lihat cara Mengubah Template Drive, Folder, atau Perpustakaan di Windows 10 dengan bantuan panduan yang tercantum di bawah ini.
Isi
- Ubah Template Drive, Folder, atau Pustaka di Windows 10
- Metode 1: Ubah Template Drive atau Folder
- Metode 2: Ubah Template Perpustakaan
- Metode 3: Atur Ulang Pengaturan Tampilan Folder dari Semua Folder ke Default
Ubah Template Drive, Folder, atau Pustaka di Windows 10
Pastikan untuk buat titik pemulihan untuk berjaga-jaga jika terjadi kesalahan.
Metode 1: Ubah Template Drive atau Folder
1. Tekan Tombol Windows + E untuk membuka File Explorer dan kemudian klik kanan di Folder atau Drive yang Anda inginkan ubah template dan pilih Properties.

2. Beralih ke Sesuaikan tab dan Optimalkan folder ini untuk drop-down pilih templat Anda ingin memilih.
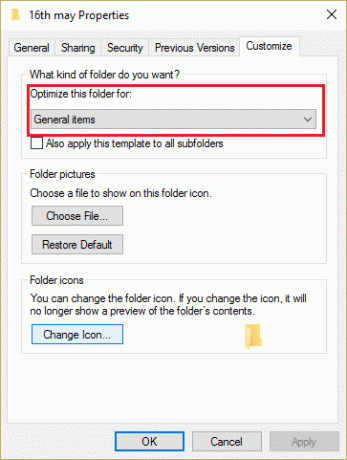
Catatan: Jika Anda ingin menerapkan template yang dipilih ke semua sub-foldernya, centang kotak yang bertuliskan “Terapkan juga template ini ke semua subfolder.”
3. Klik Terapkan, diikuti oleh OK.
4. Reboot PC Anda untuk menyimpan perubahan.
Metode 2: Ubah Template Perpustakaan
1. Buka File Explorer lalu pilih Perpustakaan yang ingin Anda pilih templatenya.
2. Sekarang dari menu File Explorer klik pada Mengelola dan kemudian dari "Optimalkan perpustakaan untuk” drop-down pilih template yang diinginkan.
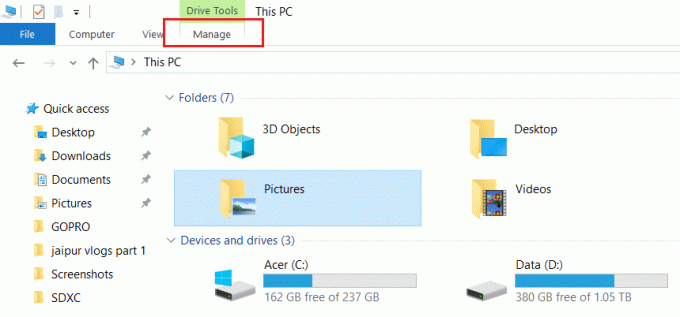
3. Reboot PC Anda untuk menyimpan perubahan.
Metode 3: Atur Ulang Pengaturan Tampilan Folder dari Semua Folder ke Default
1. Buka Notepad dan salin & tempel teks apa adanya:
@echo off:: Untuk mengatur ulang pengaturan tampilan folder dari semua folder. Reg Hapus "HKCU\SOFTWARE\Microsoft\Windows\Shell\BagMRU" /F. Reg Hapus "HKCU\SOFTWARE\Microsoft\Windows\Shell\Bags" /F Hapus Reg "HKCU\SOFTWARE\Microsoft\Windows\ShellNoRoam\Bags" /F. Reg Hapus "HKCU\SOFTWARE\Microsoft\Windows\ShellNoRoam\BagMRU" /F Hapus Reg "HKCU\SOFTWARE\Classes\Local Settings\Software\Microsoft\Windows\Shell\BagMRU" /F. Reg Hapus "HKCU\SOFTWARE\Classes\Local Settings\Software\Microsoft\Windows\Shell\Bags" /F Hapus Reg "HKCU\SOFTWARE\Classes\Wow6432Node\Local Settings\Software\Microsoft\Windows\Shell\Bags" /F. Reg Hapus "HKCU\SOFTWARE\Classes\Wow6432Node\Local Settings\Software\Microsoft\Windows\Shell\BagMRU" /F:: Untuk mereset tampilan "Terapkan ke Folder" ke default. REG Hapus "HKCU\Software\Microsoft\Windows\CurrentVersion\Explorer\Streams\Defaults" /F:: Untuk mengatur ulang ukuran detail, navigasi, panel pratinjau ke default. Reg Hapus "HKCU\SOFTWARE\Microsoft\Windows\CurrentVersion\Explorer\Modules\GlobalSettings\Sizer" /F:: Untuk mematikan dan memulai ulang explorer. taskkill /f /im explorer.exe. mulai explorer.exe
2. Dari menu Notepad klik File lalu pilih Simpan Sebagai.

3. Sekarang dari drop-down Save as type pilih Semua data.
4. Beri nama file sebagai reset_view.bat (ekstensi .bat sangat penting).
5. Arahkan ke tempat Anda ingin menyimpan file dan klik Menyimpan.

6. Klik kanan pada file (reset_view.bat) dan pilih Jalankan sebagai administrator.
7. Restart PC Anda untuk menyimpan perubahan.
Direkomendasikan:
- Perbaiki Penggunaan CPU Tinggi oleh WUDFHost.exe
- 15 Cara Mempercepat PC Windows 10 yang Lambat
- Perbaiki Tidak Dapat Terhubung ke Kesalahan Jaringan Uap
- Perbaiki Masalah Waktu Jam Salah Windows 10
Itu saja Anda telah berhasil belajar Cara Mengubah Template Drive, Folder, atau Pustaka di Windows 10 tetapi jika Anda masih memiliki pertanyaan tentang posting ini, silakan tanyakan di bagian komentar.


![Setel Ulang Penggunaan Data Jaringan di Windows 10 [GUIDE]](/f/338a088c434f61f771beb433f9b1ad91.png?width=288&height=384)
