10 Cara Teratas untuk Memperbaiki Kerusakan Google Chrome Saat Mengunggah File
Bermacam Macam / / June 08, 2023
Google Chrome tetap menjadi browser pilihan di antara sebagian besar pengguna desktop. Meskipun berfungsi seperti yang diharapkan sebagian besar waktu, gangguan biasa tetap menjadi masalah bagi banyak orang. Pengguna telah mengeluh tentang Google Chrome mogok saat mengunggah file dari PC atau Mac. Jika Anda mengalami hal yang sama, gunakan trik di bawah ini untuk memperbaiki masalah.

Apakah Anda ingin mengunggah video berukuran besar di layanan penyimpanan cloud seperti Google Drive, OneDrive, atau Dropbox? Banyak juga yang menggunakan alat web untuk mengedit PDF, video, dan foto. Tetapi apakah Google Chrome macet saat mengunggah file di situs web mana pun? Mari pecahkan masalah dan selesaikan beberapa pekerjaan.
1. Tutup Tab Lain
Jika Anda membuka tab yang membutuhkan banyak sumber daya di latar belakang, tab tersebut dapat mencegah dan merusak Google Chrome saat mengunggah file besar. Anda dapat menggunakan pengelola tugas bawaan Chrome untuk mengidentifikasi dan menutup tab tersebut.
Langkah 1:
Buka Google Chrome di desktop dan klik menu tiga titik di pojok kanan atas. Luaskan Lebih Banyak alat dan buka Pengelola Tugas.
Langkah 2: Pilih tab yang menggunakan RAM dalam jumlah besar dan klik Akhiri Proses.
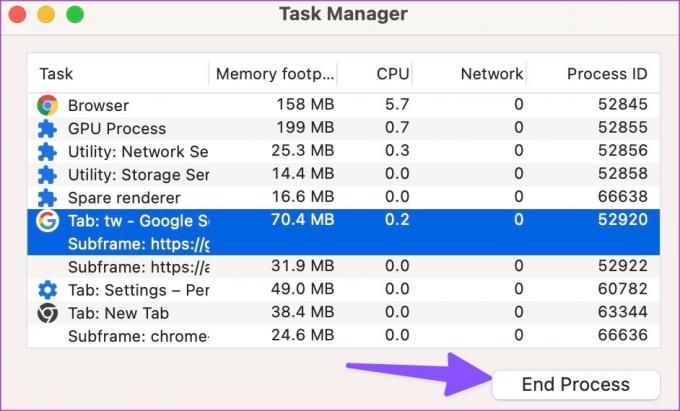
2. Pastikan Kecepatan Internet Tinggi
Sebelum mengunggah video besar dan file PDF di Google Chrome, pastikan PC Anda memiliki kecepatan internet yang tinggi. Anda dapat terhubung ke pita frekuensi Wi-Fi 5GHz untuk kecepatan yang kuat. Jika Anda mencoba mengunggah file besar dengan kecepatan lambat, Chrome mungkin mogok setelah beberapa saat.
3. Bebaskan RAM Dengan Menutup Aplikasi Lain
Jika aplikasi lain menggunakan memori dan lebar pita internet yang signifikan di latar belakang, Chrome dapat mogok saat mengunggah file. Anda harus menutup sepenuhnya aplikasi semacam itu di PC atau Mac Anda dan coba lagi.
Windows
Langkah 1: Klik kanan pada tombol Windows untuk membuka menu Power User dan pilih Task Manager dari situ.

Langkah 2: Pilih aplikasi yang menggunakan CPU dan memori tinggi, lalu klik Akhiri tugas di pojok kanan atas.

Mac
Langkah 1: Tekan Command + Spacebar untuk memanggil Pencarian Spotlight, ketik Monitor Aktivitas dan tekan Return untuk meluncurkannya.
Langkah 2: Pilih aplikasi yang tidak relevan dan klik tanda x di bagian atas.

4. Buat Profil Baru
Trik ini berhasil untuk banyak pengguna dan patut dicoba di desktop Anda. Anda dapat membuat profil Chrome baru dan mengunggah file Anda tanpa masalah.
Langkah 1: Luncurkan Google Chrome di desktop Anda. Klik profil lingkaran Anda di pojok kanan atas. Pilih Tambahkan.

Langkah 2: Masuk dengan detail akun Google Anda atau lanjutkan tanpa akun.

Ikuti petunjuk di layar dan kunjungi situs web pilihan dalam mode penyamaran. Sekarang, periksa apakah file sedang diunggah. Anda dapat membaca posting khusus kami untuk mempelajari lebih lanjut Profil Google Chrome.
5. Nonaktifkan Akselerasi Perangkat Keras
Anda dapat menonaktifkan akselerasi perangkat keras untuk memperbaiki file yang tidak dapat diunggah atau dilampirkan di Chrome.
Langkah 1: Buka Google Chrome, klik menu tiga titik vertikal di pojok kanan atas dan pilih Pengaturan dari menu konteks yang terbuka.

Langkah 2: Pilih Sistem dari bilah sisi kiri dan matikan sakelar di sebelah opsi 'Gunakan akselerasi perangkat keras jika tersedia'.

6. Unggah dalam Mode Penyamaran
Menggunakan Google Chrome dalam mode penyamaran adalah cara yang rapi untuk memeriksa apakah salah satu ekstensi menyebabkan masalah mogok saat mengunggah file.
Langkah 1: Luncurkan Google Chrome dan klik menu tiga titik vertikal di pojok kanan atas dan pilih Pengaturan dari menu konteks yang terbuka.

Langkah 2: Pilih mode Penyamaran dan mulai mengunggah file lagi.
7. Copot Pemasangan Ekstensi Chrome
Jika Google Chrome mengunggah file tanpa masalah apa pun dalam mode penyamaran, salah satu ekstensi yang terpasang adalah penyebab utama di sini. Anda perlu menghapus ekstensi yang tidak dikenal dari Google Chrome.
Langkah 1: Luncurkan Google Chrome dan klik menu tiga titik di pojok kanan atas. Perluas Alat lainnya dan pilih Ekstensi.
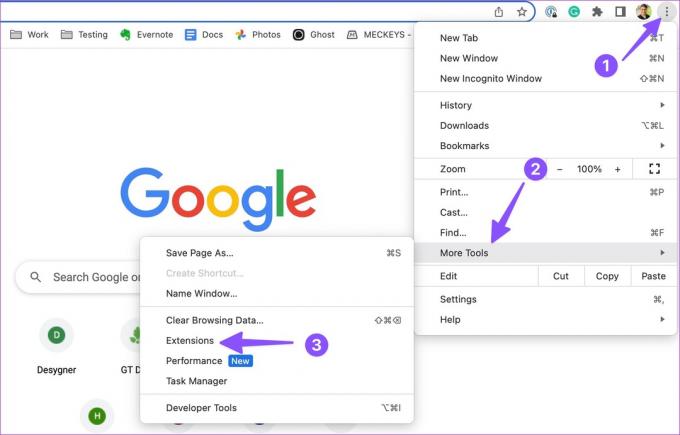
Langkah 2: Hapus atau nonaktifkan ekstensi yang tidak diperlukan dari menu berikut.

8. Setel ulang Chrome
Menyetel ulang Google Chrome adalah cara yang rapi untuk memecahkan masalah tersebut.
Langkah 1: Buka Google Chrome dan klik menu tiga titik vertikal di pojok kanan atas dan klik Pengaturan dari menu konteks.

Langkah 2: Pilih Atur ulang pengaturan dari sidebar kiri dan klik 'Pulihkan pengaturan ke default aslinya.'

Baca implikasi menyetel ulang Google Chrome dan konfirmasikan hal yang sama.
9. Nonaktifkan Penghemat Energi
Mode hemat daya aktif dapat memengaruhi proses pengunggahan file di Google Chrome. Anda perlu menonaktifkan opsi dan coba lagi.
Langkah 1: Luncurkan Google Chrome dan klik menu tiga titik vertikal di pojok kanan atas dan pilih Pengaturan dari menu konteks.

Langkah 2: Pilih Performa dari bilah sisi kiri dan nonaktifkan tombol Penghemat Energi dari panel kanan.

Anda dapat mencoba mengunggah file Anda di Google Chrome sekarang.
10. Perbarui Google Chrome
Versi Google Chrome yang kedaluwarsa membuat Anda terancam keamanan dan masalah seperti Chrome mogok saat mengunggah file. Saatnya memperbarui Google Chrome ke versi terbaru.
Langkah 1: Buka Google Chrome dan klik menu tiga titik vertikal di pojok kanan atas dan pilih Pengaturan dari menu konteks.

Langkah 2: Pilih About Chrome dan instal versi Chrome terbaru di desktop Anda.

Bagikan File Anda di Web
Google Chrome membeku atau mogok saat mengunggah file dapat merusak alur kerja Anda. Jika tidak ada trik yang berhasil, alihkan ke browser Chromium lain seperti Microsoft Edge, Opera, Vivaldi, atau Brave.
Terakhir diperbarui pada 17 Mei 2023
Artikel di atas mungkin berisi tautan afiliasi yang membantu mendukung Teknologi Pemandu. Namun, itu tidak mempengaruhi integritas editorial kami. Konten tetap berisi dan otentik.
TAHUKAH KAMU
Browser Anda melacak OS sistem Anda, alamat IP, browser, dan juga plugin dan add-on browser.

Ditulis oleh
Parth sebelumnya bekerja di EOTO.tech meliput berita teknologi. Dia saat ini menjadi pekerja lepas di Guiding Tech menulis tentang perbandingan aplikasi, tutorial, tip dan trik perangkat lunak, dan mendalami platform iOS, Android, macOS, dan Windows.



