Cara Memeriksa Kesalahan Disk Menggunakan chkdsk
Bermacam Macam / / November 28, 2021
Jika Anda menghadapi masalah dengan hard disk Anda seperti bad sector, disk yang gagal, dll., maka Check Disk dapat menjadi penyelamat. Pengguna Windows mungkin tidak dapat mengaitkan berbagai wajah kesalahan dengan hard disk, tetapi satu atau penyebab lain terkait dengannya. Jadi menjalankan cek disk selalu disarankan karena dapat dengan mudah memperbaiki masalah. Bagaimanapun, berikut adalah panduan lengkap untuk memeriksa kesalahan hard disk menggunakan chkdsk.

Isi
- Apa itu Chkdsk dan Kapan Menggunakannya?
- Cara Memeriksa Kesalahan Disk Menggunakan chkdsk
- Metode 1: Periksa hard disk Anda untuk kesalahan menggunakan Chkdsk GUI
- Metode 2: Jalankan Periksa Disk (chkdsk) dari Baris Perintah
- Metode 3: Jalankan Pemeriksaan Kesalahan Disk menggunakan PowerShell
- Metode 4: Periksa disk Anda untuk kesalahan menggunakan Konsol Pemulihan
Apa itu Chkdsk dan Kapan Menggunakannya?
Kesalahan dalam disk adalah masalah umum yang dihadapi banyak pengguna. Dan itulah sebabnya jendela OS dilengkapi dengan alat utilitas built-in yang disebut chkdsk. Chkdsk adalah perangkat lunak utilitas Windows dasar yang memindai hard disk, USB atau drive eksternal untuk kesalahan & dapat memperbaiki kesalahan sistem file. CHKDSK pada dasarnya memastikan bahwa disk sehat dengan memeriksa struktur fisik disk. Ini memperbaiki masalah yang terkait dengan cluster yang hilang, bad sector, kesalahan direktori, dan file yang saling terkait.
Beberapa fitur utama chkdsk adalah:
- Ini memindai & memperbaiki NTFS/GEMUK kesalahan mengemudi.
- Ini melihat bad sector yang secara fisik merusak blok di hard drive.
- Itu juga dapat memindai perangkat penyimpanan data yang berbeda dengan memori seperti stik USB, drive eksternal SSD untuk menemukan kesalahan.
Disarankan untuk menjalankan utilitas chkdsk sebagai bagian dari pemeliharaan terjadwal rutin dan S.M.A.R.T. alat untuk drive yang mendukungnya. Ini akan membantu jika Anda mempertimbangkan untuk menjalankan chkdsk setiap kali Windows dimatikan secara acak, sistem macet, Windows 10 macet, dll.
Cara Memeriksa Disk untuk Kesalahan Menggunakan chkdsk
Pastikan untuk buat titik pemulihan untuk berjaga-jaga jika terjadi kesalahan.
Metode 1: Periksa hard disk Anda untuk kesalahan menggunakan Chkdsk GUI
Berikut langkah-langkah untuk melakukan chkdsk secara manual melalui GUI:
1. Buka sistem Anda Penjelajah Berkas lalu dari menu sebelah kiri, pilih “PC ini“.
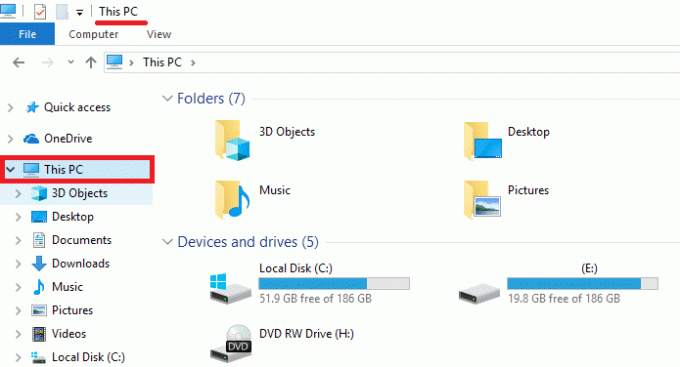
2. Klik kanan pada drive disk tertentu yang ingin Anda jalankan chkdsk. Anda juga dapat menjalankan pemindaian kartu memori atau drive diska lepas lainnya.

3. Pilih "Properti” dari menu konteks dan kemudian beralih ke Peralatan di bawah jendela Properties.
4. Sekarang di bawah bagian Pemeriksaan kesalahan, klik "Memeriksa" tombol. Untuk Windows 7, nama tombol ini akan menjadi “Cek sekarang.”
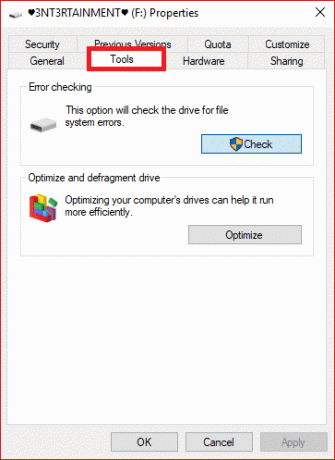
5. Setelah pemindaian selesai, Windows akan memberi tahu Anda bahwa 'itu belum menemukan kesalahan pada drive’. Namun jika masih mau, Anda dapat melakukan pemindaian manual dengan mengklik “Pindai drive“.
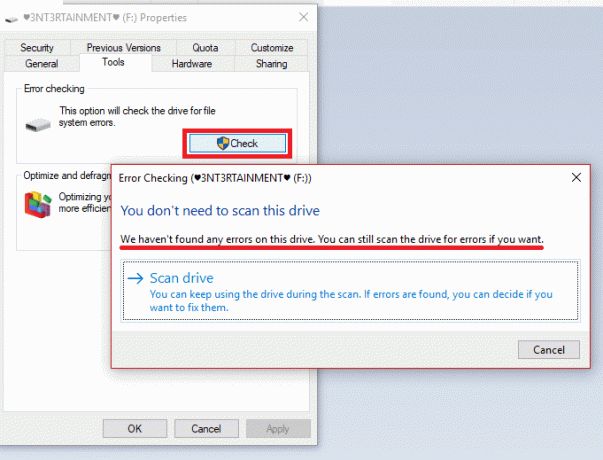
6. Awalnya, ini akan melakukan pemindaian tanpa melakukan tugas perbaikan apa pun. Karenanya tidak diperlukan restart untuk PC Anda.

7. Setelah pemindaian drive Anda selesai, dan jika tidak ada kesalahan yang terdeteksi, Anda dapat mengklik tombol “Menutup" tombol.
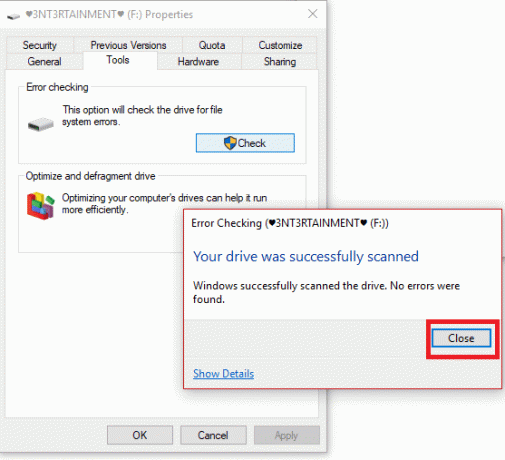
8. Untuk Windows 7, ketika Anda mengklik tombol “Cek sekarang”, Anda akan melihat kotak dialog yang memungkinkan Anda memilih beberapa opsi tambahan seperti apakah perbaikan otomatis kesalahan dalam sistem file diperlukan dan memindai sektor buruk, dll.
9. Jika Anda ingin melakukan pemeriksaan disk secara menyeluruh ini; pilih kedua opsi & kemudian tekan tombol “Awal" tombol. Ini akan memakan waktu untuk memindai sektor disk drive Anda. Lakukan ini ketika Anda tidak membutuhkan sistem Anda selama beberapa jam.
Lihat juga: Cara Membaca Log Peraga Peristiwa untuk Chkdsk di Windows 10
Metode 2: Jalankan Periksa Disk (chkdsk) dari Baris Perintah
Jika Anda tidak yakin apakah pemeriksaan disk terdaftar untuk restart berikutnya, ada cara mudah lain untuk memeriksa disk Anda menggunakan CLI – Command Prompt. Langkah-langkahnya adalah:
1. Tekan tombol Windows + S untuk memunculkan pencarian, ketik “prompt perintah" atau "cmd“.
2. Klik kanan di Prompt Perintah dari hasil pencarian dan pilih “Jalankan sebagai administrator.”

3. Di prompt perintah, ketik perintah berikut bersama dengan huruf drive: chkdsk C:
Catatan: Terkadang Periksa Disk tidak dapat dimulai karena disk yang ingin Anda periksa masih digunakan oleh proses sistem, jadi utilitas pemeriksaan disk akan meminta Anda untuk menjadwalkan pemeriksaan disk pada reboot berikutnya, klik Ya dan reboot sistem.
4. Anda juga dapat mengatur parameter menggunakan sakelar, contoh f / atau r, chkdsk C: /f /r /x

Catatan: Ganti C: dengan huruf drive tempat Anda ingin menjalankan Periksa Disk. Juga, dalam perintah di atas C: adalah drive tempat kita ingin memeriksa disk, /f adalah singkatan dari flag yang chkdsk izin untuk memperbaiki kesalahan apa pun yang terkait dengan drive, /r biarkan chkdsk mencari bad sector dan melakukan pemulihan dan /x menginstruksikan cek disk untuk melepas drive sebelum memulai proses.
5. Anda juga dapat mengganti Switch yang /for /r dll. Untuk mengetahui lebih banyak tentang switch ketik perintah berikut ke dalam cmd dan tekan Enter:
CHKDSK /?

6. Ketika OS Anda akan menjadwalkan check-in otomatis pada drive, Anda akan melihat bahwa sebuah pesan akan ditampilkan untuk memberi tahu Anda bahwa volumenya kotor dan memiliki potensi kesalahan. Jika tidak, pemindaian otomatis tidak akan dijadwalkan.

7. Jadi, pemeriksaan disk akan dijadwalkan saat berikutnya Anda meluncurkan Windows. Ada juga pilihan untuk membatalkan cek dengan mengetikkan perintah: chkntfs /x c:
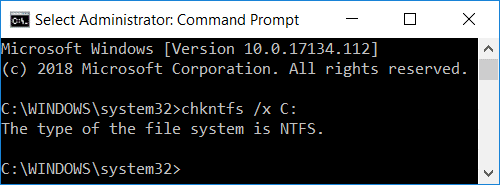
Terkadang pengguna merasa Chkdsk saat boot sangat mengganggu dan memakan waktu, jadi lihat panduan ini untuk mempelajarinya Cara Membatalkan Chkdsk Terjadwal di Windows 10.
Metode 3: Jalankan Pemeriksaan Kesalahan Disk menggunakan PowerShell
1. Jenis PowerShell di Pencarian Windows lalu klik kanan pada PowerShell dari hasil pencarian dan pilih Jalankan sebagai administrator.

2. Sekarang ketik salah satu perintah berikut ke PowerShell dan tekan Enter:
Untuk memindai dan memperbaiki drive (setara dengan chkdsk): Perbaikan-Volume -DriveLetter drive_letter. Untuk memindai volume offline dan memperbaiki kesalahan yang ditemukan (setara dengan chkdsk /f): Perbaikan-Volume -DriveLetter drive_letter -OfflineScanAndFix. Untuk memindai volume tanpa mencoba memperbaikinya (setara dengan chkdsk /scan): Perbaikan-Volume -DriveLetter drive_letter -Scan. Untuk membuat volume offline sebentar dan kemudian hanya memperbaiki masalah yang dicatat di file $corrupt (setara dengan chkdsk /spotfix): Perbaikan-Volume -DriveLetter drive_letter -SpotFix
Catatan: Pengganti “drive_letter” pada perintah di atas dengan huruf drive aktual yang Anda inginkan.

3. Tutup PowerShell restart PC Anda untuk menyimpan perubahan.
Metode 4: Periksa disk Anda untuk kesalahan menggunakan Konsol Pemulihan
1. Masukkan DVD instalasi bootable Windows 10 dan restart PC Anda.
2. Ketika diminta untuk Tekan sembarang tombol untuk boot dari CD atau DVD, tekan tombol apa saja untuk melanjutkan.

3. Pilih preferensi bahasa Anda, dan klik Berikutnya. Klik Perbaiki komputer Anda di kiri bawah.

4. Pada layar pilih opsi, klik Memecahkan masalah.

5. Pada layar Troubleshoot, klik tombol Opsi lanjutan.

6. Pada layar Opsi lanjutan, klik Prompt Perintah.

7. Jalankan perintah: chkdsk [f]: /f /r.
Catatan: [f] menunjukkan disk yang perlu dipindai.
Direkomendasikan:
- Apa itu Sync Center & Bagaimana Cara Menggunakannya di Windows?
- Bagaimana cara mendapatkan kembali Ikon Volume Anda di Bilah Tugas Windows?
- Buat Cadangan Penuh Windows 10 Anda (Gambar Sistem)
- Apa yang Harus Dilakukan Ketika Laptop Anda Tiba-tiba Tidak Ada Suara?
Saya harap artikel ini bermanfaat dan Anda sekarang dapat dengan mudah Periksa Disk untuk Kesalahan Menggunakan chkdsk, tetapi jika Anda masih memiliki pertanyaan tentang tutorial ini, silakan tanyakan di bagian komentar.



