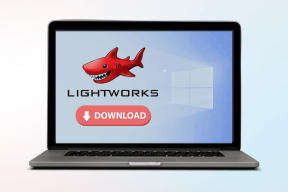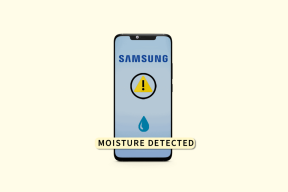Perbaiki Layar Menjadi Tidur saat Komputer Dinyalakan
Bermacam Macam / / November 28, 2021
Perbaiki Layar Menjadi Tidur saat Komputer Dinyalakan: Ini adalah masalah umum di Windows di mana ketika pengguna MENGAKTIFKAN sistem mereka dan monitor atau layar menjadi tidur. Juga, jika Anda kembali Matikan dan Hidupkan monitor, itu akan menampilkan pesan kesalahan yang mengatakan tidak ada input sinyal kemudian akan menampilkan pesan lain yang mengatakan Monitor akan tidur dan hanya itu. Singkatnya, layar atau tampilan komputer Anda tidak akan bangun meskipun Anda telah mencoba semuanya dari akhir dan sementara masalah ini adalah mimpi buruk bagi pengguna Windows tetapi ini masalah yang cukup dapat diperbaiki, jadi jangan khawatir.
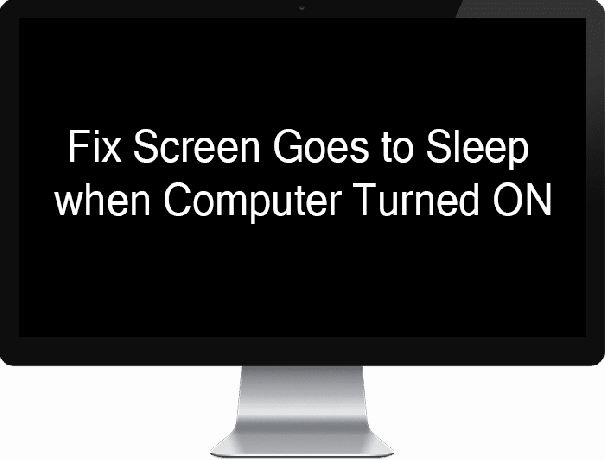
Mengapa Layar tidur secara otomatis saat menghidupkan sistem?
Saat ini Monitor memiliki fungsi di mana ia dapat mematikan tampilan atau layar untuk mengatakan Daya, sementara ini adalah fitur yang berguna tetapi terkadang karena konfigurasi yang rusak dapat menyebabkan bencana. Tidak ada penjelasan tunggal mengapa Monitor secara otomatis tertidur ketika Anda menyalakan komputer, tetapi kami dapat memperbaiki masalah ini dengan panduan pemecahan masalah yang tercantum di bawah ini.
Isi
- Perbaiki Layar Menjadi Tidur saat Komputer Dinyalakan
- Metode 1: Lakukan Boot Bersih
- Metode 2: Atur ulang konfigurasi BIOS Anda ke default
- Metode 3: Jangan Pernah Mematikan Tampilan di Pengaturan Daya
- Metode 4: Tingkatkan batas waktu tidur tanpa pengawasan Sistem
- Metode 5: Ubah Waktu Penghemat Layar
- Metode 6: Bangunkan Adaptor Wi-Fi Anda
Perbaiki Layar Menjadi Tidur saat Komputer Dinyalakan
Pastikan untuk buat titik pemulihan untuk berjaga-jaga jika terjadi kesalahan.
Metode 1: Lakukan Boot Bersih
Terkadang perangkat lunak pihak ke-3 dapat bertentangan dengan Tampilan Windows dan oleh karena itu, monitor dapat mati atau tampilan mungkin mati karena masalah ini. Dalam urutan Perbaiki Layar Menjadi Tidur saat Komputer Dinyalakan masalah, Anda perlu melakukan boot bersih di PC Anda dan mendiagnosis masalah langkah demi langkah.

Metode 2: Atur ulang konfigurasi BIOS Anda ke default
1.Matikan laptop, lalu hidupkan dan bersamaan tekan F2, DEL atau F12 (tergantung pada pabrikan Anda) untuk masuk ke pengaturan BIOS.

2.Sekarang Anda harus menemukan opsi reset untuk memuat konfigurasi default dan mungkin bernama Reset to default, Load factory defaults, Clear BIOS settings, Load setup defaults, atau yang serupa.

3.Pilih dengan tombol panah Anda, tekan Enter, dan konfirmasikan operasinya. Milikmu BIOS sekarang akan menggunakan pengaturan default.
4. Setelah Anda masuk ke Windows, lihat apakah Anda dapat Perbaiki Layar Menjadi Tidur saat Komputer Menghidupkan masalah.
Metode 3: Jangan Pernah Mematikan Tampilan di Pengaturan Daya
1.Tekan Tombol Windows + I untuk membuka Pengaturan Windows lalu pilih Sistem.

2. Kemudian pilih Kekuatan & tidur di menu sebelah kiri dan klik Pengaturan daya tambahan.

3.Sekarang lagi dari menu sebelah kiri klik “Pilih waktu untuk mematikan layar.“
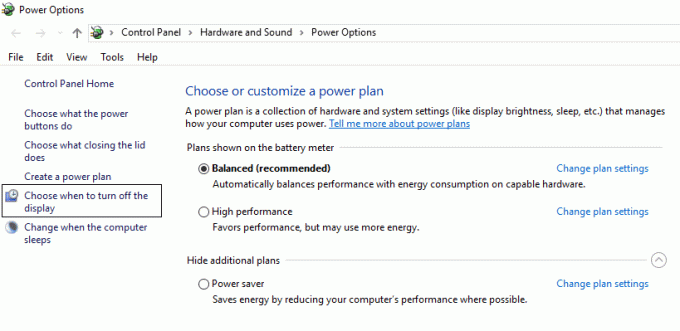
4. Sekarang atur Matikan layar dan Alihkan komputer ke mode tidur ke Never untuk baterai Aktif dan Dicolokkan.
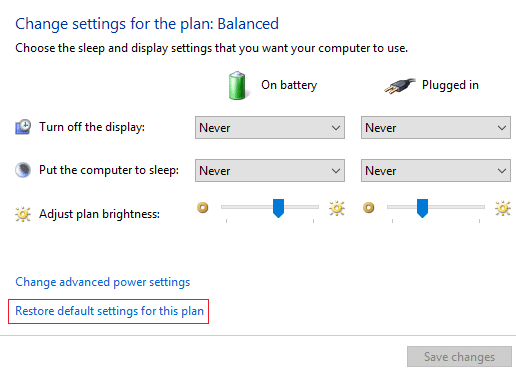
5.Reboot PC Anda dan masalah Anda telah diperbaiki.
Metode 4: Tingkatkan batas waktu tidur tanpa pengawasan Sistem
1.Klik kanan pada ikon kekuatan pada baki sistem dan pilih Opsi Daya.

2.Klik “Ubah pengaturan paket” di bawah rencana daya yang Anda pilih.

3. Selanjutnya, klik Ubah pengaturan daya lanjutan di bawah.

4.Perluas tidur di jendela Pengaturan lanjutan lalu klik Batas waktu tidur sistem tanpa pengawasan.
5.Ubah nilai bidang ini menjadi 30 menit (Default mungkin 2 atau 4 menit yang menyebabkan masalah).
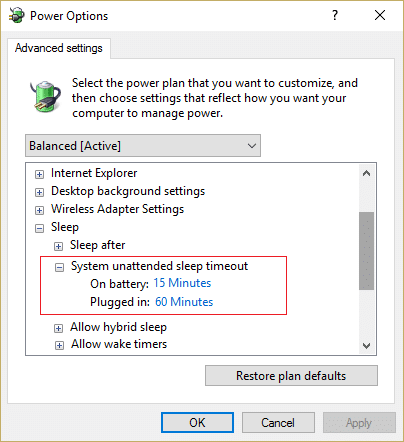
6.Klik Terapkan diikuti oleh OK. Reboot PC Anda untuk menyimpan perubahan.
Ini harus menyelesaikan masalah di mana Layar Menjadi Tidur tetapi jika Anda masih terjebak pada masalah, lanjutkan ke metode berikutnya yang mungkin membantu dalam memperbaiki masalah ini.
Metode 5: Ubah Waktu Penghemat Layar
1.Klik kanan pada area kosong di desktop lalu pilih Personalisasi.

2.Sekarang pilih Lock screen dari menu kiri dan kemudian klik Pengaturan penghemat layar.

3.Sekarang atur Screen saver datang setelah waktu yang lebih masuk akal (Contoh: 15 menit). Juga pastikan untuk menghapus centang “Saat melanjutkan, tampilkan layar masuk.“

4.Klik Terapkan diikuti oleh OK. Nyalakan ulang untuk menyimpan perubahan.
Metode 6: Bangunkan Adaptor Wi-Fi Anda
1.Tekan Tombol Windows + R lalu ketik devmgmt.msc dan tekan Enter.

2. Perluas Adaptor jaringan kemudian klik kanan pada adaptor jaringan yang Anda instal dan pilih Properti.

3.Beralih ke Tab Manajemen Daya dan pastikan untuk hapus centang “Izinkan komputer untuk mematikan perangkat ini untuk menghemat daya.“

4.Klik Ok dan tutup Pengelola Perangkat. Reboot PC Anda untuk menyimpan perubahan.
Jika tidak ada yang memperbaiki masalah ini, maka mungkin saja kabel ke monitor Anda rusak dan mengubahnya dapat memperbaiki masalah Anda.
Direkomendasikan untukmu:
- Perbaiki Touchpad tidak berfungsi di Windows 10
- Perbaiki Windows 10 Mouse Membeku atau masalah macet
- Nonaktifkan Fitur Pinch Zoom di Windows 10
- Perbaiki ikon Sistem yang hilang dari Windows Taskbar
Itu saja Anda telah berhasil Perbaiki Layar Menjadi Tidur saat Komputer Dinyalakan tetapi jika Anda masih memiliki pertanyaan tentang panduan ini, silakan tanyakan di bagian komentar.