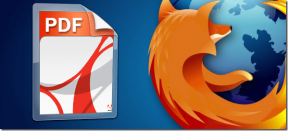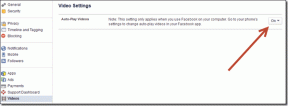Mudah Mengakses Warna Dan Penampilan Di Windows 10
Bermacam Macam / / November 28, 2021
Setelah Windows 10 Creators Update, tidak mudah untuk mengakses Color and Appearance seperti dulu. Di Windows 7 dan Windows 8/8.1 siapa pun dapat dengan mudah mengakses pengaturan Warna dan Penampilan dengan klik kanan sederhana pada desktop, lalu pilih Personalisasi dan kemudian klik tautan Warna. Tetapi jika Anda mengikuti langkah yang sama di Windows 10, Anda akan melihat bahwa Anda akan dibawa ke aplikasi Pengaturan alih-alih jendela Personalisasi klasik.
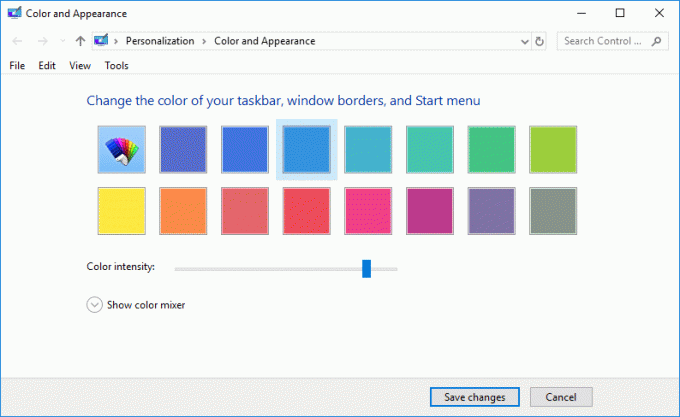
Jika Anda masih mencari cara untuk mengakses jendela Personalisasi klasik, maka tidak perlu mencari lagi karena kami akan membahas bagaimana Anda dapat melakukannya. Jadi tanpa membuang waktu, mari kita lihat Cara Mudah Mengakses Warna dan Penampilan Di Windows 10 dengan bantuan tutorial yang tercantum di bawah ini.
Isi
- Cara Mudah Mengakses Warna Dan Penampilan Di Windows 10
- Metode 1: Mudah Mengakses Warna Dan Penampilan Di Windows 10 menggunakan Run Command
- Metode 2: Buat Pintasan Warna dan Penampilan Secara Manual
Cara Mudah Mengakses Warna Dan Penampilan Di Windows 10
Pastikan untuk buat titik pemulihan untuk berjaga-jaga jika terjadi kesalahan.
Metode 1: Mudah Mengakses Warna Dan Penampilan Di Windows 10 menggunakan Run Command
1. Tekan Windows Key + R lalu ketik berikut ini dan tekan Enter:
cangkang{ED834ED6-4B5A-4bfe-8F11-A626DCB6A921} -Microsoft. Personalisasi\halamanPewarnaan

2. Segera setelah Anda menekan Enter, jendela Color and Appearance klasik akan segera terbuka.
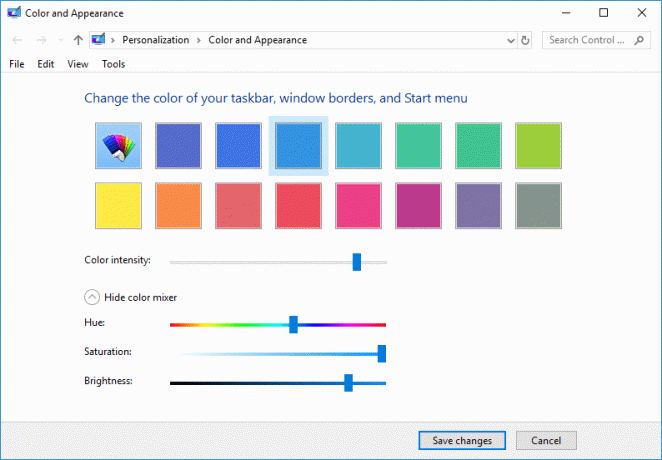
3. Ubah Pengaturan sesuka Anda, silakan klik Simpan perubahan.
4. Mulai ulang PC Anda.
Metode 2: Buat Pintasan Warna dan Penampilan Secara Manual
1. Klik kanan pada area kosong di desktop lalu pilih Baru > Pintasan.

2. Salin dan tempel yang berikut ini ke dalam "Ketik lokasi item” dan klik Berikutnya:
shell explorer.exe{ED834ED6-4B5A-4bfe-8F11-A626DCB6A921} -Microsoft. Personalisasi\halamanWallpaper
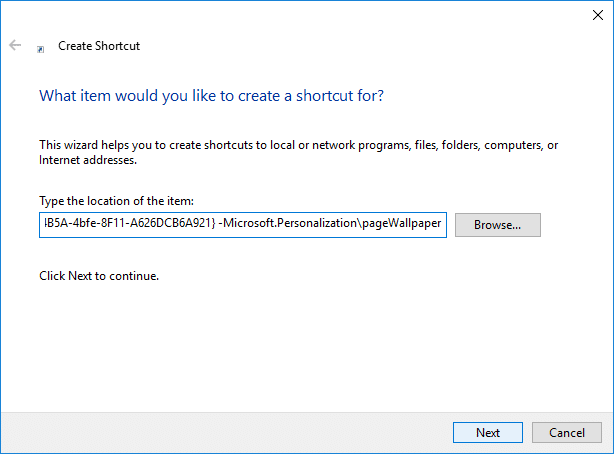
3. Berikan pintasan ini nama apa pun yang Anda inginkan dan kemudian klik Selesai.
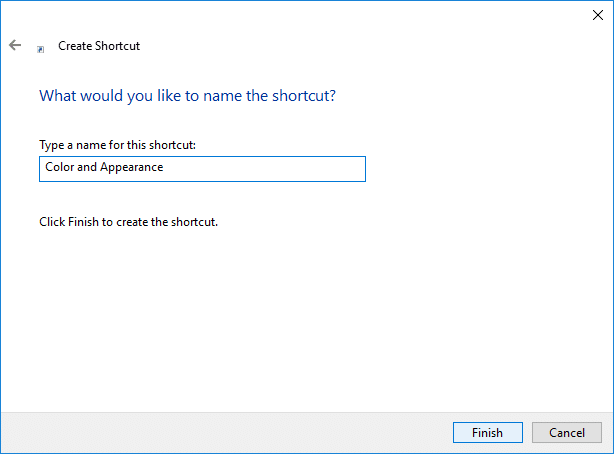
Catatan: Anda juga dapat menamai pintasan ini sebagai Warna dan Penampilan.
4. Ini akan membuat Pintasan Warna dan Penampilan di desktop, dan Anda dapat sekarang sematkan pintasan ke Bilah Tugas atau Mulai.
5. Jika Anda ingin mengubah ikon pintasan cukup klik kanan pada pintasan dan pilih Properti.

6. Beralih ke tab Pintasan lalu klik tombol “Ubah Ikon” di bagian bawah.
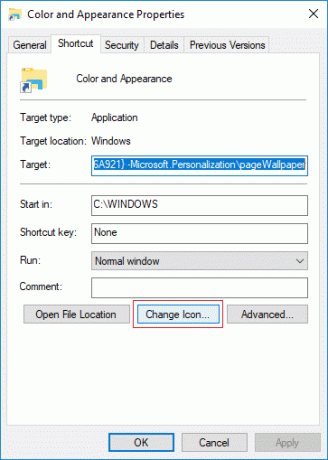
7. Ketik yang berikut di bidang "Cari ikon di file ini" dan tekan Enter:
%SystemRoot%\System32\imageres.dll
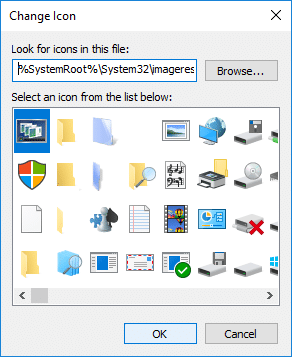
8. Pilih ikon yang disorot dengan warna biru dan klik OK.
9. Klik Terapkan, diikuti oleh oke dan reboot PC Anda untuk menyimpan perubahan.
Direkomendasikan:
- Aktifkan atau Nonaktifkan ClearType di Windows 10
- Konfigurasikan Windows 10 untuk Membuat File Dump di Blue Screen of Death
- Aktifkan atau Nonaktifkan ClickLock Mouse di Windows 10
- Cara Membuat Pintasan untuk Menghapus Clipboard di Windows 10
Itu saja Anda telah berhasil belajar Cara Mudah Mengakses Warna Dan Penampilan Di Windows 10 tetapi jika Anda masih memiliki pertanyaan tentang tutorial ini, silakan tanyakan di bagian komentar.