Cara Membuat Ikon Desktop Lebih Kecil di Windows 11
Bermacam Macam / / June 09, 2023
Apakah Anda ingin menyesuaikan desktop Windows 11 Anda? Memperkecil ikon adalah salah satu cara untuk mencapai tata letak desktop yang lebih disesuaikan dan menarik secara visual. Pada artikel ini, kami akan memandu Anda tentang cara memperkecil ikon desktop di Windows 11. Mengikuti langkah-langkah sederhana yang diuraikan di bawah ini, Anda dapat dengan mudah mengubah ukuran ikon desktop ke dimensi pilihan Anda.
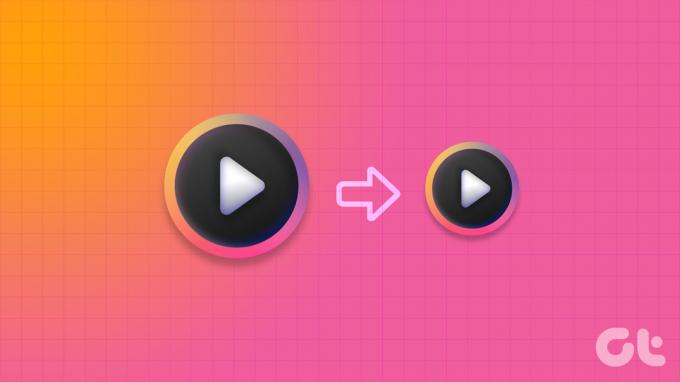
Mengubah ukuran ikon desktop dapat membantu Anda menyesuaikan lebih banyak pintasan dan ikon di layar. Hal ini mempermudah akses aplikasi, file, dan folder favorit Anda tanpa mengacaukan ruang desktop. Menyesuaikan ukuran ikon desktop dapat membuat perbedaan yang signifikan jika Anda lebih menyukai estetika minimalis atau hanya ingin mengoptimalkan ruang kerja Anda. Dengan pemahaman ini, mari sesuaikan ukuran ikon desktop Anda di Windows 11.
1. Ubah Ukuran Ikon Dari Menu Konteks Desktop
Mengubah ukuran ikon pada Windows 11 sangatlah mudah. Ikuti petunjuk di bawah ini.
Langkah 1: Klik kanan pada desktop Anda dan pilih opsi Lihat dari menu konteks.
Anda akan melihat semua opsi yang tersedia: Ikon besar, ikon Sedang, dan ikon Kecil. Ukuran ikon default adalah Sedang.
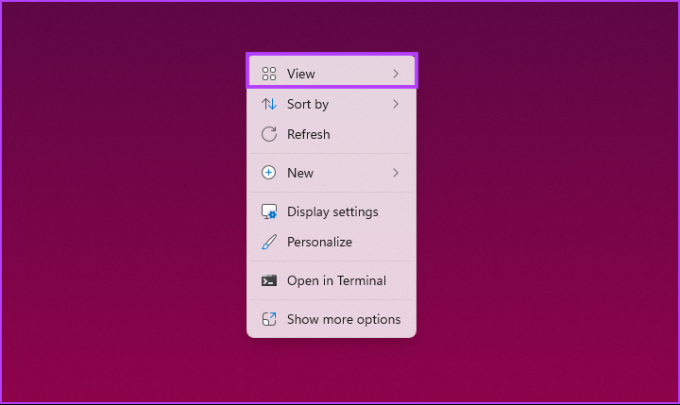
Langkah 2: Jika Anda ingin membuatnya lebih kecil, pilih Ikon kecil. Alternatifnya, pilih Ikon besar untuk memperbesar ikon.
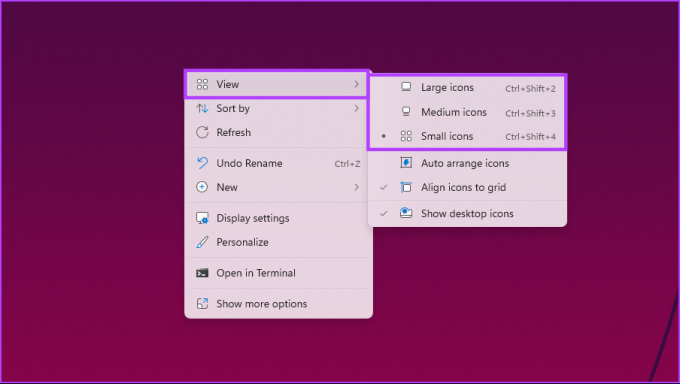
Ini akan membuat semua ikon Anda tersedia di desktop untuk mengakomodasi perubahan secara instan. Jika Anda tidak ingin menggerakkan tetikus untuk mengubah ukuran ikon di desktop, lanjutkan ke metode selanjutnya.
2. Menggunakan Pintasan Keyboard
Anda dapat menjalankan metode di atas dengan menggunakan pintasan keyboard. Seperti yang mungkin telah Anda ketahui, setiap opsi memiliki kumpulan hotkey yang berbeda untuk eksekusi yang mudah dan cepat. Kami mencantumkannya untuk kenyamanan Anda.
- Ikon besar: Ctrl + Shift + 2
- Ikon sedang: Ctrl + Shift + 3
- Ikon kecil: Ctrl + Shift + 4
Jadi, yang harus Anda lakukan adalah menekan tombol di sebelah ukuran ikon yang Anda inginkan, dan Anda harus dapat membuat ikon di desktop lebih kecil atau lebih besar. Jika Anda ingin cara yang lebih efisien, lihat metode selanjutnya.
Baca juga: Cara mengubah ikon di Windows 11
3. Kecilkan Ikon Desktop Menggunakan Gulir Mouse
Ini adalah salah satu metode yang paling umum digunakan untuk mengubah ukuran ikon di desktop Windows. Berbeda dengan pendekatan sebelumnya, yang satu ini melibatkan penggunaan mouse Anda untuk mengubah ukuran ikon dengan mudah dan menyesuaikan tampilannya dalam sekejap.
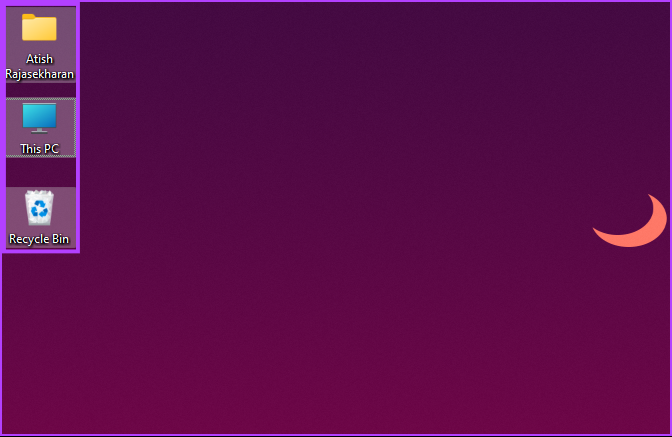
Cukup tahan tombol Ctrl pada keyboard Anda dan gulir mouse ke segala arah untuk menyesuaikan ukuran ikon secara dinamis di desktop Anda. Keindahan metode ini terletak pada keserbagunaannya—Anda tidak terbatas pada tiga pilihan prasetel. Anda dapat menyesuaikan ukuran ikon dan menyesuaikannya dengan preferensi Anda.
Jika Anda ingin mengetahui cara lain untuk membuat ikon di desktop lebih kecil atau lebih besar, lihat metode selanjutnya.
4. Menggunakan Pengaturan Tampilan
Metode ini tidak memerlukan penjelasan. Kami akan mengubah resolusi tampilan tergantung kebutuhan untuk memperkecil ikon. Ikuti langkah-langkah di bawah ini.
Langkah 1: Klik kanan pada desktop dan pilih Pengaturan tampilan dari menu konteks.
Catatan: Sebagai alternatif, Anda dapat membuka Pengaturan dan memilih Tampilan dari menu sistem.

Langkah 2: Di bawah Pengaturan tampilan, gulir ke bawah ke Resolusi tampilan di bawah 'Skala & tata letak.' Dan dari tarik-turun, pilih resolusi tertinggi yang didukung oleh tampilan Anda.

Langkah 3: Dari pop-up, pilih Simpan perubahan.
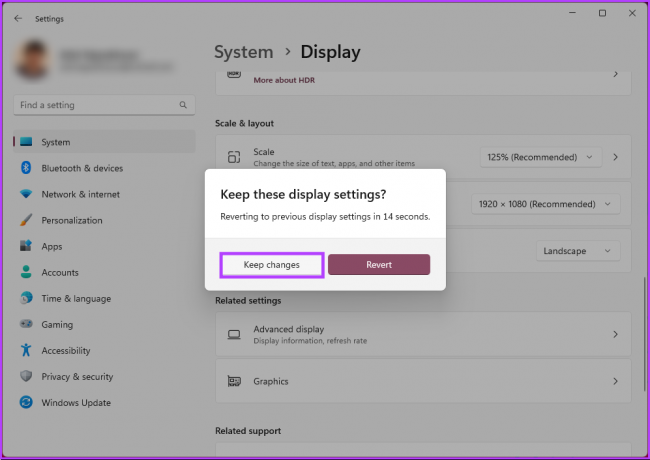
Dengan ini, ikon desktop akan mengakomodasi perubahan. Kanvas besar mengecilkan ikon desktop di komputer Windows 11 Anda. Anda juga dapat mengubah skala untuk membuat ikon desktop terlihat lebih kecil; lanjutkan dengan langkah-langkah di bawah ini.
Langkah 4: Di bawah 'Skala & tata letak', buka Skala di pengaturan Tampilan. Dari menu tarik-turun, pilih opsi penskalaan yang lebih rendah.

Jika opsi tidak memenuhi kebutuhan Anda, masukkan opsi penskalaan khusus. Untuk melakukannya, klik Skala.
Langkah 5: Dalam opsi Penskalaan khusus, masukkan nomor baru dan klik tanda centang di sebelahnya untuk mengonfirmasi.
Catatan: Jika Anda ingin ikon yang lebih kecil, masukkan persentase mendekati 100%.
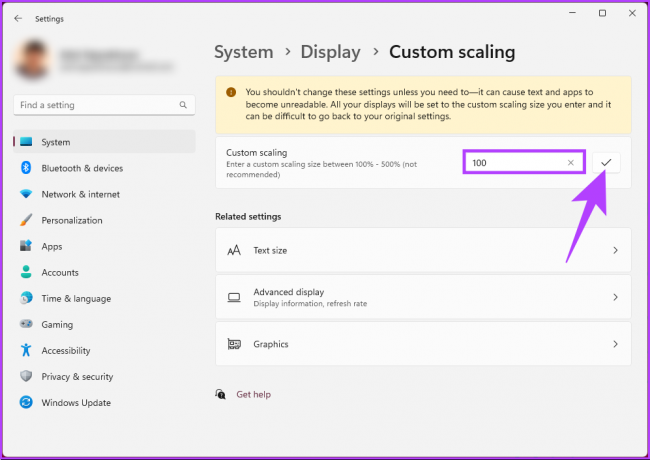
Untuk membuat efek perubahan, Anda harus keluar dari komputer Windows 11 Anda.
Baca juga: Cara mengubah ukuran ikon Taskbar di Windows 11
5. Menggunakan Registri
Metode ini lebih kompleks daripada yang di atas. Selain itu, karena kami akan menggunakan Peninjau Suntingan Registri, kami sangat menyarankan Anda untuk melakukannya membuat cadangan Windows Registry sebelum melanjutkan dengan langkah-langkah di bawah ini.
Langkah 1: Tekan tombol Windows pada keyboard Anda, ketik Editor Registri, dan klik 'Jalankan sebagai administrator.'
Catatan: Tekan 'tombol Windows + R' untuk membuka kotak dialog Run, ketik regedit.exe, dan klik OK untuk buka Penyunting Registri.

Di prompt, pilih Ya.
Langkah 2: Di bilah alamat atas, masukkan alamat yang disebutkan.
HKEY_CURRENT_USER\Software\Microsoft\Windows\Shell\Bags\1\Desktop
Catatan: Anda juga dapat menavigasi ke bagian secara manual.
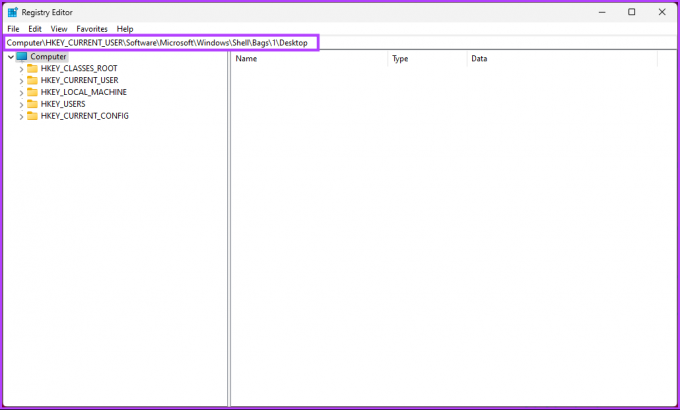
Langkah 3: Klik dua kali pada tombol IconSize di panel kanan.
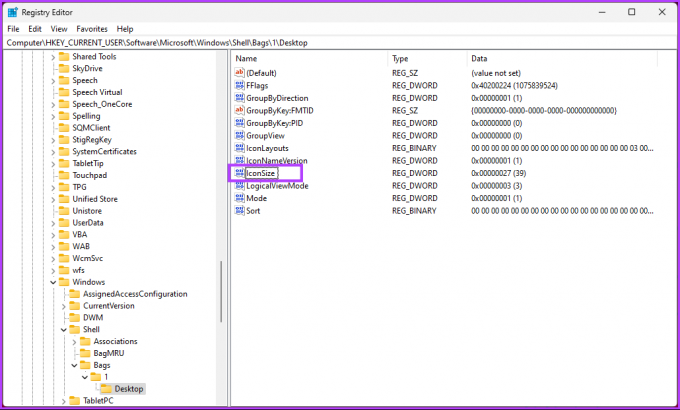
Langkah 4: Pada pop-up 'Edit DWORD (32-bit) Value', pilih Desimal dan masukkan angka yang lebih rendah atau lebih tinggi dari nilai saat ini di bidang Data nilai. Terakhir, klik OK.
Catatan: 32 untuk ikon berukuran kecil, 48 untuk ikon berukuran sedang, 96 untuk ikon berukuran besar, dan 256 untuk ikon berukuran ekstra besar. Anda dapat memasukkan nomor lain sesuai preferensi Anda.
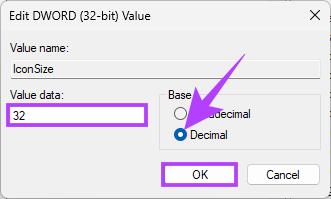
Terakhir, mulai ulang sistem atau Windows Explorer untuk menerapkan perubahan. Dan itu saja! Saat sistem mem-boot ulang, Anda akan memiliki desktop yang besar atau ikon yang lebih kecil, tergantung pada apa yang Anda masukkan.
Sekarang setelah Anda mengetahui cara mengubah ukuran ikon di desktop Windows 11, Anda mungkin juga ingin mengetahui cara mengubah ukuran ikon di File Explorer; Lanjut membaca.
6. Ubah Ukuran Ikon di File Explorer
Langkah 1: Tekan tombol Windows pada keyboard Anda, ketik Penjelajah File, dan klik Buka.
Catatan: Atau, tekan 'tombol Windows + E' untuk membuka File Explorer.
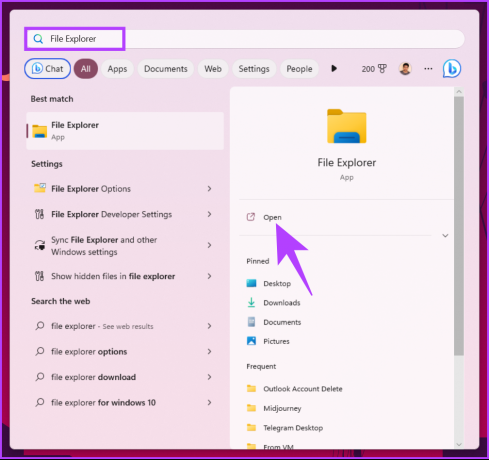
Langkah 2: Di jendela File Explorer, klik Lihat di bilah alat.

Langkah 3: Dari menu tarik-turun, pilih jenis ikon yang Anda inginkan. Untuk tujuan demonstrasi, kami menggunakan opsi Ikon kecil.
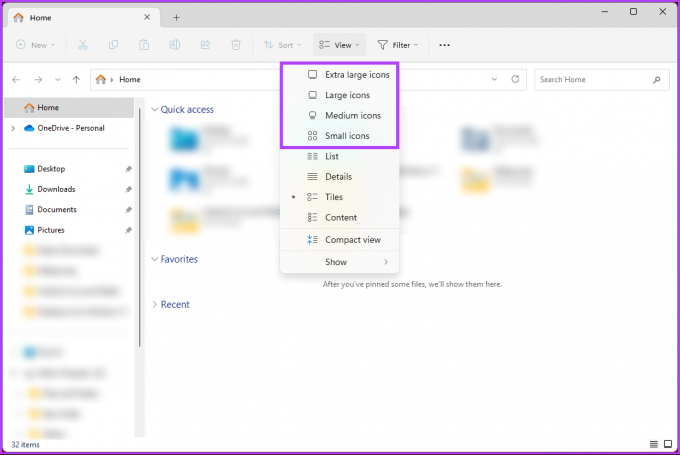
Ini dia. Semua ikon akan menjadi lebih kecil di dalam folder. Anda dapat beralih antar ukuran kapan pun Anda mau. Jika ada sesuatu yang kami lewatkan dalam artikel, lihat bagian FAQ di bawah ini.
FAQ tentang Memperkecil Ikon di Windows 11
Di Windows 11, ikon dan ikon sistem untuk berbagai aplikasi dan file telah menetapkan tempat penyimpanan di dalam sistem. Bergantung pada jenis ikon dan asalnya, lokasi persisnya dapat berbeda.
Ikon sistem bawaan Windows 11 biasanya ditempatkan di folder “C:\Windows\System32”. Direktori ini adalah rumah bagi berbagai ikon sistem, termasuk ikon folder, ikon file, ikon pintasan, dan lainnya. Adapun ikon yang terkait dengan aplikasi yang terinstal, biasanya disimpan di dalam folder instalasi aplikasi masing-masing. Selain itu, Anda mungkin juga menemukan ikon yang disimpan di lokasi lain, seperti folder AppData khusus pengguna.
Spasi ikon default di Windows 11 diatur ke nilai 112 (dalam piksel) untuk spasi horizontal dan vertikal. Ini menciptakan pemisahan yang jelas sebesar 112 piksel di antara setiap ikon, memastikan keduanya tidak terlalu berdekatan. Dengan menyediakan ruang ini, Windows 11 menghindari ikon yang berantakan dan tumpang tindih, memungkinkan identifikasi dan interaksi visual yang lebih mudah dengan setiap ikon.
Buat Ikon Menarik Mata
Mengetahui cara memperkecil ikon desktop adalah cara sederhana namun efektif untuk mempersonalisasi pengalaman desktop Anda. Dengan membuat ikon yang lebih kecil, Anda dapat memaksimalkan tampilan layar, membuat tata letak desktop yang lebih bersih, dan mengakses aplikasi favorit dengan mudah. Anda mungkin juga ingin membaca cara menambahkan tag ke file di Windows 11.


