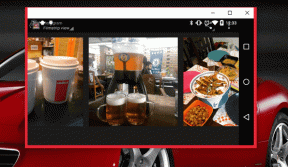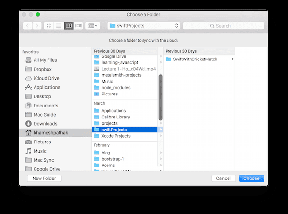5 Cara Cepat Mengatasi Tidak Bisa Mengubah Power Plan di Windows 11
Bermacam Macam / / June 10, 2023
Apakah Anda tidak dapat mengubah paket daya pada PC Windows Anda? Ini bisa menjadi masalah yang sangat membuat frustrasi, terutama saat mencoba menyesuaikan penggunaan baterai agar sesuai dengan kebutuhan Anda. Untungnya, memecahkan masalah ini dan mendapatkan kembali akses ke pengaturan paket daya Anda sangatlah mudah.

Pada artikel ini, kami akan mengeksplorasi lima solusi untuk dicoba saat Anda tidak dapat mengubah mode daya di Windows 11. Dengan mengikuti solusi ini, Anda akan mendapatkan kembali kendali penuh atas Anda pengaturan rencana daya.
1. Hidupkan Kembali komputer Anda
Jika Anda tidak dapat mengubah mode daya pada laptop Windows 11 Anda, mulai ulang. Ini bisa sangat membantu jika masalah disebabkan oleh kesalahan atau bug sementara. Untuk me-restart komputer Anda, ikuti langkah-langkah berikut:
Langkah 1: Tekan pintasan keyboard Alt + F4 untuk meluncurkan prompt Matikan Windows.
Langkah 2: Pilih Restart dari menu drop-down dan klik OK.

Setelah memulai ulang, periksa apakah Anda dapat mengubah rencana daya. Jika tidak, lanjutkan membaca solusi lain.
2. Gunakan Pemecah Masalah Daya
Windows selalu rentan terhadap berbagai jenis masalah. Untungnya, ada pemecah masalah yang dapat Anda gunakan untuk mengatasi sebagian besar masalah ini. Jika Anda tidak dapat mengubah paket daya, Anda dapat menggunakan Pemecah Masalah Daya.
Ini adalah alat Windows bawaan yang dirancang untuk mengidentifikasi dan menyelesaikan masalah yang berhubungan dengan kekuasaan, termasuk yang ada di tangan. Berikut adalah petunjuk langkah demi langkah tentang cara menggunakannya di Windows 11:
Langkah 1: Tekan pintasan keyboard Windows + I untuk meluncurkan aplikasi Pengaturan.
Langkah 2: Pilih Sistem dari sidebar kiri dan opsi Troubleshoot dari panel kanan.

Langkah 3: Pilih pemecah masalah lainnya.

Langkah 4: Klik tombol Jalankan di sebelah opsi Daya.

Jendela pemecah masalah akan muncul dan mencari masalah daya yang tersedia. Ini akan secara otomatis menyelesaikan masalah apa pun.
3. Perbarui Windows
Jika Anda tidak dapat mengubah paket daya sistem, mungkin karena ada masalah dengan versi Windows yang Anda gunakan saat ini. Dalam kasus seperti itu, solusinya adalah mengunduh pembaruan Windows yang tersedia. Ikuti langkah-langkah di bawah ini untuk melakukannya:
Langkah 1: Buka aplikasi Pengaturan dengan pintasan keyboard Windows + I, dan pilih Pembaruan Windows dari bilah sisi kiri.
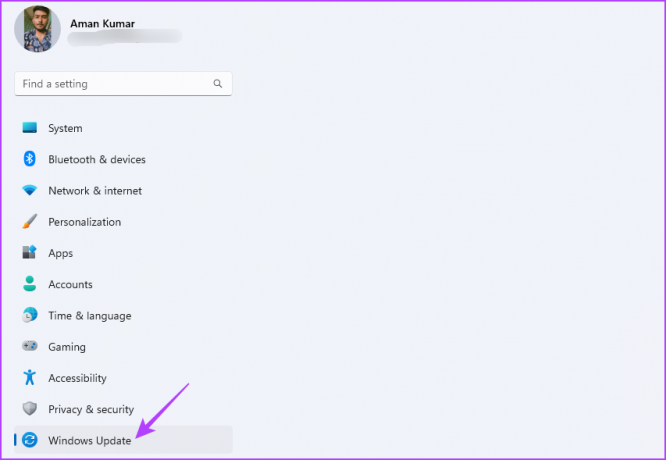
Langkah 2: Klik tombol Periksa pembaruan di panel kanan.
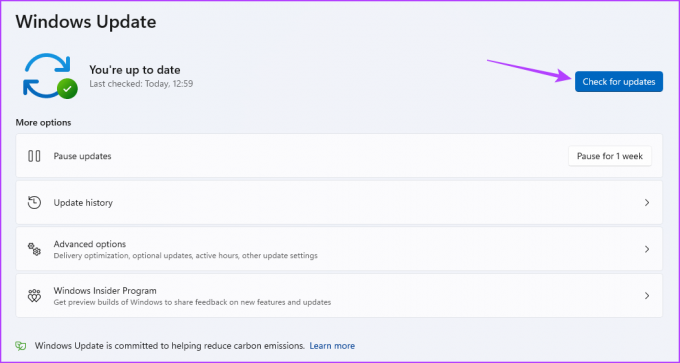
Windows akan mencari dan mengunduh pembaruan apa pun yang tersedia. Setelah pengunduhan selesai, Anda mungkin diminta untuk me-restart komputer Anda untuk menyelesaikan proses instalasi.
4. Perbarui Driver Baterai Microsoft ACPI
Alasan utama lainnya mengapa Anda tidak dapat mengubah mode daya di Windows 11 adalah kerusakan pada Driver Baterai Microsoft ACPI. Cara terbaik untuk menghapus korupsi itu adalah dengan memperbarui driver.
Anda dapat mengunduh pembaruan Pengandar Baterai ACPI Microsoft terbaru dengan mengikuti langkah-langkah berikut:
Langkah 1: Klik kanan ikon Windows di Taskbar dan pilih Device Manager dari menu Power User.

Langkah 2: Klik dua kali pada simpul Baterai.
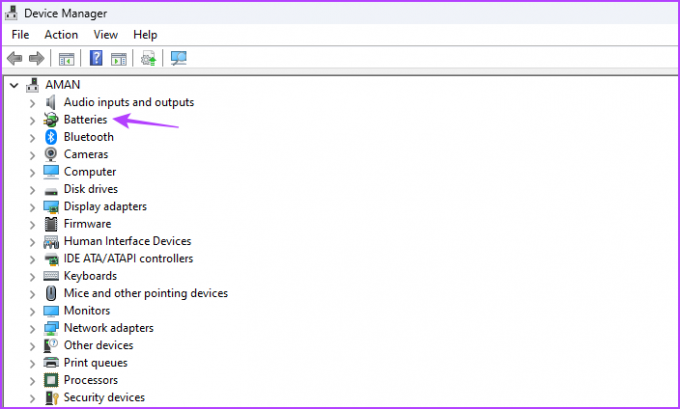
Langkah 3: Klik kanan Baterai Metode Kontrol Microsoft ACPI-Compliant dan pilih Perbarui driver.

Langkah 4: Pilih Cari driver secara otomatis.

Windows akan mengunduh pembaruan driver yang tersedia. Setelah proses selesai, restart komputer Anda dan periksa masalahnya. Jika terus berlanjut, coba solusi berikutnya.
5. Atur Ulang Rencana Daya
Jika Anda masih mengalami kesulitan dengan paket daya dan telah kehabisan opsi pemecahan masalah lainnya, Anda mungkin perlu mengatur ulang paket daya. Itu mengembalikan semua pengaturan daya ke nilai defaultnya, yang dapat membantu menyelesaikan masalah jika disebabkan oleh kesalahan konfigurasi. Untuk mengatur ulang rencana daya, ikuti petunjuk ini:
Langkah 1: Klik ikon Windows di Taskbar untuk membuka Start Menu.
Langkah 2: Jenis Prompt Perintah dan pilih Jalankan sebagai administrator dari panel kanan.

Langkah 3: Di jendela Command Prompt yang ditinggikan, ketik perintah berikut dan tekan Enter:
powercfg -restoredefaultschemes
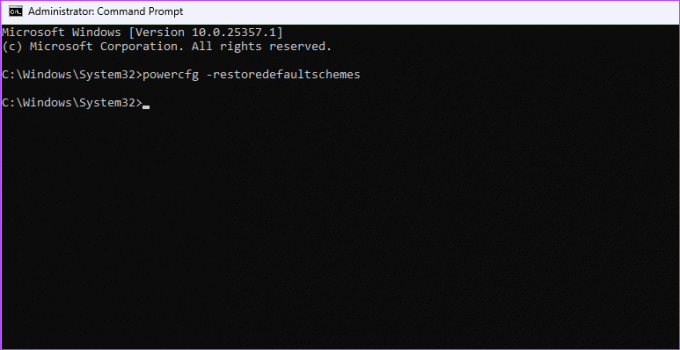
Tingkatkan Masa Pakai Baterai Sistem
Salah satu faktor penting yang berkontribusi terhadap popularitas Windows adalah kemampuannya untuk menyesuaikan rencana daya sesuai dengan kebutuhan konsumsi masing-masing. Untuk menghemat masa pakai baterai, Anda dapat memilih mode Efisiensi. Di sisi lain, alihkan ke mode Performa Tinggi jika Anda memerlukan performa optimal untuk tugas intensif grafis seperti bermain game.
Tetapi bagaimana jika Anda tidak dapat mengubah mode daya di Windows 11? Ini adalah masalah Windows yang umum dan dapat dengan mudah diselesaikan menggunakan solusi di atas.
Terakhir diperbarui pada 18 Mei 2023
Artikel di atas mungkin berisi tautan afiliasi yang membantu mendukung Teknologi Pemandu. Namun, itu tidak mempengaruhi integritas editorial kami. Konten tetap berisi dan otentik.