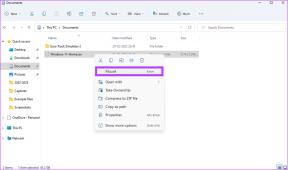7 Perbaikan Terbaik untuk Hard Drive Tidak Muncul di Android TV
Bermacam Macam / / June 11, 2023
Netflix Dan Video Utama membiarkan Anda menikmati acara dan film terbaik di TV Android Anda. Selain streaming, Anda juga dapat menyambungkan hard drive ke Android TV untuk menikmati foto dan video di layar besar. Yang perlu Anda lakukan hanyalah menyambungkan hard drive ke port USB TV Anda.

Namun, banyak pengguna kesulitan untuk melihat konten hard drive mereka saat menyambungkannya ke Android TV. Banyak yang sering melupakan dasar-dasarnya dan langsung melompat. Jangan khawatir. Kami telah menyusun cara terbaik untuk memperbaiki hard drive yang tidak muncul di Android TV.
1. Periksa apakah Port USB yang Benar Dipilih
Dimulai dengan beberapa dasar, periksa apakah Anda telah terhubung dan memilih port USB yang benar dari antarmuka Android TV. Itu pada dasarnya jika Anda menghubungkan beberapa perangkat ke TV Android Anda. Tekan tombol Sumber di remote TV Android Anda dan pilih port USB yang benar. Coba ubah port USB dan gunakan tombol sumber pada remote untuk menemukan yang sempurna yang sesuai dengan TV Anda.
2. Periksa Hub USB atau Adaptor USB
Jika hard drive Anda memiliki port USB Type-C, Anda dapat menggunakan a Adaptor USB-C ke USB-A untuk menghubungkannya ke TV Android Anda. Namun, tidak ada jaminan adaptor USB atau hub akan berfungsi mulus dengan TV Android Anda. Jika hard drive tidak mendapatkan daya yang cukup dari adaptor atau hub, hard drive akan terus terputus atau tidak muncul sama sekali. Jadi coba lepas adaptor atau hub dari Android TV dan sambungkan hard drive menggunakan kabel USB-C ke USB-A.
3. Keluarkan dan Sambungkan Kembali Hard Drive
Anda mungkin telah melepaskan hard drive dari TV Android kami tanpa mengeluarkannya terlebih dahulu. Komputer Windows Anda menawarkan opsi untuk mengeluarkan hard drive untuk melepasnya dengan aman tanpa menyebabkan hilangnya data. TV Android juga menyertakan opsi serupa. Inilah cara Anda dapat menggunakannya untuk mengeluarkan dan menyambungkan kembali hard drive Anda untuk memeriksa apakah itu menyelesaikan masalah.
Langkah 1:Jika Anda telah melepaskan hard drive, sambungkan lagi dengan TV Android Anda.
Langkah 2: Pilih ikon Notifikasi di sisi kanan atas layar beranda TV Android Anda.
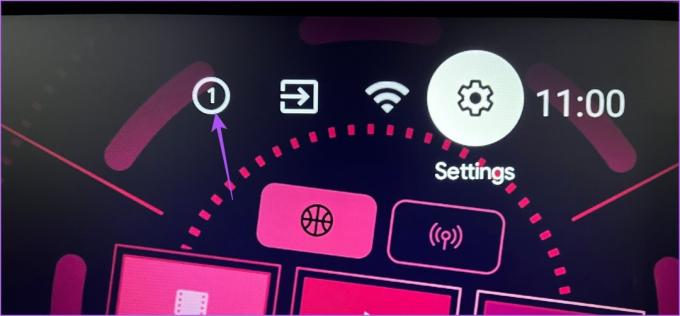
Langkah 3: Pilih Hard Drive Anda dari menu kanan.

Langkah 4: Pilih Keluarkan dari menu sebelah kiri.

Langkah 5: Setelah hard drive dikeluarkan, sambungkan kembali dan periksa apakah masalahnya sudah teratasi.
4. Periksa apakah TV Android Mendukung Format File
Meskipun model TV Android terbaru mendukung berbagai format file. Tetapi jika Anda masih tidak dapat melihat konten hard drive Anda di Android TV, Anda harus memeriksa apakah format file benar-benar didukung oleh model TV Anda. Kami menyarankan untuk menginstal VLC Media Player dan memeriksa apakah itu menyelesaikan masalah.
Langkah 1: Di layar utama Android TV, buka Play Store.

Langkah 2: Pencarian untuk Pemutar Media VLC.
Langkah 3: Instal VLC Player untuk Android.

Langkah 4: Buka VLC Player untuk Android dan pilih Izinkan untuk mengakses foto, media, dan file di TV Android Anda.

Langkah 5: Pilih Mulai VLC.

Langkah 6: Pilih Ya pada prompt yang mengatakan 'Penyimpanan eksternal baru terdeteksi.'

Langkah 7: Gulir ke bawah dan pilih hard drive Anda di bawah bagian Browsing.

Periksa apakah Anda dapat melihat isinya. Lihat posting kami jika Anda Android TV tidak mengunduh aplikasi.
5. Periksa apakah Hard Drive Anda Menggunakan Partisi MBR
Banyak hard drive dan SSD baru biasanya mengandalkan format partisi yang disebut GPT (GUID Partition Table). Format GPT memungkinkan seluruh kapasitas hard drive untuk digunakan di komputer. Tetapi jika Anda masih muncul di TV Android Anda, kemungkinan TV Android Anda tidak mendukung format partisi.
Dalam hal ini, Anda perlu menghubungkan hard drive Anda ke komputer dan memeriksa apakah itu mendukung format MBR atau Master Boot Record untuk mempartisi karena format ini mungkin didukung oleh Android TV Anda.
Berikut cara memeriksanya.
Untuk Windows
Langkah 1: Hubungkan hard drive ke PC Windows Anda.
Langkah 2: Klik ikon Mulai dan ketik Prompt Perintah.

Langkah 3: Dari hasil, klik 'Jalankan sebagai administrator.'

Langkah 4: Di jendela Prompt Perintah, ketik diskpart dan tekan Enter.

Langkah 5: Selanjutnya, ketik daftar disk dan tekan Enter.
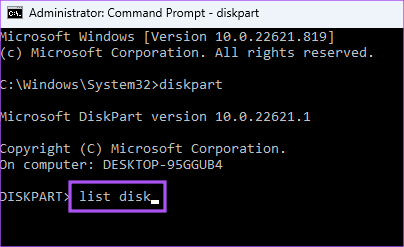
Jika Anda melihat simbol asterisk (*) di bawah GPT di samping nama hard drive Anda, artinya hard drive Anda mendukung partisi GPT.
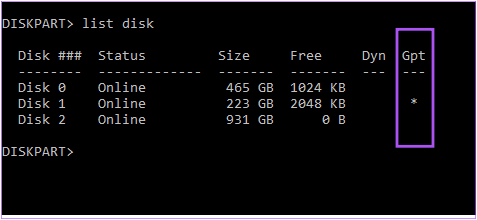
Untuk Mac
Langkah 1: Hubungkan hard drive ke Mac Anda.
Langkah 2: Tekan Command + Spasi untuk membuka Pencarian Spotlight, ketik Utilitas Disk, dan tekan Kembali.

Langkah 3: Di jendela Disk Utility, klik hard drive Anda dari menu sebelah kiri.

Langkah 4: Lihat apakah opsi untuk Partisi diaktifkan atau tidak.

Jika tidak, hard drive Anda sudah mendukung format MBR.
6. Format Hard Drive dari Partisi GPT ke MBR
Jika hard drive Anda tidak mendukung format GPT, berikut adalah langkah-langkah untuk mengubahnya dari partisi GPT ke MBR. Perhatikan bahwa proses ini akan menghapus semua isi hard drive Anda. Jadi pastikan Anda memiliki cadangan data Anda.
Menggunakan PC Windows
Langkah 1: Hubungkan hard drive ke PC Windows Anda.
Langkah 2: Klik ikon Mulai dan ketik Prompt Perintah.

Langkah 3: Dari hasil, klik 'Jalankan sebagai administrator.'

Langkah 4: Di jendela Prompt Perintah, ketik diskpart dan tekan Enter.

Langkah 5: Jenis daftar disk dan tekan Enter.
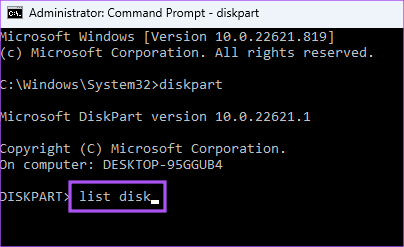
Catat nomor disk Anda yang mendukung format GPT.

Langkah 6: Jenis Pilih Disk (nomor disk) dan tekan Enter.
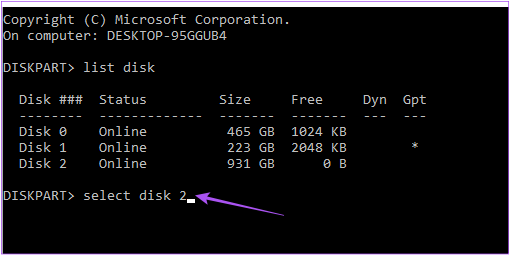
Langkah 7: Jenis Membersihkan dan tekan Enter. Perhatikan bahwa langkah ini akan menghapus semua isi hard drive Anda.

Langkah 8: Jenis mengkonversi mbr dan tekan Enter.
Partisi hard drive Anda akan dikonversi ke format MBR. Keluarkan drive dan periksa apakah masalahnya sudah teratasi.
Menggunakan Mac
Langkah 1: Hubungkan hard drive ke Mac Anda.
Langkah 2: Tekan Command + Spasi untuk membuka Pencarian Spotlight, ketik Terminal, dan tekan Kembali.

Langkah 3: Jenis daftar diskutil dan tekan Enter.

Langkah 4: Catat nomor disk hard drive Anda.

Langkah 5:Ketik perintah berikut dan tekan Return untuk memformat partisi hard drive Anda.

diskutil partitiondisk /dev/disk0 MBR JHFS+ baru 0b
Langkah 6: Setelah itu, keluarkan hard drive dan periksa apakah masalahnya sudah teratasi.
7. Perbarui OS Android TV
Jika Anda masih tidak dapat melihat hard drive Anda, Anda dapat mencoba memperbarui versi OS Android TV karena yang sekarang mungkin bermasalah.
Langkah 1: Buka Setelan di layar utama Android TV.
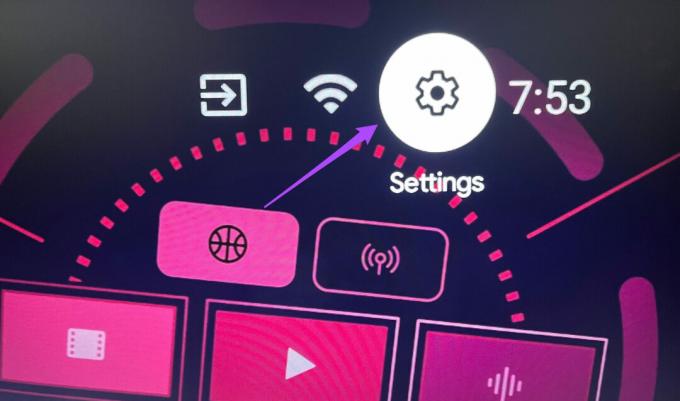
Langkah 2: Pilih Preferensi Perangkat dari menu kanan.

Langkah 3: Pilih Tentang.

Langkah 4: Pilih Pembaruan Sistem.
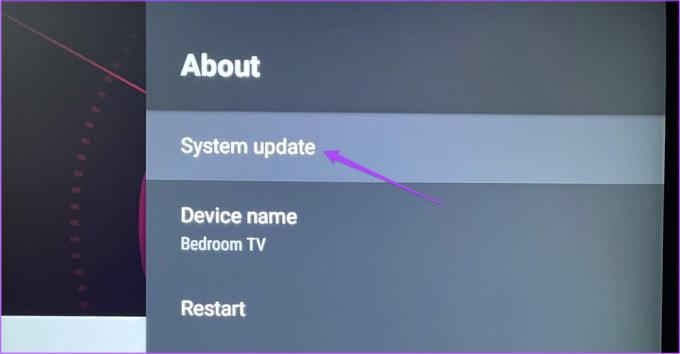
Langkah 5: Jika pembaruan tersedia, unduh dan instal.

Langkah 6: Hubungkan hard drive Anda dan periksa apakah masalahnya sudah teratasi.
Gunakan Hard Drive di Android TV
Solusi ini akan membantu Anda mengakses data hard drive di layar besar TV Android Anda. Anda juga dapat membaca posting kami jika aplikasi tidak diperbarui di Android TV Anda.
Terakhir diperbarui pada 06 Januari 2023
Artikel di atas mungkin berisi tautan afiliasi yang membantu mendukung Teknologi Pemandu. Namun, itu tidak mempengaruhi integritas editorial kami. Konten tetap berisi dan otentik.