Cara Membuat dan Menggunakan Drive Pemulihan di Windows 11
Bermacam Macam / / June 14, 2023
Microsoft membundel beberapa fitur pemulihan dengan Windows untuk membantu pengguna menghindari penghapusan total sistem mereka. Anda dapat gunakan Pemulihan Sistem, Copot Pembaruan, atau bahkan setel ulang Windows sambil mempertahankan file Anda. Tetapi ketika PC Anda gagal melakukan booting, Windows Recovery Drive bisa sangat berguna.
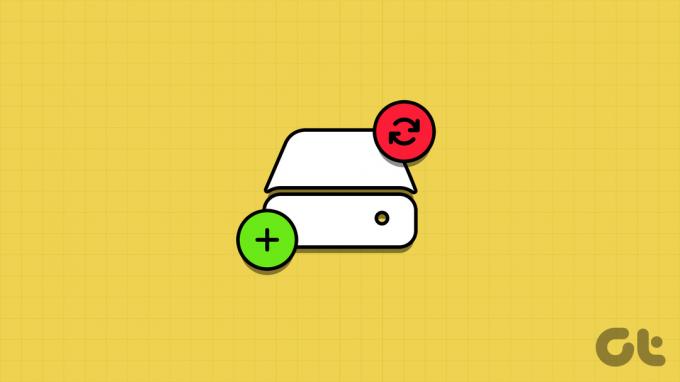
Anda dapat membuat dan menggunakan drive pemulihan untuk mem-boot ke Lingkungan Pemulihan Windows (WinRE) dan kemudian mengakses opsi pemecahan masalah. Kami akan menguraikan cara membuat dan menggunakan drive pemulihan di PC Windows 11 Anda. Mari kita mulai.
Cara Membuat Drive Pemulihan USB Windows 11
Microsoft membundel aplikasi Drive Pemulihan di Windows 11 untuk membantu Anda membuat disk pemulihan. Anda dapat menggunakan drive USB apa pun, tetapi Microsoft merekomendasikan kapasitas penyimpanan minimal 16 GB. Namun sebelum membuat drive pemulihan, buat cadangan semua data pada drive USB ke komputer Anda atau drive eksternal lainnya.
Ulangi langkah-langkah berikut untuk membuat drive pemulihan Windows 11:
Langkah 1: Sambungkan drive pemulihan USB yang dapat di-boot ke komputer Windows Anda.
Langkah 2: Tekan tombol Windows untuk membuka menu Mulai, ketik Drive Pemulihan di bilah pencarian, dan klik opsi Buka.
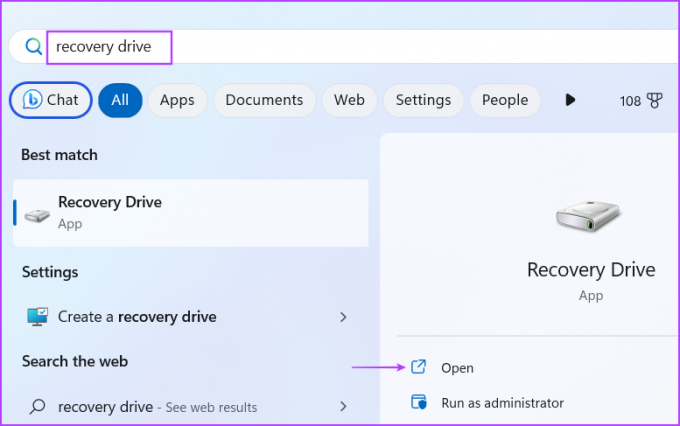
Langkah 3: Jendela Kontrol Akun Pengguna akan muncul. Klik tombol Ya untuk meluncurkan alat.
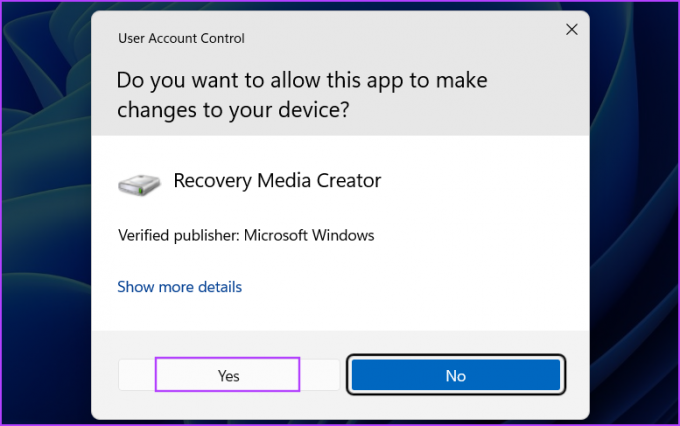
Langkah 4: Pilih kotak centang 'Cadangkan file sistem ke drive pemulihan' dan klik tombol Berikutnya. Butuh waktu untuk mendaftar semua drive yang tersedia di sistem Anda.
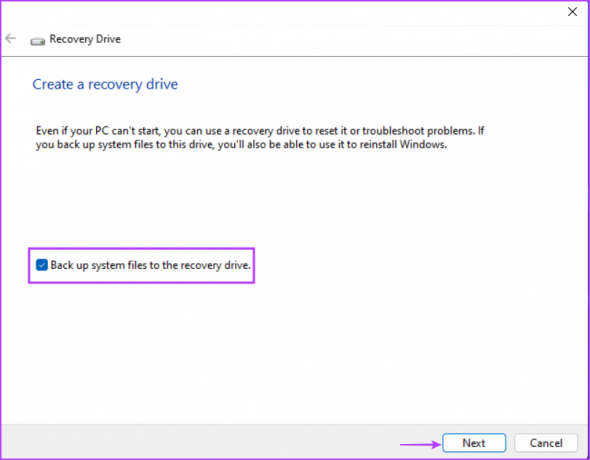
Langkah 5: Alat tersebut akan mencantumkan drive USB yang tersedia di sistem Anda dan memberi tahu Anda tentang kapasitas drive USB yang Anda perlukan untuk itu. Pilih yang benar dan klik tombol Berikutnya.
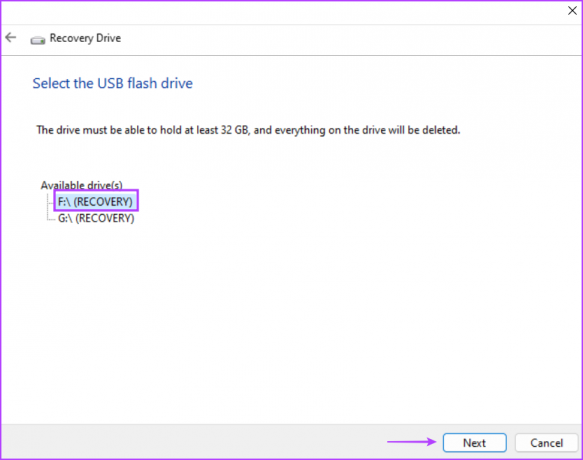
Langkah 6: Anda akan melihat peringatan tentang menghapus semua data yang ada di drive USB yang dipilih. Klik pada tombol Buat.
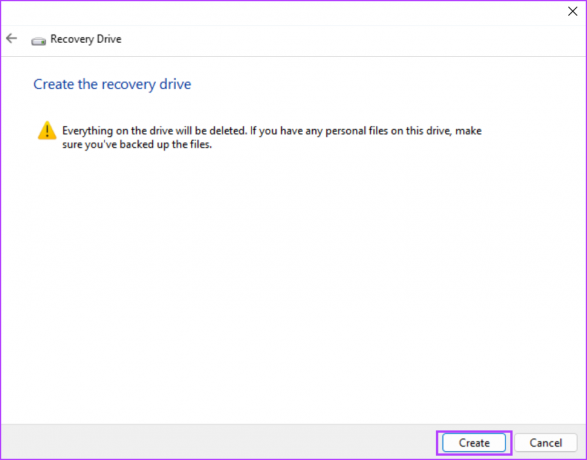
Langkah 7: Sabar menunggu proses selesai. Setelah itu, klik tombol Finish untuk menutup jendela Recovery Drive.
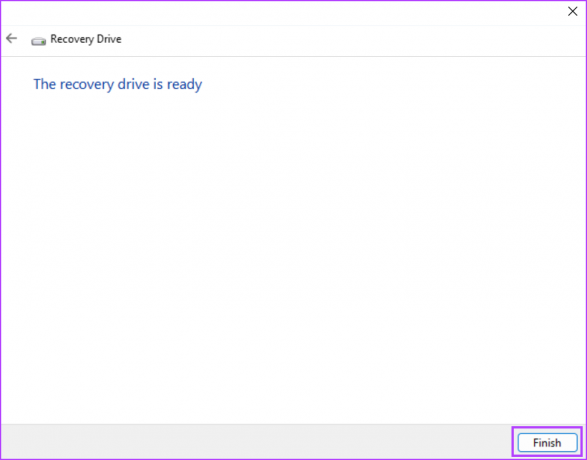
Cara Menggunakan Drive Pemulihan USB di Windows 11
Ketika PC Windows Anda tidak dapat memulai secara normal, dan Anda tidak dapat mengakses layar kunci atau boot ke desktop, drive pemulihan bisa sangat berguna. Anda dapat mem-boot dari drive USB dan mengakses Lingkungan Pemulihan Windows, yang menawarkan banyak alat untuk memperbaiki penginstalan Windows.
Namun, pastikan Anda mencoba semua alat di bagian Opsi Lanjutan sebelum dengan berani menghapus semua yang ada di drive C dan kehilangan semua file Anda. Berikut cara menggunakan drive pemulihan USB:
Langkah 1: Colokkan drive pemulihan ke komputer.
Langkah 2: Hidupkan komputer dan berulang kali tekan tombol F atau tombol Esc yang ditunjuk untuk masuk ke menu perangkat boot. Ingatlah bahwa tombol-F untuk mengakses menu BIOS dan perangkat boot berbeda-beda di setiap OEM. Jadi, periksa tombol F yang benar untuk sistem Anda sebelumnya.
Langkah 3: Setelah menu perangkat boot diluncurkan, gunakan tombol panah untuk memilih drive pemulihan. Tekan Enter untuk mem-boot menggunakan drive pemulihan.
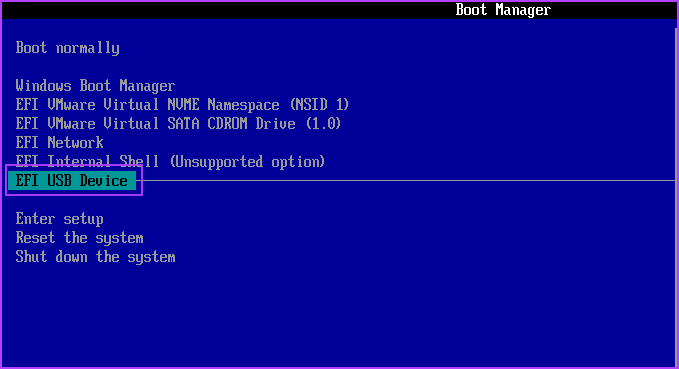
Langkah 4: Tunggu beberapa menit hingga drive USB mem-boot ke halaman pemilihan Bahasa. Klik bahasa untuk memilihnya.
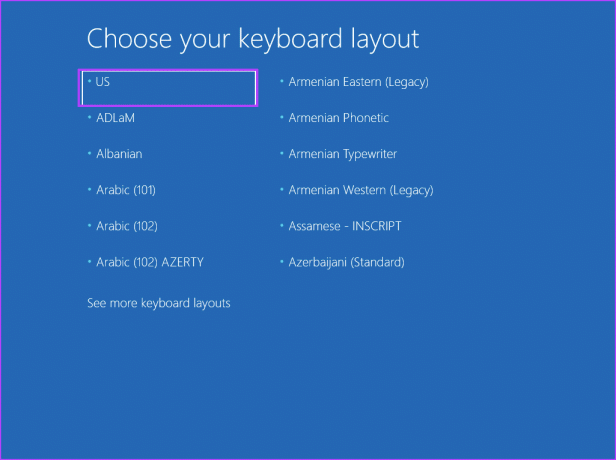
Langkah 5: Pada halaman Choose an option, klik opsi Troubleshoot.
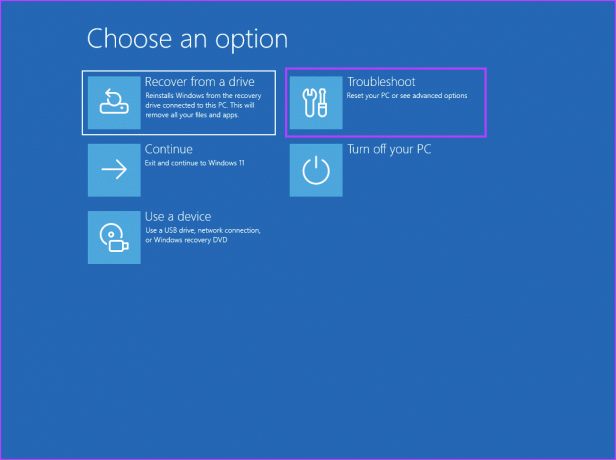
Langkah 6: Coba Startup Repair, Uninstall Updates, System Restore, dan alat lain yang tersedia untuk memperbaiki sistem Anda.
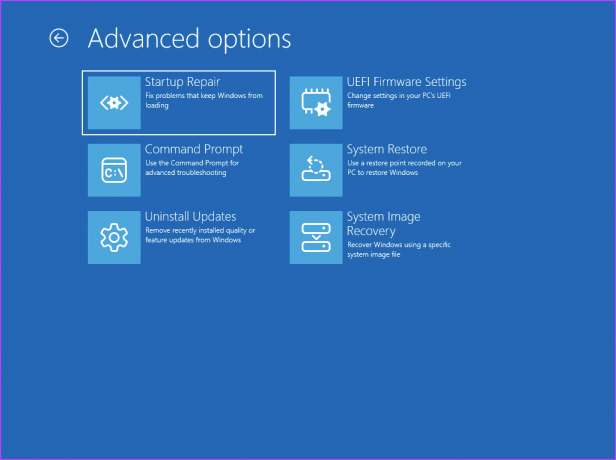
Langkah 7: Jika semua upaya ini berakhir dengan keputusasaan, klik tombol Kembali. Sekarang, klik opsi 'Pulihkan dari drive'.

Langkah 8: Klik opsi 'Hapus saja file saya'.

Langkah 9: Terakhir, klik tombol Pulihkan dan ikuti petunjuk di layar untuk menginstal ulang Windows.
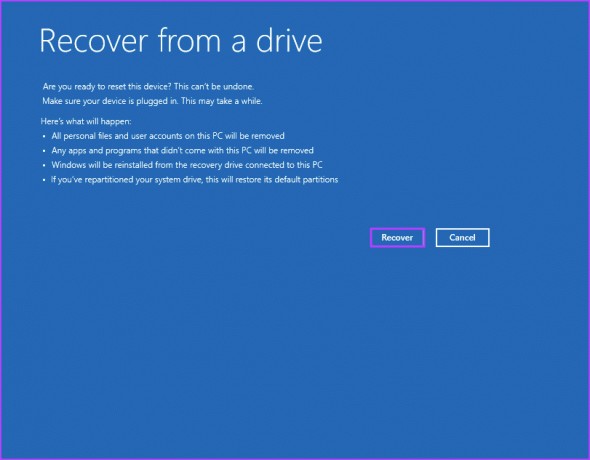
Setelah penginstalan ulang Windows 11 selesai, Anda harus mengatur preferensi (bahasa, wilayah, keamanan, dan pelacakan) seperti yang Anda lakukan saat melakukan penginstalan bersih.
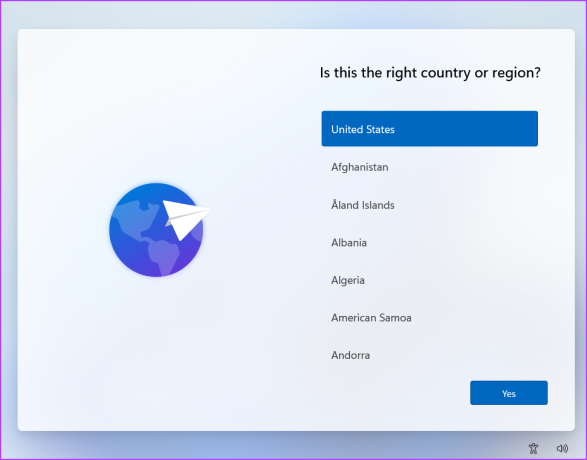
FAQ
Microsoft merekomendasikan drive USB 16 GB untuk membuat drive pemulihan di Windows 11 tetapi kondisi itu tidak berlaku untuk semua orang. Saat kami membuat drive pemulihan dari penginstalan Windows 11 yang cukup lama, disarankan untuk menggunakan drive 32 GB.
Drive pemulihan menghabiskan lebih dari 15 GB ruang karena cadangan driver OEM. Jadi, drive USB 16 GB akan kekurangan ruang penyimpanan, jadi Anda tidak boleh mengabaikan rekomendasi alat ini. Juga, drive USB harus masuk format FAT32.
Membuat Drive Pemulihan adalah proses panjang yang memakan waktu satu hingga dua jam. Kami membuatnya menggunakan drive USB USB 3.2 Gen 1 dan SDD NVMe Gen 4 dan kami membutuhkan waktu sebanyak itu. Ini adalah proses intensif CPU, jadi jika Anda memiliki PC dengan spesifikasi rendah, dibutuhkan lebih banyak waktu untuk membuat Drive Pemulihan.
Anda dapat membuat USB Pemulihan Windows 11 dari komputer lain. Tapi itu mungkin tidak bekerja dengan PC Anda sama sekali. Kami mencobanya di PC lain, dan mengalami kesalahan dan tidak memungkinkan kami melakukan penginstalan ulang. Itu karena Drive Pemulihan berisi file instalasi Windows dan driver OEM, yang tidak akan berfungsi dengan sistem lain.
Masalah lainnya adalah jika kapasitas penyimpanan drive C PC lain lebih kecil daripada PC yang Anda gunakan untuk membuat Drive Pemulihan, Anda tidak dapat menginstal ulang Windows. Jadi, Anda harus menggunakan Drive Pemulihan hanya di PC Anda.
Selalu Miliki Disk Pemulihan Terdekat
Drive Pemulihan Windows dapat membantu Anda mengakses halaman Lingkungan Pemulihan Windows dan mencoba beberapa teknik pemecahan masalah. Menginstal ulang Windows 11 menggunakan Drive Pemulihan harus menjadi opsi terakhir dalam daftar Anda karena akan menghapus semuanya.
Terakhir diperbarui pada 23 Mei 2023
Artikel di atas mungkin berisi tautan afiliasi yang membantu mendukung Teknologi Pemandu. Namun, itu tidak mempengaruhi integritas editorial kami. Konten tetap berisi dan otentik.

Ditulis oleh
Abhishek tetap menggunakan sistem operasi Windows sejak dia membeli Lenovo G570. Sejelas itu, dia suka menulis tentang Windows dan Android, dua sistem operasi paling umum namun menarik yang tersedia bagi umat manusia. Saat dia tidak membuat draf postingan, dia suka pesta OnePiece dan apa pun yang ditawarkan Netflix.



