9 Cara Teratas untuk Memperbaiki VLC Media Player Tidak Berfungsi di Mac
Bermacam Macam / / June 14, 2023
QuickTime Player default rata-rata terbaik di Mac. Sebagian besar pengguna lebih memilih aplikasi pihak ketiga seperti VLC untuk menikmati pengalaman pemutaran video yang lancar. Tetapi bagaimana jika VLC juga berhenti berfungsi di Mac? Berikut adalah cara terbaik untuk memperbaiki pemutar media VLC tidak terbuka di Mac.

Penutupan VLC secara tidak terduga di Mac dapat merusak pengalaman media untuk Anda. Anda selalu dapat beralih kembali ke QuickTime Player default di Mac. Tetapi jika Anda tidak ingin puas dengan pemutaran video di bawah rata-rata, gunakan trik di bawah ini untuk memperbaiki pemutar media VLC yang tidak berfungsi di Mac.
1. Mulai ulang Mac
Mem-boot ulang Mac Anda akan memperbaiki masalah yang sering terjadi pada aplikasi yang terinstal. Ini adalah trik praktis untuk memecahkan masalah umum Mac saat bepergian.
Langkah 1: Klik ikon Apple di pojok kiri atas bilah menu.
Langkah 2: Pilih Restart untuk mem-boot ulang Mac Anda dan coba putar video di VLC lagi.

2. Atur Ulang Preferensi VLC
Tweak pengaturan yang salah pada VLC dapat menyebabkan masalah dengan pemutaran video. Anda memiliki opsi untuk mengatur ulang preferensi VLC di Mac. Inilah yang perlu Anda lakukan.
Langkah 1: Buka aplikasi pemutar media VLC di Mac.
Langkah 2: Klik pemutar media VLC di pojok kiri atas dan pilih Pengaturan.

Langkah 3: Pilih Atur Ulang Semua dan konfirmasikan keputusan Anda.

Luncurkan Finder, klik kanan pada video dan mulai putar di pemutar media VLC. Anda bahkan bisa ambil snapshot di VLC di Mac.
Tidak seperti Windows, macOS tidak sepenuhnya menutup aplikasi saat Anda menekan tanda x di bilah menu. Aplikasi terus berjalan di latar belakang. Terkadang, saat aplikasi tidak merespons, Anda perlu menutup paksa aplikasi menggunakan Monitor Aktivitas dan mencoba lagi. Ikuti langkah-langkah di bawah ini.
Langkah 1: Tekan pintasan keyboard Command + Space dan cari Monitor Aktivitas.

Langkah 2: Pilih VLC dari daftar dan tekan tanda x di bagian atas untuk menutup aplikasi.
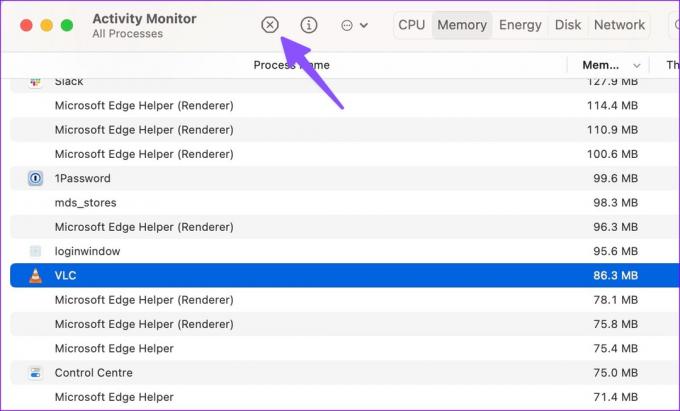
4. Nonaktifkan Akselerasi Perangkat Keras di Mac
Meskipun akselerasi perangkat keras cukup berguna dalam pemutaran video yang lancar, kadang-kadang dapat menyebabkan masalah. Saatnya menonaktifkan akselerasi perangkat keras di VLC.
Langkah 1: Buka pemutar media VLC dan buka pengaturan aplikasi (periksa langkah-langkah di atas).
Langkah 2: Pilih Input / Codec dari atas.
Langkah 3: Nonaktifkan tanda centang 'Dekode perangkat keras' dan pilih Simpan.

VLC akan mulai berfungsi seperti yang diharapkan.
5. Hapus Preferensi VLC
Jika Anda tidak dapat mengakses pemutar VLC sejak awal, Anda tidak dapat mengatur ulang preferensi dari pengaturan aplikasi. Dalam hal ini, Anda perlu menghapus preferensi VLC menggunakan Terminal. Begini caranya.
Langkah 1: Buka Terminal dari menu Aplikasi.
Langkah 2: Masukkan perintah berikut:
default hapus org.videolan.vlc

Langkah 3: Buka Finder dan tekan pintasan keyboard Command + Shift + G.
Langkah 4: Jenis ~/Library/Preferences dan tekan Kembali.

Langkah 5: Hapus folder 'org.videolan.vlc'.

Tutup paksa pemutar VLC di Mac dan mulai dari awal. Itu harus bekerja seperti yang diharapkan.
VLC adalah perangkat lunak sumber terbuka, dan perusahaan secara teratur merilis pembaruan untuk memperbaiki bug dan menambahkan fitur baru. Jika Anda dapat membuka pemutar media VLC di Mac, gunakan langkah-langkah berikut untuk memperbaruinya.
Langkah 1: Buka pemutar media VLC di Mac. Klik nama aplikasi di pojok kiri atas.
Langkah 2: Pilih Periksa Pembaruan dari menu konteks. Unduh dan instal build aplikasi terbaru di Mac Anda.

Apakah Anda tidak dapat mengakses pemutar VLC di Mac Anda? Trik di atas tidak akan berhasil untuk Anda. Anda perlu mencopot pemasangan aplikasi saat ini dan mengunduhnya lagi.
Langkah 1: Tutup paksa VLC di Mac (periksa langkah-langkah di atas).

Langkah 2: Buka Finder dan pindah ke menu Aplikasi.
Langkah 3: Klik kanan pada VLC dan pindahkan ke tempat sampah.

Buka situs web resmi VLC dan unduh build aplikasi terbaru. Periksa apakah VLC berfungsi seperti yang diharapkan.
8. Unduh Videonya Lagi
Pemutar media VLC tidak berfungsi di Mac dapat disebabkan oleh video yang rusak. Jika Anda mengunduh video yang rusak di Mac, Anda tidak dapat menjalankannya di VLC atau pemutar lainnya. Anda perlu mengunduh video yang sama lagi dari web. Jika Anda menerima video yang rusak, minta penerima untuk mengirimkannya kembali.
9. Gunakan Pemutar Video Pihak Ketiga
Jika tidak ada trik yang berhasil, tinggalkan VLC demi aplikasi pemutar video lain. Ekosistem Mac memiliki beberapa pemutar video hebat untuk dipilih. Beberapa nama terkenal termasuk KMPlayer, PotPlayer, Elmedia, dan banyak lagi.
Gunakan VLC di Mac
VLC tidak berfungsi atau terbuka di Mac dapat membingungkan Anda. Selain memutar video, Anda dapat menggunakan VLC untuk kompres video di Mac. Trik mana yang menyelesaikan masalah untuk Anda? Bagikan temuan Anda dengan kami di komentar di bawah.
Terakhir diperbarui pada 23 Mei 2023
Artikel di atas mungkin berisi tautan afiliasi yang membantu mendukung Teknologi Pemandu. Namun, itu tidak mempengaruhi integritas editorial kami. Konten tetap berisi dan otentik.

Ditulis oleh
Parth sebelumnya bekerja di EOTO.tech meliput berita teknologi. Dia saat ini menjadi pekerja lepas di Guiding Tech menulis tentang perbandingan aplikasi, tutorial, tip dan trik perangkat lunak, dan mendalami platform iOS, Android, macOS, dan Windows.



