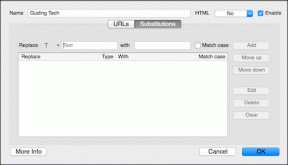Perbaiki Windows 10 Taskbar Berkedip
Bermacam Macam / / November 28, 2021
Bilah tugas telah dipersiapkan sebagai salah satu elemen Antarmuka Pengguna (UI) tertua di sistem operasi Windows 10. Meskipun kebanyakan orang menggunakan menu Pencarian untuk menavigasi ke aplikasi/program, yang lain lebih suka menggunakan Taskbar untuk membuka program yang sering digunakan. Terutama, itu terdiri dari bilah alat dan baki sistem, yang bukan elemen Antarmuka Pengguna Individual. Namun, Anda mungkin menghadapi masalah seperti menu Mulai atau bilah pencarian Cortana tidak berfungsi atau bilah tugas atau layar tampilan berkedip. Banyak pengguna mengeluhkan hal yang sama dan mereka berjuang untuk menyelesaikannya. Oleh karena itu, kami menyusun daftar solusi ini untuk membantu Anda memperbaiki layar Windows 10 Taskbar yang berkedip-kedip.
Biasanya, dua grup aplikasi ditampilkan di Taskbar:
- Aplikasi yang Anda miliki disematkan untuk akses mudah
- Aplikasi yang saat ini terbuka
Terkadang, bilah tugas juga menampilkan aktivitas seperti:
- mengunduh media dari internet,
- memainkan lagu, atau
- pesan yang belum dibaca dari aplikasi.

Isi
- Cara Memperbaiki Windows 10 Taskbar Berkedip.
- Tips untuk Menghindari Masalah Berkedip Taskbar Windows 10
- Metode 1: Pemecahan Masalah Dasar
- Metode 2: Copot Aplikasi yang Tidak Kompatibel
- Metode 3: Jalankan Pemindaian SFC & DISM
- Metode 4: Jalankan Pemindaian Antivirus
- Metode 5: Perbarui Driver Tampilan
- Metode 6: Instal Ulang Driver Tampilan
- Metode 7: Perbarui Windows
- Metode 8: Buat Akun Pengguna Baru
- Masalah Terkait dengan Windows 10 Taskbar Masalah Berkedip.
Cara Memperbaiki Windows 10 Taskbar Berkedip
Banyak alasan yang memicu masalah kedipan layar Windows 10 di sistem Anda. Beberapa yang signifikan adalah:
- File sistem rusak
- Driver tampilan usang
- Gangguan yang terkait dengan akun Pengguna tertentu
- Aplikasi yang tidak kompatibel diinstal
Tips untuk Menghindari Masalah Berkedip Taskbar Windows 10
- Aktifkan opsi Pembaruan Windows Otomatis untuk menjaga Sistem Operasi tetap mutakhir.
- Hindari menyematkan terlalu banyak aplikasi di Taskbar.
- Lakukan pemindaian antivirus secara berkala.
- Jangan mengunduh aplikasi apa pun dari situs web yang tidak dikenal atau belum diverifikasi.
Metode 1: Pemecahan Masalah Dasar
Jika Anda mencari langkah pemecahan masalah untuk memperbaiki masalah Windows 10 Taskbar berkedip, coba solusi yang tercantum berikut ini.
1. Mulai ulang PC Anda.
2. Cek untuk peringatan tertunda karena bilah tugas mungkin berkedip karena notifikasi yang belum dibaca.
Metode 2: Copot Aplikasi yang Tidak Kompatibel
Aplikasi yang tidak kompatibel yang diinstal di sistem Anda dapat mengganggu siklus Antarmuka Pengguna komputer Anda, sehingga menyebabkan masalah layar Windows 10 berkedip.
Catatan: Menjalankan Windows dalam mode aman akan memungkinkan Anda untuk menentukan apakah masalah tersebut disebabkan oleh aplikasi pihak ketiga atau tidak. Di sini adalah Cara Boot ke Safe Mode di Windows 10.
Ikuti langkah-langkah yang disebutkan di bawah ini untuk menghapus program penyebab masalah:
1. Klik pada ikon Mulai dan ketik aplikasi & fitur. Kemudian, klik Membuka, seperti yang ditunjukkan.

2. Cari yang baru dipasang perangkat lunak di dalam Aplikasi & fitur jendela.
Catatan: Kami telah menunjukkan Adobe Photoshop CC 2019 sebagai contoh di bawah ini.

3. Klik pada Aplikasi dan klik Copot pemasangan, seperti yang disorot di bawah ini.

4. Sekali lagi, klik Copot pemasangan tombol di prompt konfirmasi yang muncul.
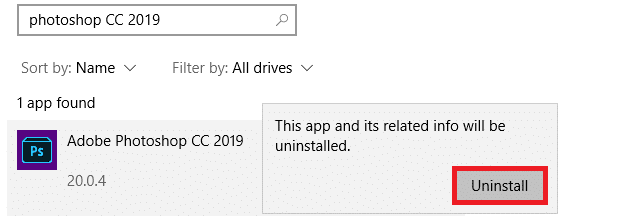
Catatan: Anda dapat mengonfirmasi apakah program tersebut telah dihapus dari sistem, dengan mencarinya lagi, seperti yang digambarkan.
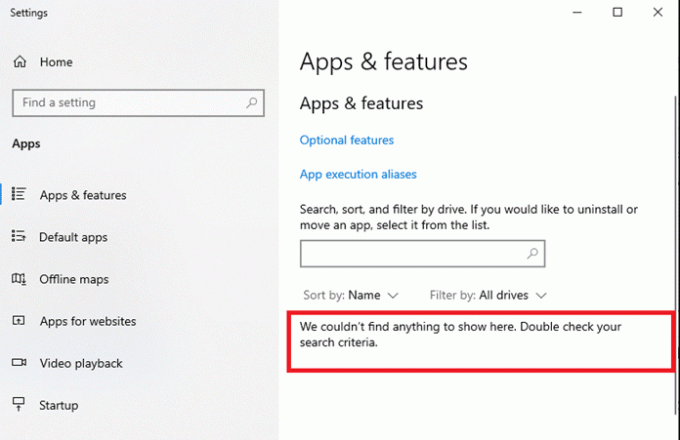
Baca juga:7 Cara Memperbaiki Bilah Tugas yang Ditampilkan dalam Layar Penuh
Metode 3: Jalankan Pemindaian SFC & DISM
Alat Pemeriksa File Sistem dan Deployment Image Servicing Management memungkinkan pengguna untuk memindai dan menghapus file yang rusak.
1. tekan kunci jendela dan ketik cmd. Kemudian, klik Jalankan sebagai administrator peluncuran Prompt Perintah.

2. Klik Ya dalam Kontrol Akun Pengguna prompt yang muncul.
3. Jenis sfc /scannow perintah dan tekan Masukkan kunci untuk mengeksekusinya.

4. Setelah selesai, jalankan yang berikut ini perintah satu per satu:
DISM /Online /Cleanup-image /CheckhealthDISM.exe /Online /Cleanup-image /ScanHealthDISM.exe /Online /Cleanup-image /Restorehealth

5. Terakhir, tunggu proses berjalan dengan sukses dan tutup jendela. Kemudian, restart PC Anda.
Metode 4: Jalankan Pemindaian Antivirus
Beberapa perangkat lunak berbahaya, seperti worm, bug, bot, adware, dll., mungkin juga berkontribusi pada masalah ini. Namun, pemindaian antivirus Windows Defender membantu Anda mengatasi perangkat lunak berbahaya dengan memindai sistem secara rutin dan melindunginya dari virus pengganggu. Oleh karena itu, jalankan pemindaian antivirus pada PC Anda untuk mengatasi masalah kedipan Layar Windows 10. Ikuti langkah-langkah yang disebutkan di bawah ini untuk melakukannya.
1. tekan Tombol Windows + I membuka Pengaturan aplikasi.
2. Di sini, klik Pembaruan & Keamanan, seperti yang ditunjukkan.

3. Sekarang, klik Keamanan Windows di panel kiri.

4. Selanjutnya, klik Perlindungan virus & ancaman pilihan di bawah Area perlindungan.

5. Klik Opsi Pemindaian, seperti yang ditunjukkan.

6. Pilih A opsi pemindaian (misalnya. Scan cepat) dan klik Memindai sekarang, seperti yang digambarkan.

7. Tunggu agar pemindaian selesai.

8A. Klik Mulai tindakan untuk memperbaiki ancaman yang ditemukan.
8B. Atau, tutup jendela jika Tidak perlu tindakan pesan ditampilkan.
Baca juga:Perbaiki TaskBar Menghilang dari Desktop
Metode 5: Perbarui Driver Tampilan
Jika driver tampilan saat ini di PC Windows 10 Anda tidak kompatibel atau ketinggalan jaman, Anda akan menghadapi masalah seperti itu. Karenanya, perbarui ini untuk memperbaiki masalah kedipan layar bilah tugas Windows 10, sebagai berikut:
1. Pergi ke Bilah Pencarian Windows dan ketik pengaturan perangkat. Kemudian, klik Membuka, seperti yang ditunjukkan.

2. Klik dua kali pada Display adapter untuk memperluasnya.
3. Sekarang, klik kanan pada tampilan driver (misalnya. Intel (R) HD Graphics 620) dan pilih Perbarui driver.
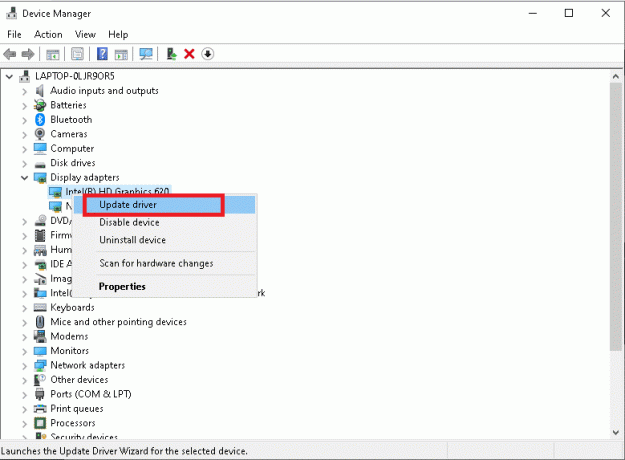
4. Selanjutnya, klik Cari driver secara otomatis pilihan untuk mencari dan menginstal driver secara otomatis.
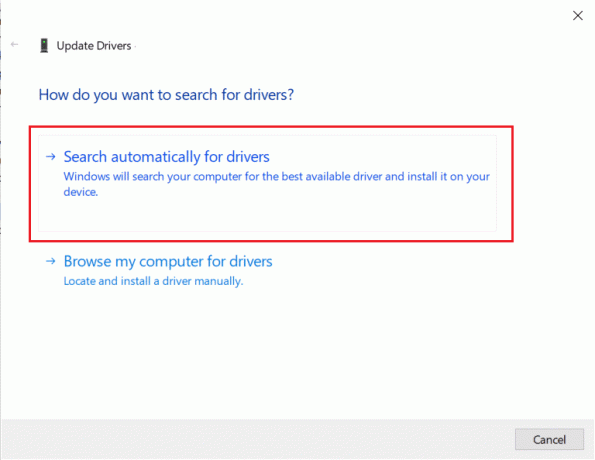
5A. Sekarang, driver akan memperbarui ke versi terbaru, jika tidak diperbarui.
5B. Jika mereka sudah diperbarui, maka pesannya, Driver terbaik untuk perangkat Anda sudah diinstal akan ditampilkan.

6. Klik Menutup untuk keluar dari jendela. Mengulang kembali komputer.
Metode 6: Instal Ulang Driver Tampilan
Jika memperbarui driver tidak memberi Anda perbaikan, Anda dapat mencoba menginstalnya kembali.
1. Navigasi ke Pengelola Perangkat > Adaptor tampilan seperti yang diinstruksikan pada metode sebelumnya.
2. Sekarang, klik kanan Intel (R) HD Graphics 620) dan pilih Copot pemasangan perangkat, seperti yang ditunjukkan.

3. Centang kotak Hapus perangkat lunak driver untuk perangkat ini dan klik Copot pemasangan untuk mengkonfirmasi.

4. Mengunjungi situs web produsen, pada kasus ini, Intel untuk mengunduh terbaru driver grafis.

5. Setelah diunduh, klik dua kali pada file yang diunduh dan ikuti petunjuk di layar untuk menginstalnya.
Baca juga:Bagaimana Mengenalinya Jika Kartu Grafis Anda Mati
Metode 7: Perbarui Windows
Microsoft merilis pembaruan secara berkala untuk memperbaiki bug di sistem Anda. Jika tidak, file dalam sistem tidak akan kompatibel dengan PC Anda yang mengarah ke masalah layar berkedip Windows 10.
1. Navigasi ke Pengaturan > Perbarui & Keamanan seperti sebelumnya.
2. Sekarang, klik Periksa pembaruan tombol ditampilkan disorot.

3A. Jika ada yang baru Pembaruan tersedia, klik Instal sekarang > Mulai ulang sekarang.

3B. Jika tidak ada pembaruan yang tersedia, Anda terkini pesan akan ditampilkan.
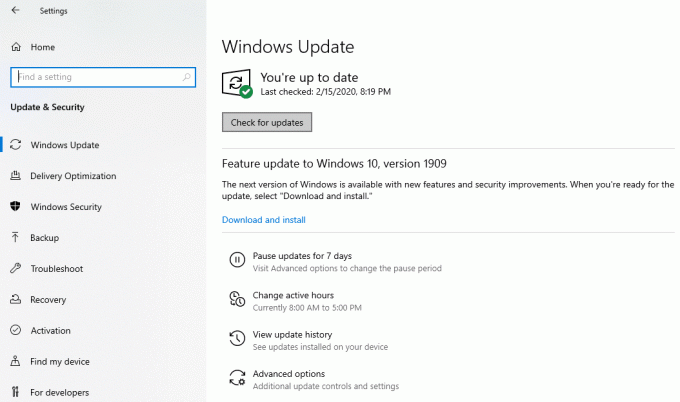
Metode 8: Buat Akun Pengguna Baru
Ada beberapa kasus ketika profil Pengguna menjadi rusak yang mengarah ke masalah kedipan layar Windows 10 Taskbar. Jadi, buat profil pengguna baru dengan mengikuti langkah-langkah yang diberikan:
1. tekan Tombol Windows + R secara bersamaan untuk meluncurkan Lari kotak dialog.
2. Jenis kontrol kata sandi pengguna2 dan pukul Memasuki.

3. Dalam Akun Pengguna jendela, klik pada Menambahkan… seperti yang ditunjukkan.

4. Di sini, klik Masuk tanpa akun Microsoft (tidak disarankan) pilihan.
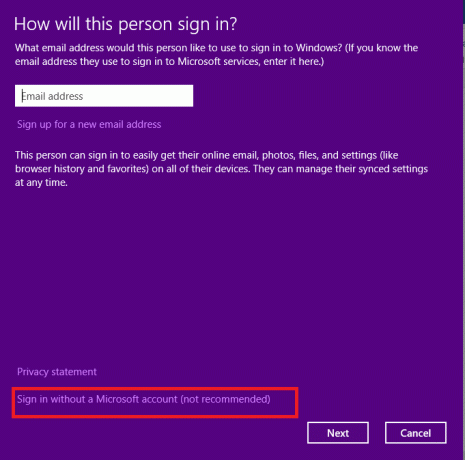
5. Kemudian, pilih Akun Lokal, seperti yang disorot.
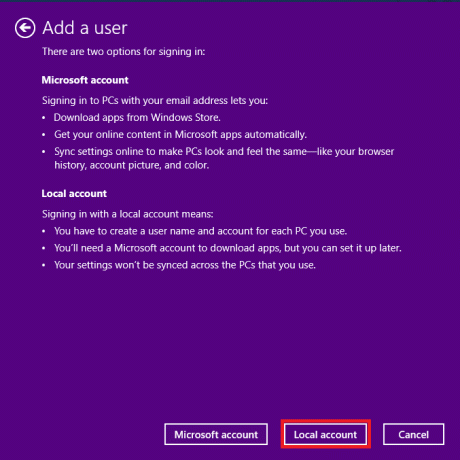
6. Selanjutnya, masukkan Nama pengguna, Kata Sandi, Konfirmasi kata sandi dan Petunjuk kata sandi. Klik Lanjut.

7. Klik Menyelesaikan.

8. Sekarang, klik dua kali pada yang dibuat nama pengguna membuka Properti jendela.

9. Beralih ke Keanggotaan Grup tab, dan pilih Administrator pilihan di bawah Yang lain menu drop down.

10. Terakhir, klik Berlaku>oke untuk menyimpan perubahan. Restart PC Anda menggunakan akun pengguna baru. Masalahnya harus diselesaikan sekarang.
Baca juga:Perbaiki Windows 10 Layar Kuning Kematian
Masalah Terkait dengan Masalah Berkedip Taskbar Windows 10
Daftar masalah bersama dengan resolusi dikompilasi di sini. Anda dapat mengikuti langkah pemecahan masalah yang dibahas dalam artikel ini untuk memperbaikinya juga.
- Windows 10 Taskbar Berkedip saat Startup: To perbaiki masalah ini, hapus instalan aplikasi yang tidak kompatibel dan perbarui driver perangkat.
- Windows 10 Taskbar Berkedip Tanpa Ikon: Copot pemasangan atau nonaktifkan program antivirus dan Windows Defender Firewall untuk sementara dan periksa apakah masalah telah teratasi. Juga, perbarui driver tampilan, jika perlu.
- Windows 10 Flashing Taskbar Layar Hitam: Untuk memperbaiki masalah, luncurkan Command Prompt dan jalankan perintah SFC & DISM.
- Windows 10 Taskbar Berkedip Setelah Pembaruan: Kembalikan driver perangkat & pembaruan Windows untuk memperbaikinya.
- Windows 10 Taskbar Berkedip Setelah Masuk: Untuk menghindari masalah ini, coba buat Akun Pengguna baru dan masuk ke sistem Anda dengan kredensial masuk yang unik. Jika ini tidak membantu Anda, jalankan sistem Anda dalam mode aman dan hapus instalan aplikasi yang tidak perlu.
Direkomendasikan:
- Perbaiki Pencarian Menu Mulai Windows 10 Tidak Berfungsi
- Cara Memperbaiki Garis di Layar Laptop
- Perbaiki PC Menyala Tapi Tidak Ada Tampilan
- Perbaiki Kesalahan Layar Biru Windows 10
Kami harap Anda belajar cara memperbaikinya Windows 10 Taskbar berkedip isu. Beri tahu kami metode mana yang membantu Anda. Juga, jika Anda memiliki pertanyaan atau saran tentang artikel ini, silakan tulis di bagian komentar.