7 Cara Teratas untuk Memperbaiki Kesalahan Terkunci File Konten di Steam untuk Windows
Bermacam Macam / / June 17, 2023
Memastikan gim Anda mutakhir dengan tambalan terbaru sangat penting untuk optimal pengalaman bermain game di Windows. Meskipun Steam memudahkan untuk memperbarui gim Anda, kesalahan seperti 'file konten terkunci' dapat menghentikan Anda di jalur Anda dan menyebabkan penundaan yang tidak perlu.

Kesalahan 'file konten terkunci' di Steam biasanya muncul dari masalah izin atau data cache yang rusak, meskipun faktor lain juga dapat menyebabkannya. Untuk membantu, kami telah membuat daftar semua solusi yang mungkin untuk memperbaiki kesalahan 'file konten terkunci' Steam di komputer Windows Anda. Jadi, mari kita lihat.
1. Jalankan Steam sebagai Administrator
Jika akun pengguna Anda tidak memiliki izin menulis yang diperlukan untuk folder perpustakaan Steam, Anda mungkin menemukan kesalahan 'file konten terkunci'. Anda dapat mencoba menjalankan Steam sebagai administrator di Windows untuk melihat apakah itu membantu.
Langkah 1: Klik kanan pintasan Steam di desktop Anda dan pilih Jalankan sebagai administrator.

Langkah 2: Pilih Ya saat permintaan Kontrol Akun Pengguna muncul.

Coba perbarui game Anda lagi dan lihat apakah Anda menemukan kesalahan. Jika ini menyelesaikan masalah Anda, Anda dapat mengonfigurasi Steam untuk selalu berjalan dengan hak akses administratif. Untuk melakukannya, pilih pintasan aplikasi Steam dan tekan Alt + Enter pintasan keyboard untuk membuka propertinya.
Di jendela Steam Properties, alihkan ke tab Compatibility. Kemudian, centang kotak 'Jalankan program ini sebagai administrator' dan tekan Terapkan.

2. Bersihkan Cache Unduhan Steam
Steam menyimpan semua file dalam cache unduhan saat memperbarui game di PC Anda. Steam mungkin mengalami masalah saat menginstal pembaruan jika cache unduhan yang ada tidak dapat diakses. Untuk memperbaikinya, coba bersihkan cache unduhan di Steam dengan mengikuti langkah-langkah di bawah ini.
Langkah 1: Buka Steam di PC Anda.
Langkah 2: Klik menu Steam di pojok kiri atas dan pilih Pengaturan.

Langkah 3: Beralih ke tab Downloads dan klik tombol Clear Download Cache.

Langkah 4: Klik OK untuk mengonfirmasi.

3. Hapus File Pembaruan yang Diunduh
Jika menghapus cache unduhan terbukti tidak efektif, Anda dapat mencoba mengosongkan folder unduhan Steam secara manual. Berikut adalah langkah-langkah untuk hal yang sama.
Langkah 1: Tekan pintasan keyboard Windows + E untuk membuka File Explorer dan arahkan ke direktori berikut.
C:\Program Files (x86)\Steam\steamapps\mengunduh
Langkah 2: Pilih semua file di dalam folder ini dan klik ikon tempat sampah di bagian atas untuk menghapusnya.

Mulai ulang Steam setelah ini dan coba perbarui game Anda sekali lagi.
4. Verifikasi Integritas File Game
Apakah kesalahan 'file konten terkunci' hanya terjadi saat Anda mencoba memperbarui game tertentu? Jika demikian, mungkin ada masalah dengan file yang terkait dengan game tersebut. Inilah cara Anda dapat memperbaikinya.
Langkah 1: Buka aplikasi Steam dan navigasikan ke tab Library. Klik kanan pada game yang bermasalah dan pilih Properties.
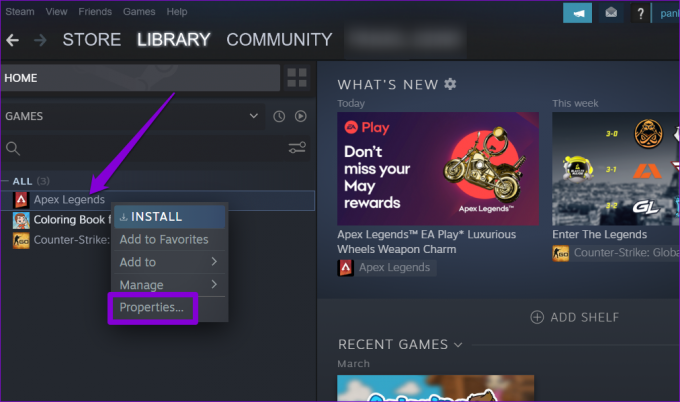
Langkah 2: Pilih File Lokal dari bilah sisi kiri dan klik tombol 'Verifikasi integritas file game'.

Tunggu Steam untuk memperbaiki masalah apa pun dengan file game, dan periksa apakah kesalahan masih terjadi.
5. Reset Winsock di PC Anda
Winsock (Windows Sockets) adalah program yang membantu aplikasi seperti Steam membangun koneksi jaringan di Windows. Jika ada masalah dengan program ini, Steam mungkin gagal terhubung ke internet dan mengganggu Anda dengan kesalahan aneh. Coba atur ulang data Winsock untuk melihat apakah itu mengembalikan keadaan normal.
Langkah 1: Klik kanan pada ikon Mulai dan pilih Terminal (Admin) dari daftar.

Langkah 2: Pilih Ya saat permintaan Kontrol Akun Pengguna (UAC) muncul.

Langkah 3: Rekatkan perintah berikut di konsol dan tekan Enter.
reset netsh winsock
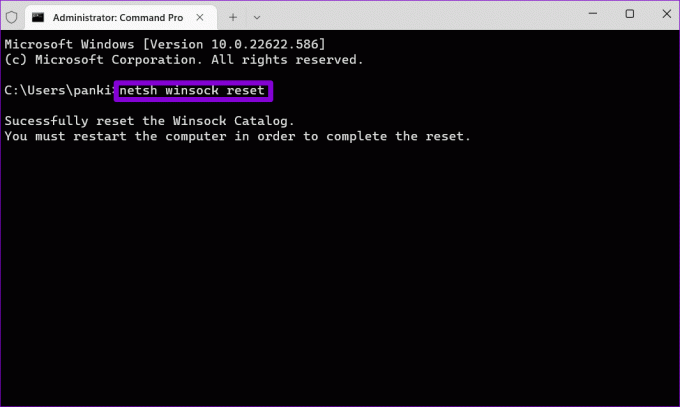
Nyalakan kembali PC Anda setelah ini untuk menyelesaikan pengaturan ulang Katalog Winsock, dan periksa apakah kesalahan masih muncul.
6. Nonaktifkan Semua Program Antivirus Pihak Ketiga
Program antivirus pihak ketiga terkadang terlalu berhati-hati, dan memblokir unduhan Steam di Windows. Untuk mengesampingkan kemungkinan ini, Anda dapat menonaktifkan sementara program antivirus Anda. Jika ini menyelesaikan kesalahan, pertimbangkan untuk menambahkan Steam ke daftar putih di program antivirus Anda untuk menghindari masalah tersebut.
7. Instal ulang Steam
Jika Anda masih tidak dapat memperbarui game karena kesalahan 'file konten terkunci', pertimbangkan untuk menginstal ulang aplikasi Steam di PC Anda sebagai upaya terakhir. Inilah cara Anda melakukannya.
Langkah 1: Klik kanan pada ikon Mulai dan pilih Aplikasi yang diinstal dari daftar.

Langkah 2: Temukan aplikasi Steam di daftar, klik ikon menu tiga titik di sebelahnya, dan pilih Uninstall.

Langkah 3: Pilih Copot pemasangan untuk mengonfirmasi.

Setelah Anda menghapusnya, unduh dan instal aplikasi Steam lagi. Setelah itu, kesalahan 'file konten terkunci' seharusnya tidak mengganggu Anda.
Buka Kesenangan
Bekerja melalui perbaikan di atas harus menyelesaikan kesalahan 'file konten terkunci' di Steam, memungkinkan Anda untuk memperbarui game Anda seperti sebelumnya. Jika Steam membutuhkan waktu lebih lama dari biasanya untuk memperbarui game, ambil yang diperlukan langkah-langkah untuk meningkatkan kecepatan unduhan Anda di Steam.
Terakhir diperbarui pada 24 Mei 2023
Artikel di atas mungkin berisi tautan afiliasi yang membantu mendukung Teknologi Pemandu. Namun, itu tidak mempengaruhi integritas editorial kami. Konten tetap berisi dan otentik.

Ditulis oleh
Pankil berprofesi sebagai Insinyur Sipil yang memulai perjalanannya sebagai penulis di EOTO.tech. Dia baru-baru ini bergabung dengan Guiding Tech sebagai penulis lepas untuk meliput how-tos, penjelasan, panduan pembelian, tip dan trik untuk Android, iOS, Windows, dan Web.



