Cara Membuat Profil Safari di iOS 17 dan macOS Sonoma
Bermacam Macam / / June 19, 2023
Apple terus meningkatkan Safari dengan setiap pembaruan sistem. Pembaruan iOS 17, iPadOS 17, dan macOS Sonoma terbaru juga hadir dengan peningkatan untuk Safari. Browser default di iPhone, iPad, dan Mac mendapatkan add-on keamanan dan fitur kualitas hidup seperti Profil untuk meningkatkan pengalaman menjelajah Anda. Inilah cara Anda dapat membuat profil Safari di iOS 17 dan macOS Sonoma.

Alternatif Safari seperti Microsoft Edge dan Google Chrome sudah mendukung profil. Ini memungkinkan Anda memisahkan riwayat penjelajahan, ekstensi, bookmark, dan detail penjelajahan lainnya di berbagai profil yang relevan. Senang melihat Safari mengadopsi hal yang sama di semua platform. Mari kita periksa dalam tindakan, oke?
Apa itu Profil di Safari
Jika Anda pernah menggunakan profil di Microsoft Edge atau Google Chrome sebelumnya, Anda akan merasa betah dengan implementasi Apple di Safari. Ini juga memungkinkan Anda membuat profil yang berbeda untuk pekerjaan dan preferensi penelusuran pribadi Anda.
Misalnya, Anda dapat membuat profil di Safari dan menggunakannya selama jam kerja dengan ekstensi dan bookmark tertentu. Saat Anda sampai di rumah, Anda dapat beralih ke profil pribadi untuk menghindari aktivitas kerja.
Profil Safari berguna saat banyak orang menggunakan Mac atau iPad Anda. Anda dapat membuat profil untuk setiap orang dan membiarkan mereka menikmati pengalaman menjelajah yang dipersonalisasi. Sekarang setelah Anda mengetahui manfaat menggunakan profil di Safari, mari kita coba.
Buat dan Gunakan Profil Safari di iPhone dan iPad
Profil Safari hanya tersedia di iOS 17 dan iPadOS 17 terbaru. Perangkat lunak ini tersedia dalam versi beta pengembang sekarang. Anda dapat membaca panduan khusus kami untuk coba iOS 17 di iPhone Anda.
Apple menggunakan antarmuka yang sama untuk Safari di iPhone dan iPad. Kami akan menggunakan langkah-langkah untuk Safari di iOS 17. Anda dapat mengikuti hal yang sama di iPad untuk membuat dan menggunakan profil.
Langkah 1: Buka aplikasi Pengaturan di iPhone Anda dan gulir ke Safari. Pilih Profil Baru di bawah profil.

Langkah 2: Masukkan nama dan ikon yang relevan, lalu ketuk Selesai di pojok kanan atas.
Langkah 3: Buka profil yang baru dibuat dan pilih ekstensi yang ingin Anda gunakan.

Setelah Anda membuat profil di Safari, gunakan langkah-langkah di bawah ini untuk menggunakannya.
Langkah 1: Luncurkan Safari dan ketuk menu pengalih tab di pojok kanan bawah. Pilih menu Lainnya.

Langkah 2: Perluas profil Anda dan pilih profil baru Anda untuk menggunakannya.

Riwayat penjelajahan, favorit, dan ekstensi Anda tetap tersimpan di profil tertentu saja.
Membuat dan Menggunakan Profil Safari di Mac
Profil Safari lebih berguna di Mac. iPhone adalah perangkat pribadi, dan Anda tidak boleh membaginya dengan orang lain. Namun, anggota keluarga Anda mungkin sering menggunakan Mac Anda, dan Anda dapat membuat profil untuk mereka. Inilah yang perlu Anda lakukan.
Langkah 1: Buka Safari di Mac dan klik yang sama di bilah menu.
Langkah 2: Pilih Pengaturan dari menu konteks.

Langkah 3: Pilih Profil dan klik + untuk membuat profil baru.

Langkah 4: Beri nama, pilih simbol dan warna, gunakan folder yang ada untuk bookmark, atau buat yang baru dan tekan Buat Profil.

Langkah 5: Safari membuka jendela baru dengan latar belakang khusus. Anda dapat memeriksa profil baru Anda dalam tindakan dan membuat penyesuaian yang relevan untuk membuka tab atau jendela baru dengan halaman tertentu.
Langkah 6: Anda juga dapat menuju ke Ekstensi dan menonaktifkan ekstensi yang tidak relevan untuk profil tersebut.

Langkah 7: Anda dapat mengklik kanan ikon Safari di dok dan membuka jendela baru di profil tertentu dan mulai menjelajah.

Hapus Profil Safari di iPhone dan iPad
Jika Anda tidak perlu lagi menggunakan profil lain di Safari, gunakan langkah-langkah di bawah untuk menghapusnya.
Langkah 1: Buka pengaturan Safari dan iPhone (periksa langkah-langkah di atas).
Langkah 2: Pilih profil dan hapus dari menu berikut.

Hapus Profil Safari di Mac
Anda juga dapat menghapus profil di Mac Anda. Inilah yang perlu Anda lakukan.
Langkah 1: Buka pengaturan Safari di Mac (lihat langkah-langkah di atas).
Langkah 2: Pindah ke menu Profil dan pilih profil dari sidebar kiri. Klik '-' untuk menghapusnya.
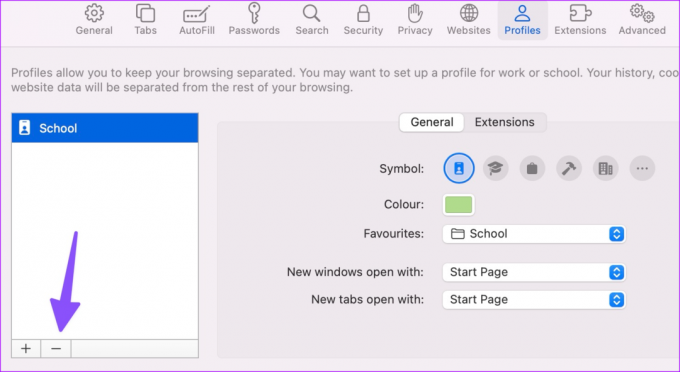
Gunakan Safari Seperti Pro
Profil Safari adalah add-on yang sangat dibutuhkan dari Apple. Selain profil Safari, iOS 17 dikemas dengan banyak fitur privasi yang bermanfaat. Baca panduan khusus kami untuk mempelajari lebih lanjut. Sementara itu, beri tahu kami bagaimana Anda berencana menggunakan profil di Safari di iPhone dan Mac.
Terakhir diperbarui pada 19 Juni 2023
Artikel di atas mungkin berisi tautan afiliasi yang membantu mendukung Teknologi Pemandu. Namun, itu tidak mempengaruhi integritas editorial kami. Konten tetap berisi dan otentik.
TAHUKAH KAMU
Browser Anda melacak OS sistem Anda, alamat IP, browser, dan juga plugin dan add-on browser.

Ditulis oleh
Parth sebelumnya bekerja di EOTO.tech meliput berita teknologi. Dia saat ini menjadi pekerja lepas di Guiding Tech menulis tentang perbandingan aplikasi, tutorial, tip dan trik perangkat lunak, dan mendalami platform iOS, Android, macOS, dan Windows.



