Cara Membuat Gambar Melingkar di Google Slides
Bermacam Macam / / June 19, 2023
Keindahan sebuah presentasi terletak pada seberapa baik presentasi itu disajikan secara gambar. Untungnya, Google Slides menawarkan banyak fitur bawaan mengedit gambar. Salah satu hal menarik yang dapat Anda lakukan adalah memotong gambar menjadi lingkaran, persegi, atau bentuk lainnya di Google Slides, seperti PowerPoint. Dengan begitu setiap gambar akan mendapatkan rasa hormat yang sebenarnya. Tapi bagaimana cara membuat gambar melingkar di Google Slides? Teruslah membaca untuk mencari tahu.

Dalam postingan ini, Anda akan belajar cara membuat gambar melingkar di Google Slides di PC, Android, dan iPhone. Anda bisa melakukannya dengan bantuan fitur Crop to Shape atau Masking. Mari kita mulai.
Pangkas Gambar Menjadi Lingkaran di Google Slides di PC
Anda dapat membuat gambar melingkar atau dengan sudut membulat dengan memotongnya. Ada dua cara untuk memotong gambar menjadi lingkaran di Google Slides.
Metode 1: Menggunakan Pangkas untuk Membentuk Secara Langsung
Langkah 1: Buka presentasi yang diinginkan di Google Slides.
Langkah 2: Klik Sisipkan di bilah atas dan pilih Gambar dari menu. Tambahkan gambar yang ingin Anda pangkas menjadi lingkaran dari PC Anda atau dapatkan secara online.

Langkah 3: Setelah menambahkan gambar, klik panah kecil ke bawah di sebelah ikon Pangkas di bilah alat di bagian atas. Pastikan gambar Anda dipilih terlebih dahulu sebelum Anda mengklik tombol itu.

Langkah 4: Pilih Bentuk dari menu. Bentuk yang tersedia akan muncul. Pilih bentuk Lingkaran dari daftar.

Langkah 5: Gambar Anda akan dipangkas menjadi bentuk lingkaran atau oval bergantung pada rasio aspek gambar.

Jika Anda tidak menyukai tampilan gambar lingkaran, sesuaikan ukurannya dengan menyeretnya ke dalam menggunakan salah satu kotak persegi kecil yang ada di sisi panjang batas gambar. Dengan begitu seluruh gambar akan terisi ke dalam bentuk lingkaran.

Langkah 6: Namun, jika Anda hanya ingin memiliki sebagian gambar di dalam lingkaran, lewati langkah 5, alih-alih tekan di mana saja di luar gambar lingkaran. Kemudian, klik dua kali pada gambar lingkaran tersebut.
Langkah 7: Perbatasan hitam akan muncul di sekitar gambar. Seret gambar ke dalam menggunakan bilah hitam yang disorot untuk membuat gambar melingkar. Tekan tombol Enter.

Langkah 8: Klik dua kali lagi pada gambar dan pindahkan gambar menggunakan mouse Anda agar sesuai dengan porsi yang diinginkan di dalam area bulat.

Langkah 9: Tekan tombol Enter untuk memotong gambar lingkaran di Google Slides.
Tip: Pelajari caranya menambahkan perbatasan ke lingkaran di Google Slide.

Metode 2: Dengan Mengubah Rasio Aspek Terlebih Dahulu
Cara lain untuk memotong gambar menjadi lingkaran sempurna atau bentuk bulat adalah dengan mengubah rasio aspeknya terlebih dahulu, lalu memotongnya menjadi bentuk.
Langkah 1: Sisipkan gambar yang diinginkan di slide Anda di Google Slides.
Langkah 2: Kemudian, pilih gambar dan buat persegi gambar Anda menggunakan kotak biru kecil.

Langkah 3: Setelah Anda memiliki gambar berbentuk persegi, klik pada gambar untuk memilihnya. Kemudian, klik panah bawah di sebelah ikon Pangkas di bilah alat.
Langkah 4: Pilih Bentuk diikuti oleh Lingkaran. Selamat! Anda telah berhasil memangkas gambar menjadi lingkaran di Google Slide.
Tip: Anda juga dapat memotong gambar dalam bentuk persegi terlebih dahulu lalu menggunakan bentuk lingkaran untuk mendapatkan gambar bulat.

Baca juga: Bagaimana tambahkan tautan di Google Slide.
Pangkas Gambar Menjadi Lingkaran di Google Slides di Android dan iPhone
Ikuti langkah-langkah ini untuk membuat gambar melingkar di Google Slides di Android atau iPhone:
Langkah 1: Luncurkan aplikasi Google Slides di ponsel Anda.
Langkah 2: Buka slide yang berisi gambar yang ingin dibuat melingkar.
Langkah 3: Ketuk pada gambar untuk memilihnya. Kemudian, tekan ikon Pangkas di bagian bawah diikuti dengan ikon Topeng.
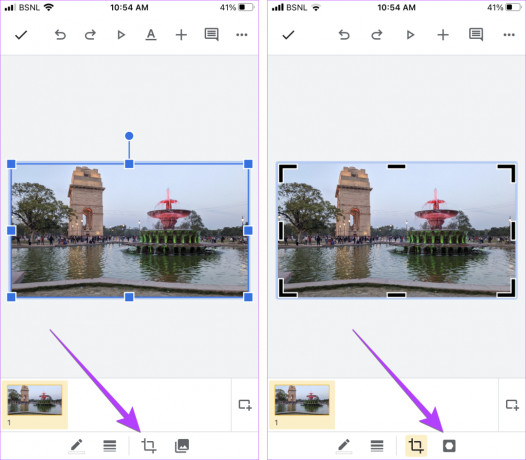
Langkah 4: Pilih bentuk Lingkaran dari daftar bentuk di bawah tab Dasar.
Langkah 5: Dengan menggunakan bilah hitam di sekitar gambar, sesuaikan gambar untuk mendapatkan gambar melingkar. Ketuk di mana saja di luar gambar untuk menyimpannya.

Langkah 6: Untuk menyesuaikan apa yang ditampilkan di dalam lingkaran, ketuk dua kali pada lingkaran dan pindahkan gambar untuk mempertahankan bagian yang diinginkan di dalam lingkaran. Gambar melingkar Anda sudah siap di Google Slide.

Tip: Tahu bagaimana untuk memotong gambar menjadi lingkaran di Google Dokumen.
Tanya Jawab Tentang Memotong Gambar Menjadi Bentuk Lingkaran
Google Slides tidak menawarkan cara asli untuk mengisi bentuk dengan gambar. Kamu hanya bisa isi dengan warna solid atau gradien. Namun, Anda dapat menggunakan a solusi untuk menyesuaikan gambar dalam bentuk.
Anda tidak dapat memangkas banyak gambar di Google Slide.
Sesuaikan Google Slide
Itu dia! Kami harap panduan ini membantu Anda membuat gambar melingkar di Google Slide. Mereka dapat berguna untuk membuat presentasi Anda lebih personal tanpa memilih alat pihak ketiga. Juga, pelajari caranya menghidupkan objek di dalamnya atau tambahkan GIF di Google Slides.
Terakhir diperbarui pada 19 Juni 2023
Artikel di atas mungkin berisi tautan afiliasi yang membantu mendukung Teknologi Pemandu. Namun, itu tidak mempengaruhi integritas editorial kami. Konten tetap berisi dan otentik.
TAHUKAH KAMU
Tombol Undo Send Gmail memungkinkan Anda mengingat email Anda. Namun, itu hanya memberi Anda waktu sepuluh detik untuk melakukannya.

Ditulis oleh
Mehvish Mushtaq adalah seorang insinyur komputer berdasarkan gelar. Kecintaannya pada Android dan gadget membuatnya mengembangkan aplikasi Android pertama untuk Kashmir. Dikenal sebagai Dial Kashmir, dia memenangkan penghargaan bergengsi Nari Shakti dari Presiden India untuk hal yang sama. Dia telah menulis tentang teknologi selama bertahun-tahun dan vertikal favoritnya termasuk panduan cara kerja, penjelasan, tip dan trik untuk Android, iOS/iPadOS, Windows, dan aplikasi web.



