8 Cara Mudah Membuka Pengaturan Tampilan di Windows 11
Bermacam Macam / / June 19, 2023
Apakah teks di layar Anda terlalu kecil? Atau mungkin layar Anda terlalu terang? Apakah warnanya tidak sejelas itu? Atau resolusinya terlihat sedikit miring? Apa pun yang terjadi, selama Anda memiliki masalah terkait tampilan laptop Anda, itu bisa diselesaikan dengan menggunakan menu pengaturan tampilan Windows. Tapi bagaimana cara membuka pengaturan tampilan di Windows 11? Teruslah membaca untuk mengetahuinya.
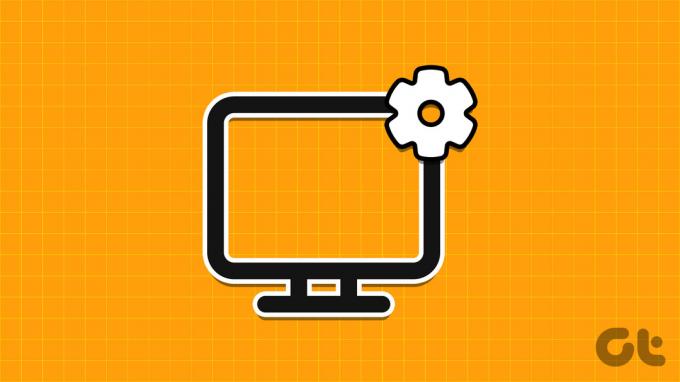
Selain menyelesaikan masalah tampilan apa pun, Anda juga dapat menggunakan menu pengaturan tampilan untuk melihat semua fitur tampilan yang tersedia di perangkat Anda dan menggunakannya sesuai kebutuhan. Nah, berikut adalah 8 cara mudah untuk membuka pengaturan tampilan di Windows 11. Mari kita mulai.

Membeli
1. Menggunakan Klik Kanan
Salah satu cara termudah untuk membuka pengaturan tampilan di Windows 11 adalah dengan mengklik kanan ruang kosong di desktop Anda dan membuka pengaturan tampilan. Ikuti langkah-langkah di bawah ini untuk melakukannya.
Langkah 1: Gunakan tombol Windows + D untuk membuka desktop.
Langkah 2: Di sini, klik kanan pada area kosong mana pun.
Langkah 3: Dari menu, klik Pengaturan tampilan.
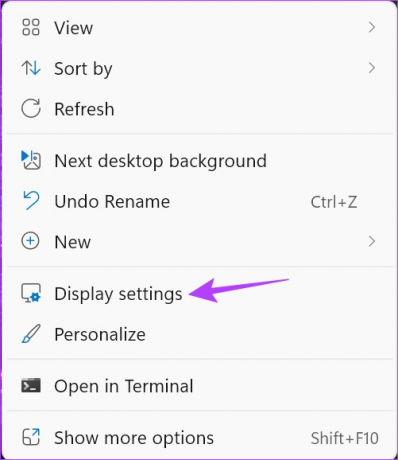
Ini akan langsung membuka menu pengaturan tampilan Windows 11.
2. Menggunakan Bilah Pencarian
Menggunakan bilah Pencarian Windows, cari pengaturan tampilan untuk perangkat Anda. Kemudian, klik aplikasi yang relevan dari hasil pencarian untuk membukanya. Begini caranya.
Langkah 1: Klik pada bilah pencarian.
Langkah 2: Lalu, ketik Pengaturan tampilan.
Langkah 3: Buka aplikasi dari hasil pencarian.
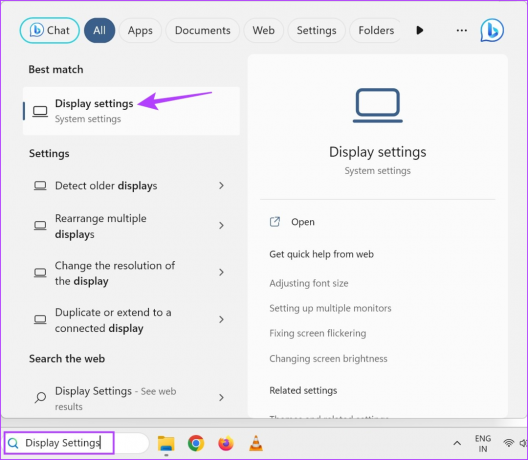
Pengaturan tampilan untuk perangkat Windows 11 Anda sekarang akan terlihat.
3. Menggunakan Perintah Jalankan
Selama Anda memiliki perintah yang benar, dengan menggunakan kotak dialog Run, Anda dapat membuka fungsi atau fitur utama Windows apa pun. Jadi, mari kita lihat cara membuka pengaturan tampilan di Windows 11 menggunakan Run.
Langkah 1: Gunakan tombol Windows + R untuk membuka jendela Run.
Langkah 2: Di sini, ketik ms-pengaturan: tampilan dan tekan enter.

Setelah perintah dijalankan, pengaturan tampilan Windows akan terbuka.
4. Menggunakan Pengelola Tugas
Selain mengakhiri tugas, Anda juga dapat menggunakan Pengelola Tugas untuk menjalankan tugas baru. Ini sangat membantu saat membuka pengaturan tampilan di Windows 11. Berikut adalah langkah-demi-langkah melihat bagaimana melakukannya.
Langkah 1: Buka bilah tugas Windows dan klik kanan untuk opsi lainnya.
Langkah 2: Di sini, klik Task Manager.
Baca juga: Berbagai cara untuk buka Pengelola Tugas di Windows
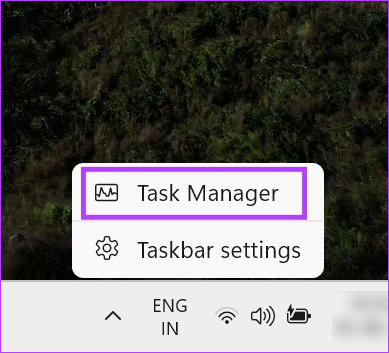
Langkah 3: Setelah jendela Task Manager terbuka, klik 'Jalankan tugas baru'.

Langkah 4: Jenis ms-pengaturan: tampilan dan klik OK.

Ini akan membuka pengaturan tampilan untuk perangkat Anda.
5. Menggunakan Menu Pengaturan
Aplikasi Pengaturan Windows adalah hub untuk semua pengaturan dan fitur Windows yang penting. Jadi, tidak mengherankan jika ada bekal untuk mengakses menu pengaturan tampilan. Begini caranya.
Langkah 1: Gunakan tombol Windows + I untuk membuka menu Pengaturan.
Langkah 2: Dari opsi menu, klik Sistem.
Langkah 3: Di sini, klik Tampilan.
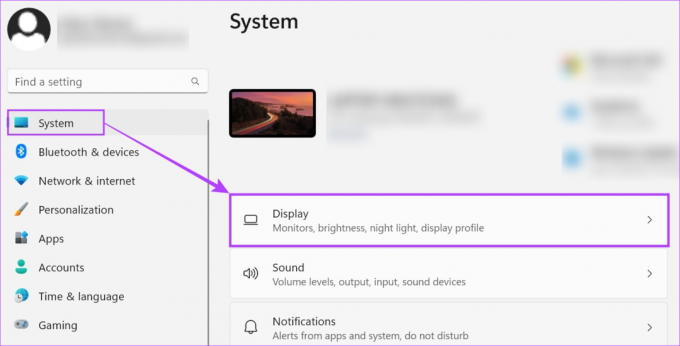
Sekarang, gunakan pengaturan tampilan untuk menyesuaikan lampu malam perangkat, orientasi, dan lainnya.
6. Buat Pintasan Desktop untuk Menampilkan Pengaturan
Jika Anda tidak suka mengklik ikon yang berbeda hanya untuk membuka pengaturan tampilan di Windows 11, Anda juga dapat membuat pintasan pengaturan tampilan. Ini akan memungkinkan Anda untuk membuka pengaturan tampilan dengan mengklik tombol, semuanya dari desktop perangkat Anda. Begini caranya.
Langkah 1: Klik kanan pada ruang kosong mana pun di desktop Anda.
Langkah 2: Pergi ke Baru dan klik Pintasan.
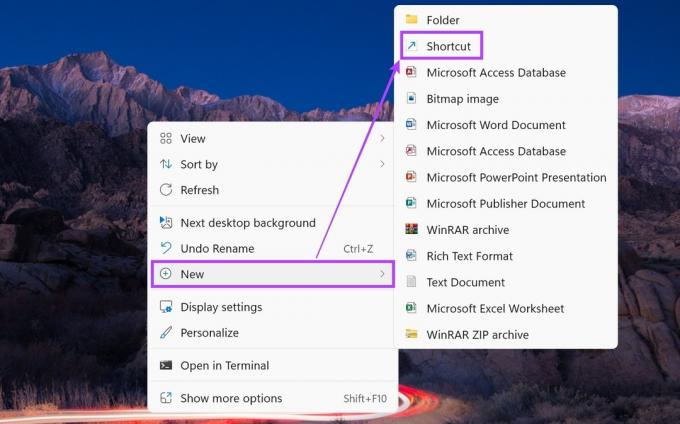
Langkah 3: Di sini, ketik ms-pengaturan: tampilan dan klik Berikutnya.
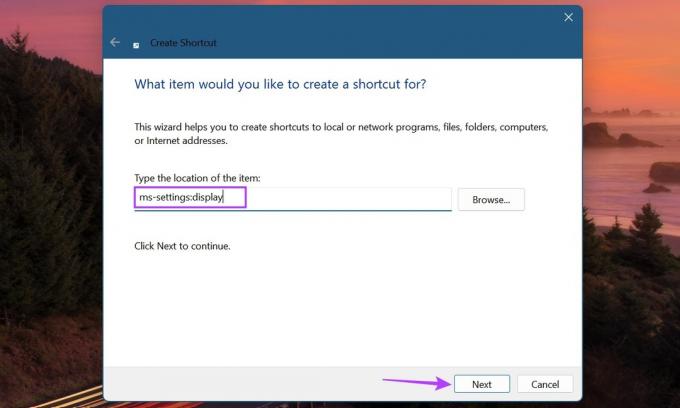
Langkah 4: Anda juga dapat mengganti nama pintasan menjadi 'Pintasan Pengaturan Tampilan'.
Langkah 5: Setelah ini selesai, klik Selesai.

Ini akan membuat pintasan untuk pengaturan tampilan di desktop Anda.
7. Menggunakan Prompt Perintah
Ada perintah khusus yang tersedia yang dapat membantu Anda membuka menu pengaturan tampilan Windows. Meskipun ini mungkin metode yang rumit, gunakan ini jika Anda merasa sedikit suka berpetualang dan ingin mencoba cara baru. Inilah cara melakukannya.
Tip: Simak 7 cara mudah untuk buka Command Prompt di Windows.
Langkah 1: Klik kanan pada Mulai.
Langkah 2: Kemudian, klik Terminal.
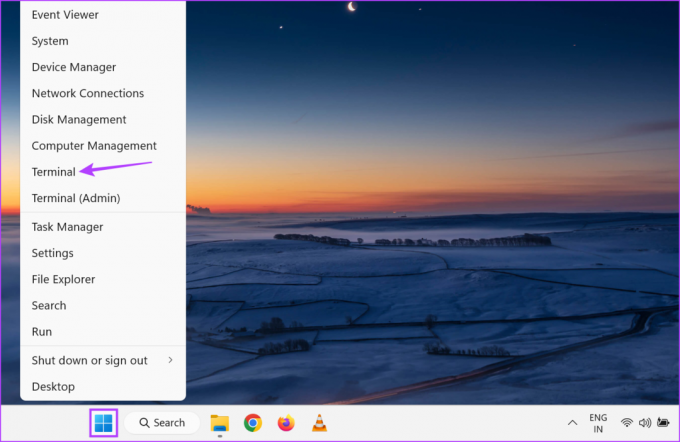
Langkah 3: Di sini, klik panah bawah dan klik Command Prompt.
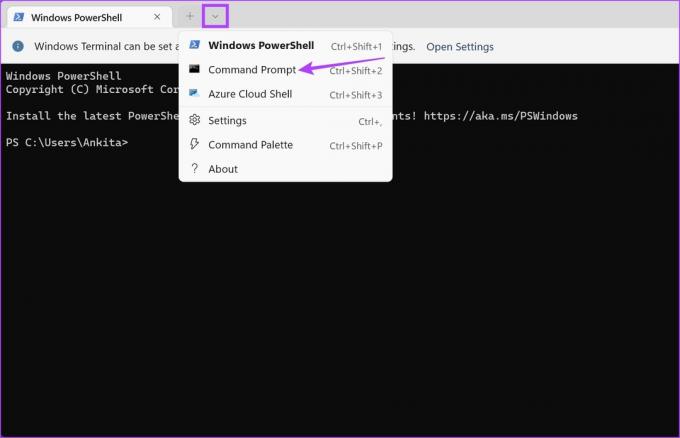
Langkah 4: Ketik perintah berikut dan tekan enter untuk mengeksekusi.
mulai ms-settings: display
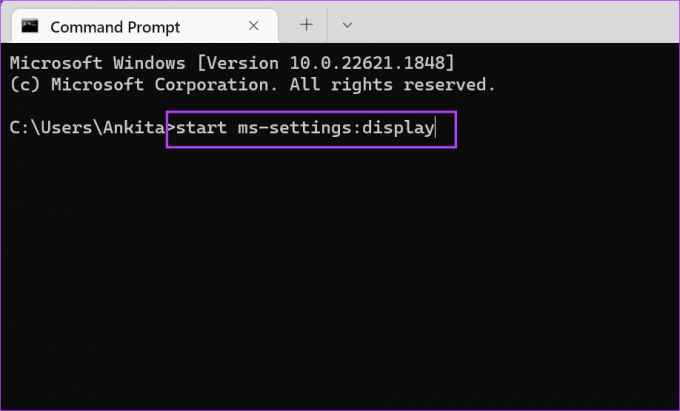
Pengaturan tampilan sekarang akan terbuka di perangkat Windows 11 Anda.
8. Menggunakan Windows PowerShell
Sama seperti menggunakan Command Prompt, Anda juga bisa menggunakan Windows PowerShell untuk membuka pengaturan tampilan di perangkat Windows 11 Anda. Ikuti langkah-langkah di bawah ini untuk melakukannya.
Langkah 1: Buka bilah tugas Windows dan klik kanan Mulai.
Langkah 2: Dari opsi, klik Terminal.
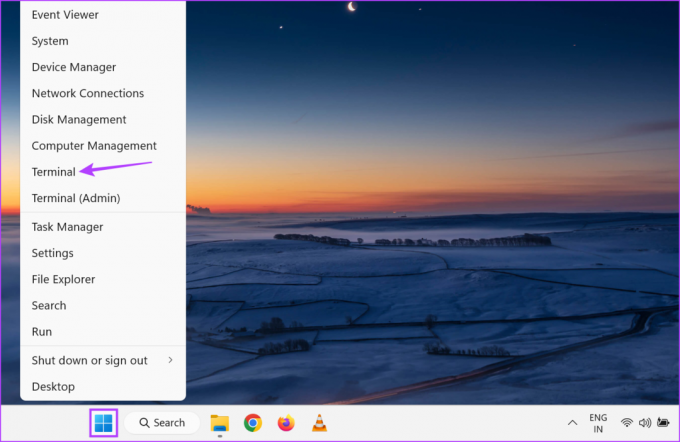
Langkah 3: Sekarang, masukkan perintah berikut.
mulai-proses ms-pengaturan: tampilan

Setelah Anda menekan enter, Windows PowerShell akan membuka menu pengaturan tampilan.
FAQ untuk Menggunakan Pengaturan Tampilan di Windows
Ke mengubah atau mengatur ulang resolusi layar pada Windows 11, buka pengaturan tampilan menggunakan salah satu metode yang disebutkan di atas. Lalu, buka drop-down Resolusi layar dan sesuaikan resolusi layar Anda. Untuk mengatur ulang, cukup pilih resolusi yang disarankan dari menu drop-down.
Gunakan tombol Windows + K untuk membuka menu Cast. Di sini, pilih perangkat yang ingin Anda sambungkan dengan laptop Anda. Selain itu, jika Anda menggunakan kabel HDMI, gunakan metode yang disebutkan sebelumnya untuk membuka pengaturan layar dan menghubungkan laptop Anda ke layar utama. Untuk penjelasan lebih rinci, lihat panduan kami tentang caranya gunakan laptop Anda sebagai monitor kedua.
Buka Pengaturan Tampilan Windows
Tampilan perangkat berdampak besar pada penggunaan perangkat Anda secara keseluruhan. Dengan mengingat hal itu, kami harap artikel ini membantu Anda memahami semua cara untuk membuka pengaturan tampilan di Windows 11 dan menyesuaikannya sesuai dengan preferensi Anda. Selain itu, jika Anda merasa tampilan perangkat Anda berada di sisi yang lebih gelap, cobalah menyesuaikan kecerahan pada Windows 11 Anda perangkat dan lihat apakah itu membantu.
Terakhir diperbarui pada 19 Juni 2023
Artikel di atas mungkin berisi tautan afiliasi yang membantu mendukung Teknologi Pemandu. Namun, itu tidak mempengaruhi integritas editorial kami. Konten tetap berisi dan otentik.

Ditulis oleh
Berjiwa penulis, Ankita suka menulis tentang ekosistem Android dan Windows di Guiding Tech. Di waktu luangnya, dia dapat ditemukan menjelajahi blog dan video terkait teknologi. Jika tidak, Anda dapat menangkapnya dirantai ke laptopnya, memenuhi tenggat waktu, menulis skrip, dan menonton acara (bahasa apa pun!) Secara umum.



