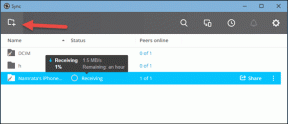Cara Mengatur Windows Hello di Windows 11
Bermacam Macam / / November 28, 2021
Untuk masalah keamanan dan privasi, kebanyakan dari kita memilih untuk mengamankan komputer kita dengan kata sandi. Windows Hello adalah cara yang jauh lebih aman untuk melindungi perangkat Windows Anda dibandingkan dengan menggunakan kata sandi. Ini adalah teknologi berbasis biometrik yang tidak hanya lebih aman tetapi juga lebih dapat diandalkan dan lebih cepat. Kami memberikan kepada Anda panduan bermanfaat tentang apa itu Windows Hello, mengapa Anda harus menggunakannya, dan cara mengatur Windows Hello di laptop Windows 11. Perhatikan bahwa Anda memerlukan perangkat keras yang didukung untuk menggunakan pengenalan wajah atau sidik jari pada PC Windows 11 Anda. Ini mungkin berkisar dari kamera inframerah menyala yang disesuaikan untuk pengenalan wajah atau pembaca sidik jari yang bekerja dengan Windows Biometric Framework. Perangkat keras dapat dibangun ke dalam mesin Anda atau Anda dapat menggunakan perlengkapan eksternal yang kompatibel dengan Windows Hello.

Isi
- Cara Mengatur Windows Hello di Windows 11
- Apa itu Windows Halo?
- Mengapa Menggunakannya?
- Cara Mengatur Windows Halo.
Cara Mengatur Windows Hello di Windows 11
Apa itu Windows Halo?
Windows Halo adalah solusi berbasis biometrik yang menggunakan sidik jari atau pengenalan wajah untuk memasukkan Anda ke OS Windows dan aplikasi terkaitnya. Ini adalah sebuah solusi bebas kata sandi untuk masuk ke PC Windows Anda karena Anda cukup mengetuk atau melihat ke kamera untuk membuka kunci perangkat Anda. Windows Halo berfungsi mirip dengan Apple FaceID & TouchID. Pilihan untuk masuk dengan PIN, tentu saja, selalu tersedia. Bahkan PIN (kecuali kata sandi yang lebih sederhana atau umum seperti 123456 dan angka serupa) lebih aman daripada kata sandi karena kemungkinan PIN Anda hanya terhubung dengan satu akun.
- Untuk mengenali wajah seseorang, Windows Hello menggunakan cahaya terstruktur 3D.
- Metode anti-spoofing juga dimasukkan untuk mencegah pengguna memalsukan sistem dengan topeng palsu.
- Windows Halo juga menggunakan deteksi keaktifan, yang memastikan bahwa pengguna adalah makhluk hidup sebelum dapat membuka kunci perangkat.
- Kamu bisa memercayai bahwa informasi yang terkait dengan wajah atau sidik jari Anda tidak akan pernah hilang dari perangkat Anda saat Anda menggunakan Windows Hello.
- Itu akan menjadi sasaran peretas jika disimpan di server. Namun, Windows juga tidak menyimpan gambar wajah atau sidik jari Anda dalam ukuran penuh yang dapat diretas. Untuk menyimpan data, itu membangun representasi data atau grafik.
- Selanjutnya, sebelum menyimpan data ini di perangkat, Windows mengenkripsinya.
- Kamu selalu bisa perbarui atau tingkatkan pemindaian sesudahnya atau tambahkan lebih banyak sidik jari saat menggunakan pengenalan wajah atau sidik jari.
Mengapa Menggunakannya?
Meskipun kata sandi adalah sarana keamanan yang paling banyak digunakan, kata sandi itu sangat mudah diretas. Ada alasan mengapa seluruh industri bergegas untuk menggantinya sesegera mungkin. Apa sumber ketidakamanan kata sandi? Sejujurnya, ada terlalu banyak.
- Banyak pengguna yang terus menggunakan paling banyak kata sandi yang disusupi, seperti 123456, sandi, atau qwerty.
- Mereka yang menggunakan kata sandi yang lebih kompleks dan aman juga tulis di tempat lain karena mereka sulit untuk diingat.
- Atau lebih buruk lagi, orang-orang gunakan kembali kata sandi yang sama di beberapa situs web. Dalam hal ini, satu pelanggaran kata sandi situs web dapat membahayakan beberapa akun.
Untuk alasan ini, otentikasi multi-faktor sedang mendapatkan popularitas. Biometrik adalah jenis kata sandi lain yang tampaknya menjadi jalan masa depan. Biometrik jauh lebih aman daripada kata sandi dan memberikan keamanan tingkat perusahaan karena sulitnya menembus pengenalan wajah dan sidik jari.
Baca juga:Aktifkan atau Nonaktifkan Pengguna Domain Masuk ke Windows 10 Menggunakan Biometrik
Cara Mengatur Windows Halo
Menyiapkan Windows Hello di Windows 11 sangat mudah. Hanya, lakukan sebagai berikut:
1. Klik pada Ikon pencarian dan ketik Pengaturan.
2. Kemudian, klik Membuka, seperti yang ditunjukkan.
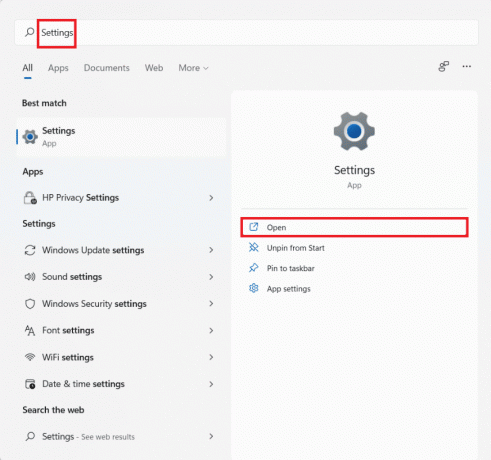
3. Di sini, klik Akun di panel kiri.
4. Pilih Tanda–di dalampilihan dari kanan, seperti yang digambarkan.
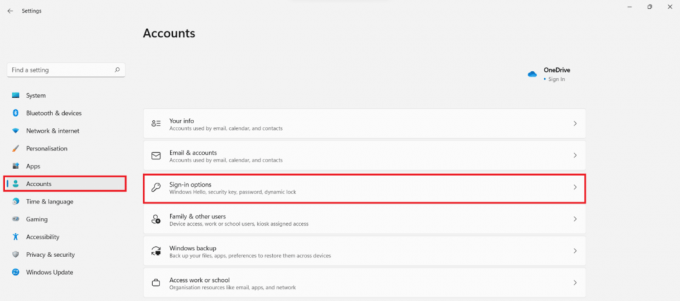
5. Di sini Anda akan menemukan tiga opsi untuk mengatur Windows Hello. Mereka:
- WajahPengakuan (Windows Halo)
- Sidik jariPengakuan (Windows Halo)
- PIN(jendelaHalo)
Pilih salah satu dari opsi ini dengan mengklik ubin pilihan dari Cara untuk masuk pilihan yang tersedia untuk PC Anda.
Catatan: Pilih opsi tergantung pada kompatibilitas perangkat keras dari laptop/desktop Windows 11 Anda.
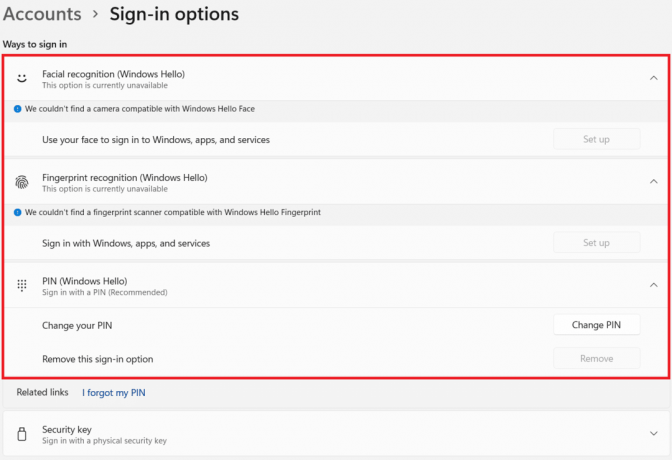
Direkomendasikan:
- Perbaiki Kesalahan Pembaruan Windows 11 0x800f0988
- Pintasan Keyboard Windows 11
- Cara Mengganti PIN di Windows 11
- Cara Mengaktifkan Mode Dewa di Windows 11
Kami harap Anda mempelajari semua tentang Windows Hello dan cara mengaturnya di Windows 11. Anda dapat meninggalkan saran dan pertanyaan Anda di bagian komentar di bawah. Kami ingin tahu topik mana yang Anda ingin kami jelajahi selanjutnya.