Cara Menambahkan Gambar ke Email Outlook dan Badan Email di Seluler dan Desktop
Bermacam Macam / / June 20, 2023
Microsoft Outlook adalah klien email populer yang memungkinkan Anda mengelola email. Selain menggunakan email Outlook Anda, Anda juga bisa mengintegrasikan Gmail ke Outlook. Ini mencegah Anda beralih antar aplikasi untuk memeriksa dan mengelola email Anda.

Anda juga dapat berbagi gambar melalui email dengan kontak Anda. Dan posting ini akan menunjukkan kepada Anda langkah-langkah untuk menambahkan gambar ke email Outlook dan badan email menggunakan Ponsel dan Desktop Anda. Kami akan membahas langkah-langkah untuk berbagai platform di pos ini. Jadi pastikan Anda menggunakan versi Outlook yang diperbarui di perangkat Anda masing-masing.
Tambahkan Gambar ke Email Outlook di Desktop
Anda dapat mengirim gambar ke kontak Outlook Anda sebagai lampiran melalui email. Pertama-tama mari kita tunjukkan cara menyisipkan gambar ke email Outlook Anda (sebagai lampiran) menggunakan aplikasi Desktop. Perhatikan bahwa Outlook hanya mengizinkan ukuran file lampiran email hingga 20MB. Untuk ukuran file yang lebih besar, Anda bisa bagikan menggunakan OneDrive.
Untuk Windows
Langkah 1: Klik ikon Mulai di Taskbar, ketik Pandangan, dan tekan Enter untuk membuka Outlook.

Langkah 2: Klik Email Baru di sudut kiri atas.

Langkah 3: Klik tab Sisipkan di jendela Pesan Baru.
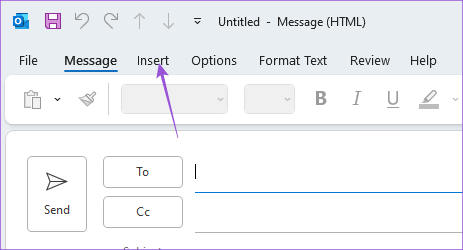
Langkah 4: Klik Lampirkan File untuk memilih gambar Anda.

Itu akan melampirkan gambar yang Anda pilih ke email Anda.
Anda dapat mengeklik ikon panah di samping lampiran Anda dan memilih Hapus Lampiran.

Untuk Mac
Langkah 1: Tekan pintasan keyboard Command + Spacebar untuk membuka Pencarian Spotlight, ketik Pandangan, dan tekan Kembali.

Langkah 2: Klik Pesan Baru di sisi kiri atas.

Langkah 3: Klik Lampirkan File di bagian Tulis.

Langkah 4: Pilih sumber file dan lampirkan yang sama.

Saat Outlook melampirkan gambar, Anda akan melihat ikon lampiran Anda. Anda dapat mengetik email dan mengirimkannya.

Untuk menghapus lampiran, klik menu tarik-turun dan pilih Hapus.

Anda juga dapat membaca posting kami jika Aplikasi Outlook berhenti berfungsi di Mac Anda.
Tambahkan Gambar Sebaris ke Email Outlook di Desktop
Jika Anda tidak ingin mengirim gambar sebagai lampiran di Outlook, Anda juga mendapatkan opsi untuk mengirimkannya sebagai gambar sebaris. Ini berarti Anda dapat menambahkan gambar langsung di badan email Anda. Berikut cara menyisipkan gambar ke email Outlook Anda (bukan sebagai lampiran) menggunakan aplikasi Desktop.
Untuk Windows
Langkah 1: Klik ikon Mulai di Taskbar, ketik Pandangan, dan tekan Enter untuk membuka Outlook.

Langkah 2: Klik Email Baru di sudut kiri atas.

Langkah 3: Pilih tab Format Teks di jendela Pesan Baru.

Langkah 4: Klik tiga titik horizontal di sisi kanan pada tab Format Teks.

Langkah 5: Pilih HTML sebagai Format Pesan.

Langkah 6: Tempatkan kursor di badan pesan email tempat Anda menginginkan gambar sebaris.
Langkah 7: Klik tab Sisipkan dan pilih Gambar.

Setelah Anda memilih gambar, itu akan ditambahkan sebagai gambar sebaris di badan email Anda.

Untuk Mac
Langkah 1: Tekan pintasan keyboard Command + Spacebar untuk membuka Pencarian Spotlight, ketik Pandangan, dan tekan Kembali.

Langkah 2: Klik Pesan Baru di sisi kiri atas.

Langkah 3: Tempatkan kursor di badan email tempat Anda ingin meletakkan gambar sebaris.
Langkah 4: Klik ikon Gambar di bilah menu Format.

Langkah 5: Pilih sumber file Anda dan kemudian lampirkan gambar ke badan email.
Setelah itu, Anda dapat memilih gambar sebaris untuk mengubah ukurannya jika Anda mau.

Anda dapat mengklik kanan pada gambar dan memilih Format Gambar untuk mengedit gambar Inline Anda.

Tambahkan Gambar ke Email Outlook di Seluler
Saat menggunakan aplikasi Outlook di iPhone atau Android untuk mengelola email, Anda dapat menambahkan gambar sebagai lampiran dan gambar sebaris. Langkah-langkahnya tetap sama untuk iPhone dan Android.
Melangkah1: Buka aplikasi Outlook di Android atau iPhone Anda.

Langkah 2: Ketuk ikon Plus di pojok kanan bawah (iPhone) atau ketuk Email Baru di pojok kanan bawah (Android).

Langkah 3: Ketuk ikon Lampiran.

Langkah 4: Pilih lokasi file di iPhone atau Android Anda untuk melampirkan gambar.
Gambar akan ditambahkan sebagai lampiran ke email Anda.

Untuk menjadikannya gambar sebaris, ketuk tiga titik di samping lampiran dan pilih Pindahkan ke Isi Pesan.

Anda dapat memilih Hapus Lampiran untuk menghapusnya dari email Anda.

Kirim Gambar Melalui Outlook
Anda dapat dengan mudah menambahkan gambar ke email Outlook Anda dan mengirimkannya ke kontak Anda. Anda juga dapat membaca posting kami untuk mempelajari caranya hapus beberapa email di Outlook.
Terakhir diperbarui pada 23 Mei 2023
Artikel di atas mungkin berisi tautan afiliasi yang membantu mendukung Teknologi Pemandu. Namun, itu tidak mempengaruhi integritas editorial kami. Konten tetap berisi dan otentik.



