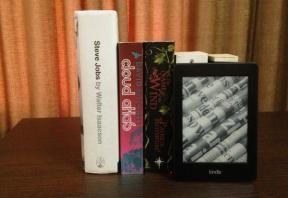Cara Menginstal Windows 11 di BIOS Lama
Bermacam Macam / / November 28, 2021
Windows 11 ketat pada persyaratan sistem yang diperlukan untuk meningkatkan komputer Anda ke sistem operasi terbaru ini oleh Microsoft. Persyaratan seperti TPM 2.0 dan Secure Boot menjadi salah satu alasan utama untuk tidak menerima pembaruan Window 11. Inilah sebabnya mengapa komputer berusia 3-4 tahun pun tidak kompatibel dengan Windows 11. Untungnya, ada berbagai cara untuk melewati persyaratan ini. Pada artikel ini, kita akan mengeksplorasi cara menginstal Windows 11 di BIOS Legacy tanpa Boot Aman atau TPM 2.0.

Isi
- Cara Menginstal Windows 11 di BIOS Legacy tanpa Boot Aman atau TPM 2.0
- Apa itu Boot Aman?
- Apa itu TPM2.0?
- Metode 1: Gunakan Aplikasi Pihak Ketiga.
- Metode 2: Ubah File ISO Windows 11
Cara Menginstal Windows 11 di BIOS Legacy tanpa Boot Aman atau TPM 2.0
Apa itu Boot Aman?
Boot Aman adalah fitur dalam perangkat lunak pengaktifan di komputer Anda yang memastikan komputer Anda memulai dengan aman dan secara aman dengan mencegah perangkat lunak yang tidak sah, seperti malware, mengambil alih komputer Anda di boot-up. Jika Anda memiliki PC modern Windows 10 dengan UEFI (Unified Extensible Firmware Interface), Anda dilindungi dari perangkat lunak berbahaya yang mencoba mengendalikan komputer Anda saat dinyalakan.
Apa itu TPM2.0?
TPM adalah singkatan dari Modul Platform Tepercaya. Saat Anda menghidupkan PC yang lebih baru dengan enkripsi disk penuh dan TPM, chip kecil akan menghasilkan kunci kriptografik, yang merupakan kode unik. NS enkripsi drive tidak terkunci dan komputer Anda akan mulai jika semuanya normal. PC Anda tidak akan bisa boot jika ada masalah dengan kuncinya, misalnya, jika seorang peretas mencoba merusak drive yang dienkripsi.
Kedua fitur ini tingkatkan keamanan Windows 11 menjadikan Anda satu-satunya orang yang masuk ke komputer Anda.
Ada banyak cara untuk melewati pemeriksaan ini. Metode berikut ini efisien untuk menginstal Windows 11 pada BIOS lama tanpa Boot Aman dan TPM 2.0.
Metode 1: Gunakan Aplikasi Pihak Ketiga
Rufus adalah alat gratis terkenal yang digunakan di komunitas Windows untuk membuat drive USB yang Dapat Di-boot. Dalam versi beta Rufus, Anda mendapatkan opsi untuk melewati pemeriksaan Boot Aman dan TPM. Berikut adalah cara menginstal Windows 11 pada BIOS lama:
1. Unduh Rufus versi BETA darinya situs resmi.

2. Kemudian, unduh File ISO Windows 11 dari Situs web Microsoft.
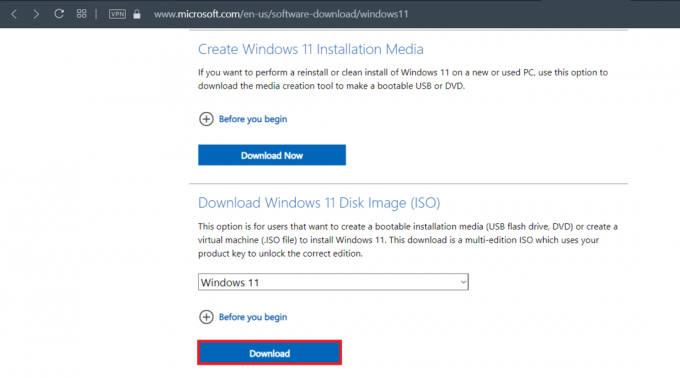
3. Sekarang, pasang perangkat USB dengan setidaknya 8GB dari ruang penyimpanan yang tersedia.
4. Cari yang diunduh Rufuspemasang di dalam Penjelajah Berkas dan klik dua kali di atasnya.
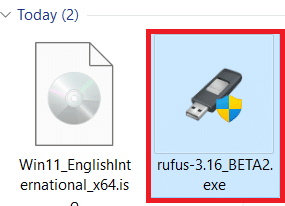
5. Klik Ya dalam Kontrol Akun Pengguna mengingatkan.
6. Pilih USBperangkat dari Perangkat daftar drop-down untuk menginstal Windows 11 pada BIOS lama.
7. Kemudian, klik PILIH di sebelah Pemilihan Boot. Jelajahi dan pilih yang diunduh Gambar ISO Windows 11.
8. Sekarang, pilih instalasi Windows 11 yang diperpanjang (tanpa TPM/tanpa Boot Aman/8GB- RAM) dibawah Opsi gambar menu drop-down, seperti diilustrasikan di bawah ini.
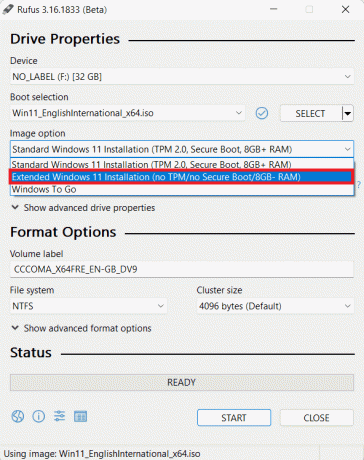
9. Klik pada daftar drop-down di bawah Skema partisi. Memilih MBR jika komputer Anda berjalan pada BIOS lama atau GPT jika menggunakan mode UEFI BIOS.
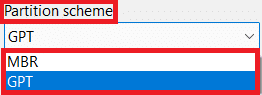
Catatan: Anda juga dapat mengonfigurasi opsi lain seperti Label volume, & Berkas sistem. Anda juga bisa periksa bad sector pada drive USB di bawah Tampilkan opsi format lanjutan.
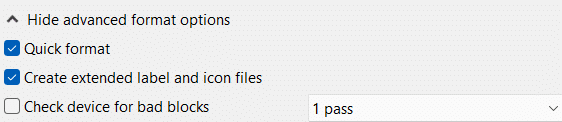
10. Terakhir, klik MULAILAH untuk membuat perangkat USB yang dapat di-boot.
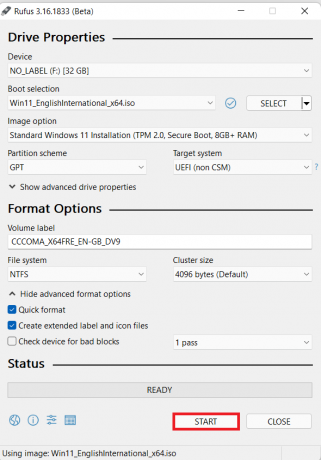
Setelah proses selesai, Anda dapat menginstal Windows 11 di komputer yang tidak didukung menggunakan drive USB yang Dapat Di-boot.
Baca juga:Cara Membuat Media Instalasi Windows 10 dengan Media Creation Tool
Metode 2: Ubah File ISO Windows 11
Memodifikasi file ISO Windows 11 juga dapat membantu melewati pemeriksaan Boot Aman dan TPM. Namun, Anda memerlukan drive USB bootable Windows 11 ISO dan Windows 10. Berikut cara menginstal Windows 11 pada BIOS lama:
1. Klik kanan pada Windows 11 ISO dan pilih Gunung dari menu.

2. Buka file ISO yang dipasang dan cari folder bernama sumber. Klik dua kali di atasnya.
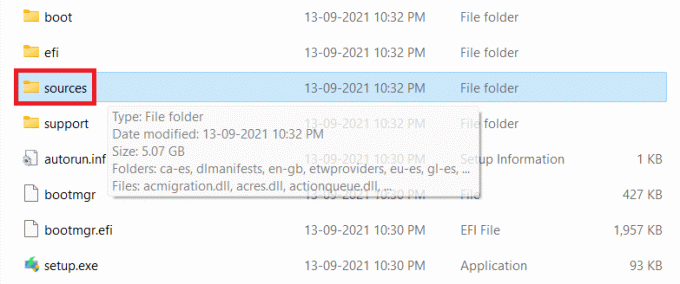
3. Pencarian untuk install.wim file di folder sumber dan Salinan itu, seperti yang ditunjukkan.
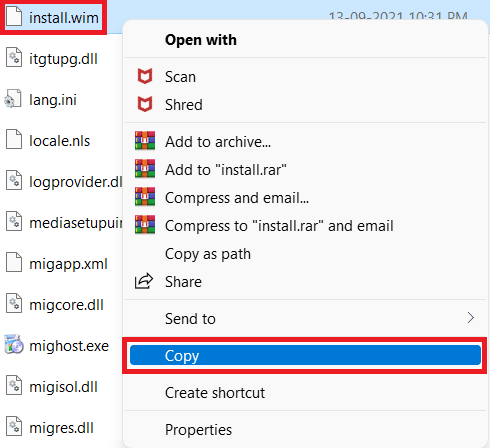
4. Menyambungkan Drive USB yang dapat di-boot Windows 10 dan buka.
5. Temukan sumber folder di drive USB dan buka.
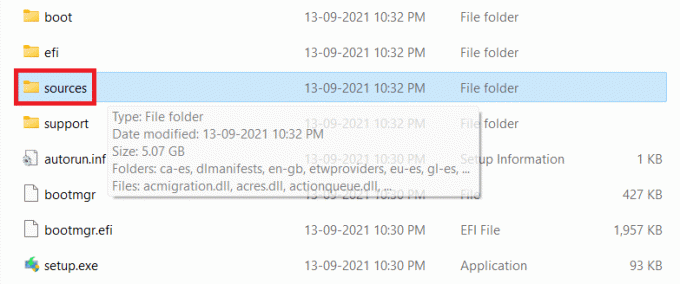
6. Tempel yang disalin install.wim file di folder sumber dengan menekan Tombol Ctrl + V.
7. Dalam Ganti atau Lewati File cepat, klik Ganti file di tujuan, seperti yang digambarkan.

8. Boot komputer Anda menggunakan drive USB yang Dapat Di-boot.
Direkomendasikan:
- Cara Mengembalikan Pembaruan Driver pada Windows 11
- Cara Mengubah DNS Server di Windows 11
- Cara Debloat Windows 11
- Berapa Banyak RAM yang Cukup
Kami berharap belajar cara menginstal Windows 11 pada BIOS lamatanpa Boot Aman dan TPM 2.0. Anda dapat mengirimkan saran dan pertanyaan Anda di bagian komentar di bawah. Kami ingin tahu topik mana yang Anda ingin kami jelajahi selanjutnya!