Cara Mengembalikan Pembaruan Driver pada Windows 11
Bermacam Macam / / November 28, 2021
Driver adalah perangkat lunak yang membantu komunikasi perangkat keras dengan sistem operasi & program perangkat lunak. Di Device Manager, Anda akan melihat daftar driver yang berbeda untuk semua perangkat yang terpasang dan terhubung. Pembaruan Windows mencari dan menginstal pembaruan driver di komputer Anda secara otomatis. Anda juga dapat memperbarui driver secara manual. Namun, versi yang diperbarui mungkin tidak selalu berfungsi sesuai rencana dan dapat menyebabkan ketidakstabilan. Atau, bisa saja lebih rendah dibandingkan dengan edisi sebelumnya. Apa pun masalahnya, Anda selalu dapat menghapus pembaruan driver dan kembali ke versi sebelumnya, kapan pun diperlukan. Baca di bawah untuk mempelajari cara memperbarui dan mengembalikan pembaruan driver pada Windows 11.

Isi
- Cara Mengembalikan Pembaruan Driver pada Windows 11
- Cara Memperbarui Driver Perangkat
- Cara Mematikan Pembaruan Driver Otomatis
Cara Mengembalikan Pembaruan Driver pada Windows 11
Terkadang, mungkin ada pembaruan yang tidak stabil yang dapat menyebabkan kesalahan sistem di PC Anda. Ikuti langkah-langkah yang diberikan untuk rollback driver di Windows 11:
1. tekan Windows + Xkunci bersama-sama membuka Tautan Cepat Tidak bisa.
2. Pilih Pengaturan perangkat dari daftar yang diberikan. seperti yang ditunjukkan.
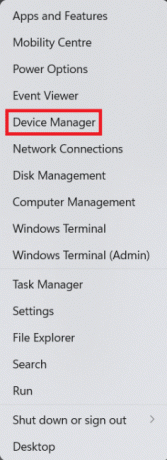
3. Di sini, klik dua kali pada Kategori perangkat (misalnya. Display adapter).
Catatan: Anda dapat memilih kategori perangkat yang drivernya telah diperbarui dan yang ingin Anda lakukan rollback drivernya.
4. Kemudian, klik kanan pada Pengemudi perangkat (misalnya. Grafis AMD Radeon (TM)).
5. Klik Properti dari menu konteks, seperti yang digambarkan di bawah ini.

6. Beralih ke Pengemudi tab.
7. Kemudian, pilih Putar Kembali Driver.

8. Pilih alasannya dari Mengapa Anda memutar kembali? bagian dan klik Ya.

9. Terakhir, restart PC Anda setelah proses selesai.
Ini adalah cara mengembalikan pembaruan driver di Windows 11.
Baca juga: Cara Debloat Windows 11
Cara Memperbarui Driver Perangkat
Ikuti langkah-langkah yang tercantum di bawah ini untuk menginstal driver terbaru:
1. Meluncurkan PerangkatPengelola seperti sebelumnya.
2. Klik dua kali pada Kategori perangkat (misalnya. Tikus dan alat penunjuk lainnya) yang ingin Anda perbarui drivernya.
3. Kemudian, klik kanan pada Pengemudi perangkat (misalnya. Mouse yang sesuai dengan HID).
4. Klik Perbarui driver opsi yang ditampilkan disorot.

5A. Kemudian, klik Cari driver secara otomatis, seperti yang digambarkan di bawah ini.

5B. Atau, klik Jelajahi komputer saya untuk driver jika Anda sudah memiliki driver terbaru yang diunduh di PC Anda. Cari & pilih pengemudi untuk dipasang.
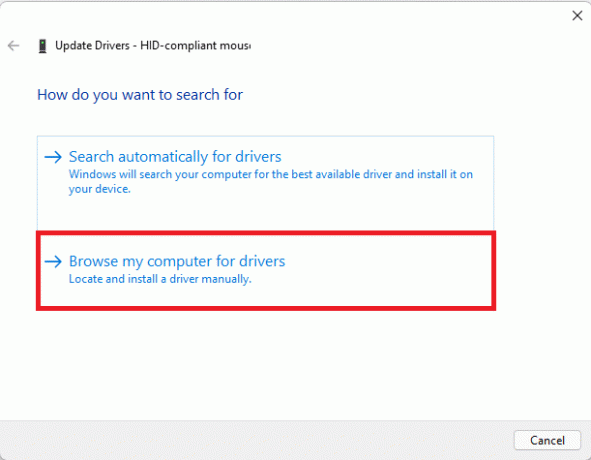
6. Klik Menutup jika Driver terbaik untuk perangkat Anda sudah diinstal pesan ditampilkan, seperti yang ditunjukkan.
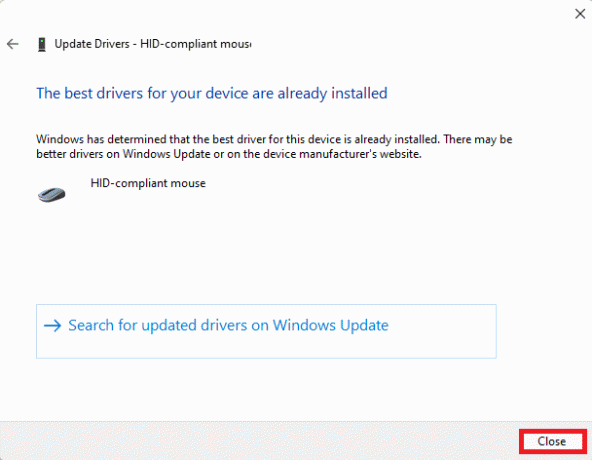
7. Mengulang kembali PC Windows 11 Anda setelah wizard selesai menginstal driver.
Baca juga: Cara Mengunduh dan Menginstal Pembaruan Windows 11
Cara Mematikan Pembaruan Driver Otomatis
Anda telah mempelajari cara mengembalikan pembaruan driver pada Windows 11, Anda dapat memilih untuk tidak menggunakan pembaruan sama sekali. Anda dapat dengan mudah mematikan pembaruan driver otomatis sebagai berikut:
1. Klik pada Ikon pencarian dan ketik ubah pengaturan instalasi perangkat.
2. Kemudian, klik Membuka untuk meluncurkannya.

3. Memilih Tidak sebagai tanggapan terhadap Apakah Anda ingin mengunduh aplikasi produsen dan ikon khusus yang tersedia untuk perangkat Anda secara otomatis? pertanyaan.
4. Terakhir, klik Simpan perubahan dalam Pengaturan instalasi perangkat jendela.

Direkomendasikan:
- Cara Mengatur Windows Hello di Windows 11
- Cara Mengubah DNS Server di Windows 11
- Cara Meningkatkan Kecepatan Internet di Windows 11
Ini adalah cara memperbarui atau mengembalikan pembaruan driver pada Windows 11. Selain itu, Anda dapat menonaktifkan fitur pembaruan otomatis. Berikan saran dan pertanyaan Anda di bagian komentar di bawah.



