5 Cara Teratas untuk Memperbaiki Kesalahan 'Gateway Default Tidak Tersedia' di Windows 11
Bermacam Macam / / June 21, 2023
Masalah jaringan sangat umum terjadi pada sistem operasi Windows. Salah satu masalah ini adalah kesalahan 'Gateway default tidak tersedia', yang muncul saat Anda sistem gagal membuat koneksi dengan gateway router Anda.

Untungnya, seperti kebanyakan masalah jaringan, Anda dapat memecahkan masalah kesalahan ini dengan cepat. Berikut adalah beberapa perbaikan yang efektif untuk memecahkan masalah kesalahan 'Gateway default tidak tersedia' di Windows 11.
1. Nonaktifkan dan Aktifkan Adaptor Jaringan
Jika sistem Anda tidak dapat terhubung ke gateway default, Anda bisa nonaktifkan adaptor jaringan lalu aktifkan kembali. Melakukan hal ini akan menghilangkan bug atau kesalahan sementara pada adaptor jaringan yang mungkin menyebabkan kesalahan. Anda dapat menonaktifkan dan mengaktifkan adaptor jaringan dengan mengikuti petunjuk di bawah ini:
Langkah 1: Tekan tombol Windows untuk membuka Start Menu.
Langkah 2: Jenis Panel kendali di bilah pencarian dan tekan Enter.

Langkah 3: Klik opsi 'Jaringan dan Internet'.
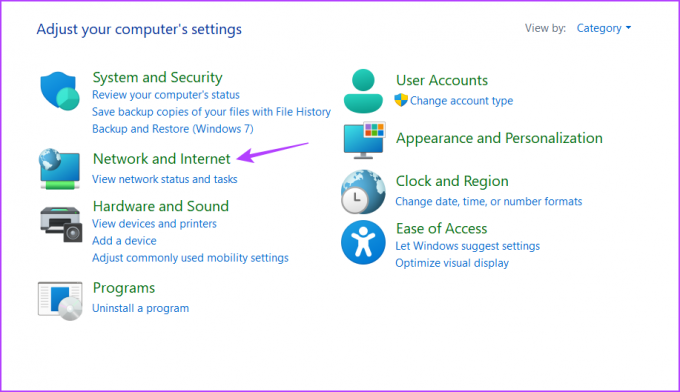
Langkah 4: Klik ‘Jaringan dan Pusat Berbagi.’
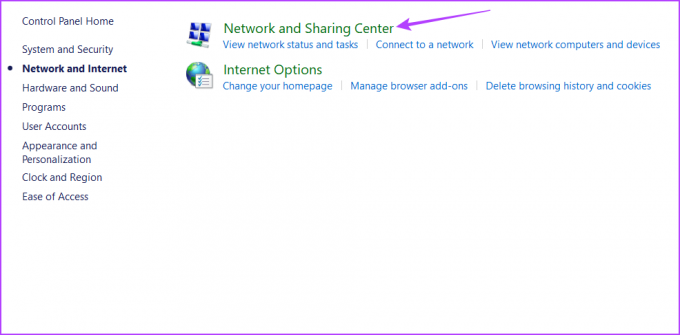
Langkah 5: Pilih opsi 'Ubah pengaturan adaptor' dari sidebar kiri.
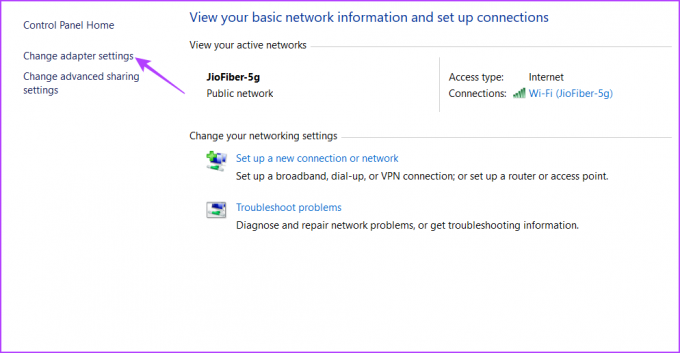
Langkah 6: Klik kanan Wi-Fi jika Anda menggunakan Wi-Fi atau Ethernet jika terhubung melalui Ethernet, dan pilih Nonaktifkan.
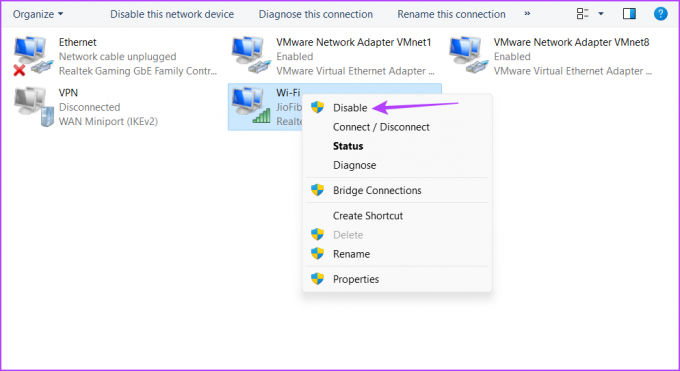
Langkah 7: Tunggu beberapa detik, lalu klik kanan lagi adaptor jaringan Anda dan pilih Aktifkan.
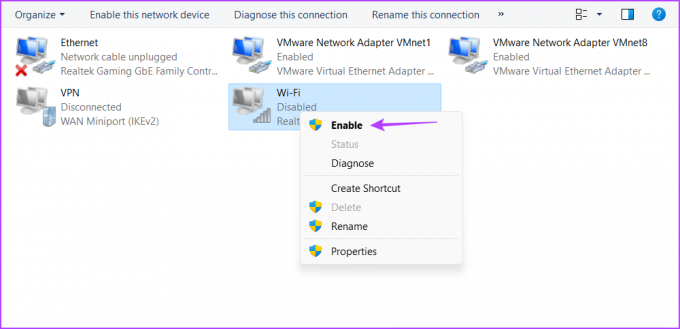
Setelah itu, periksa apakah masalah berlanjut. Jika ya, coba solusi berikutnya.
2. Setel ulang TCP/IP
Tumpukan TCP/IP adalah kumpulan protokol komunikasi yang memungkinkan transmisi data dan konektivitas jaringan melalui internet. Namun, tumpukan dapat rusak karena konfigurasi khusus atau pengaturan sementara, atau bahkan perangkat lunak pihak ketiga yang mengacaukan pengaturan tersebut.
Anda dapat mengatur ulang tumpukan TCP/IP yang berarti komputer Anda akan mendapatkan alamat IP dan pengaturan DNS baru. Untuk melakukannya, ikuti langkah-langkah berikut:
Langkah 1: Buka Start Menu, ketik Prompt Perintah di bilah pencarian, dan pilih Jalankan sebagai administrator dari panel kanan.

Langkah 2: Di jendela Command Prompt yang ditinggikan, ketikkan perintah berikut dan tekan Enter.
netsh int reset ip
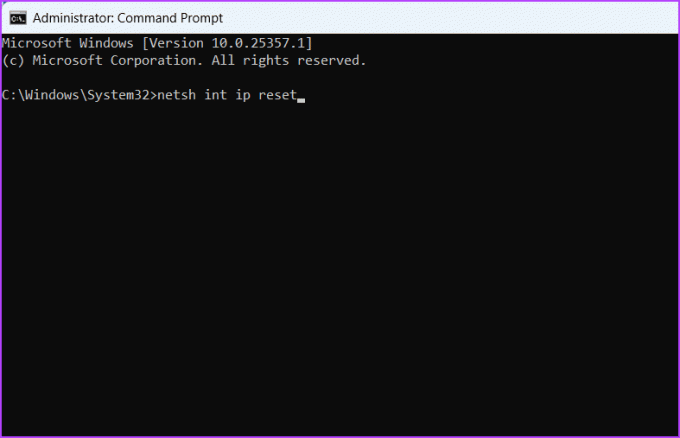
Setelah itu, Anda akan melihat pesan 'Restart the computer to complete this action'. Jadi restart komputer Anda untuk menerapkan perubahan dan biarkan mendapatkan alamat IP baru dan detail jaringan lainnya.
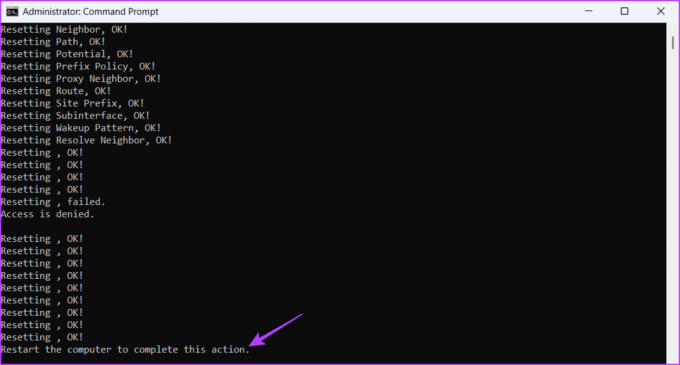
3. Konfigurasikan Mode Hemat Daya
Alasan lain Anda melihat kesalahan 'default tidak tersedia' adalah saat laptop Anda mode hemat daya masuk. Jika Anda menggunakan paket hemat daya, Windows akan secara otomatis mematikan adaptor jaringan nirkabel jika tidak digunakan untuk waktu yang lama.
Windows melakukan itu untuk menghemat daya. Untuk menghentikan hal itu terjadi, Anda harus beralih ke mode performa maksimum. Inilah cara melakukannya:
Langkah 1: Buka Start Menu, ketik Edit rencana daya di bilah pencarian, dan pilih Buka dari panel kanan.
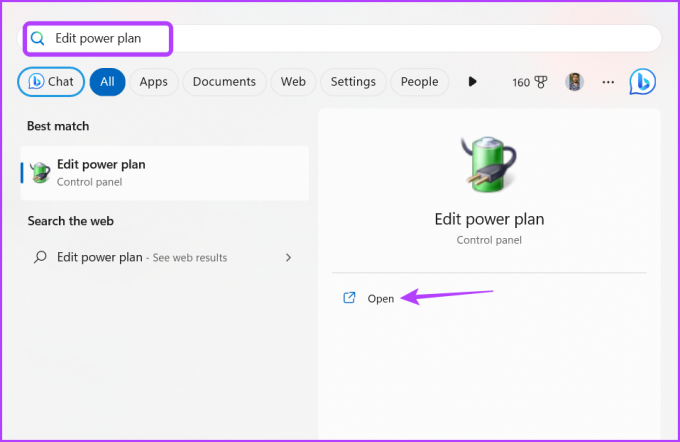
Langkah 2: Klik opsi 'Ubah pengaturan daya lanjutan'.

Langkah 3: Klik dua kali pada 'Pengaturan Adaptor Nirkabel.'

Langkah 4: Klik dua kali pada 'Mode Hemat Daya.'

Langkah 5: Pilih Baterai, klik ikon drop-down di sebelahnya, dan pilih Performa Maksimum.

Langkah 6: Pilih Dicolokkan, klik ikon drop-down di sebelahnya, dan pilih Performa Maksimum.
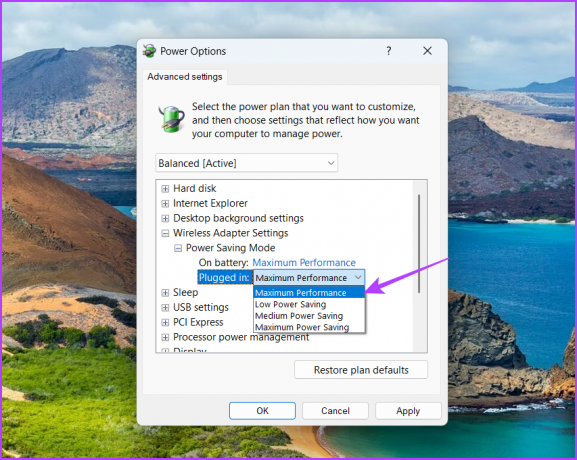
Langkah 7: Klik Terapkan dan tombol OK untuk menyimpan perubahan.
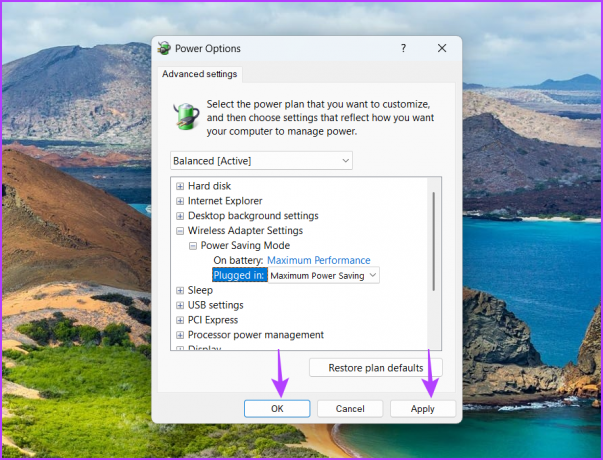
Selanjutnya, restart komputer Anda dan periksa masalahnya.
4. Nonaktifkan Program Keamanan Pihak Ketiga
Fitur keamanan web dari program antivirus pihak ketiga Anda dapat mengganggu jaringan Anda dan menyebabkan kesalahan. Ini terutama terjadi pada program antivirus McAfee. Untuk mengonfirmasi itu, nonaktifkan antivirus pihak ketiga dan periksa apakah Anda masih menghadapi kesalahan.
Anda dapat menonaktifkan program keamanan pihak ketiga dengan mengklik kanan ikonnya di area baki sistem dan memilih Nonaktifkan dari menu konteks. Atau, Anda dapat memeriksa manual pengguna program keamanan untuk mempelajari lebih lanjut tentang proses penonaktifan.

Jika menonaktifkan program keamanan berhasil, Anda harus menyesuaikan pengaturan keamanan webnya untuk memastikan kesalahan tidak terjadi lagi. Langkah-langkahnya mungkin berbeda tergantung pada programnya, jadi lihat panduan pengguna untuk instruksi yang tepat.
Namun, kami menyarankan untuk mencopot pemasangan program keamanan tersebut dan mengandalkan aplikasi Keamanan Windows sebagai gantinya. Itu cukup untuk mengatasi ancaman offline dan online dan jarang menyebabkan masalah terkait jaringan.
5. Perbarui Driver Jaringan
Jika Anda masih tidak dapat tersambung ke gateway default, kemungkinan ada kerusakan pada driver jaringan yang menyebabkan masalah. Anda harus mengunduh pembaruan driver jaringan terbaru untuk memperbaikinya. Inilah cara melakukannya:
Langkah 1: Tekan pintasan keyboard Windows + X untuk membuka menu Power User.
Langkah 2: Pilih Pengelola Perangkat dari daftar.

Langkah 3: Klik dua kali pada node Adaptor jaringan.
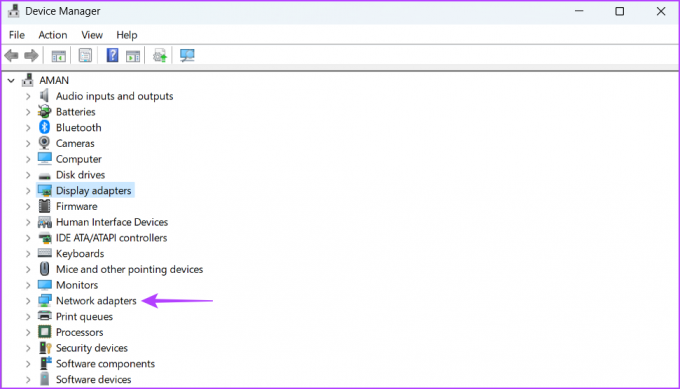
Langkah 4: Klik kanan pada adaptor jaringan Anda dan pilih Perbarui driver.

Langkah 5: Pilih ‘Cari driver secara otomatis.’

Windows akan mencari pembaruan driver jaringan dan mengunduhnya. Setelah itu, restart komputer Anda.
Nikmati Konektivitas Tanpa Batas
Kesalahan 'Gateway default tidak tersedia' Windows sangat membuat frustrasi dan dapat memotong Anda dari internet. Untungnya, ini adalah cakewalk untuk memecahkan masalah ini. Cukup terapkan perbaikan di atas untuk menghilangkan kesalahan.
Terakhir diperbarui pada 29 Mei 2023
Artikel di atas mungkin berisi tautan afiliasi yang membantu mendukung Teknologi Pemandu. Namun, itu tidak mempengaruhi integritas editorial kami. Konten tetap berisi dan otentik.



