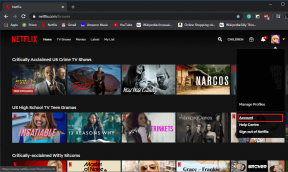7 Cara Memperbaiki Akses Terpandu Tidak Berfungsi di iPhone atau iPad
Bermacam Macam / / June 21, 2023
Paket perangkat iOS Anda banyak alat aksesibilitas untuk meningkatkan kegunaannya dalam banyak cara yang menarik. Akses Terpandu adalah salah satu fitur yang membatasi iPhone atau iPad Anda hanya untuk satu aplikasi. Namun, itu tidak sempurna sepanjang waktu dan jika Akses Terpandu tidak berfungsi di iPhone atau iPad Anda, Anda berada di tempat yang tepat.
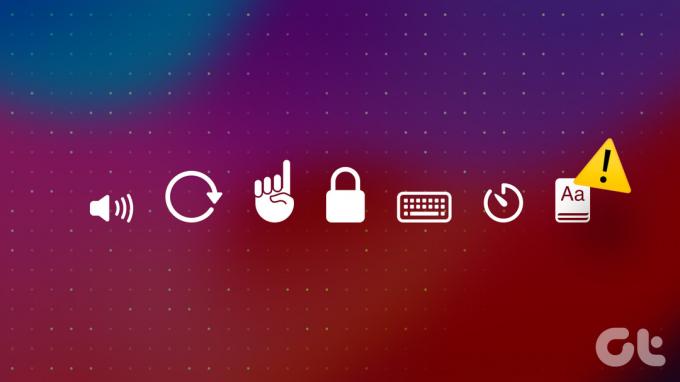
Namun, artikel ini akan berfokus pada cara memecahkan masalah dan menyelesaikan masalah yang memengaruhi fitur. Sebelum kita membahasnya, pertama-tama mari kita pahami mengapa Akses Terpandu tidak berfungsi di iPhone dan iPad Anda.
Tip: Jika Anda tidak yakin, inilah caranya aktifkan dan gunakan Akses Terpandu di iPhone dan iPad.
Mengapa Akses Terpandu Tidak Berfungsi di iPhone atau iPad
Berikut adalah beberapa alasan mengapa Akses Terpandu tidak berfungsi di iPhone atau iPad Anda:
- Anda belum mengaktifkan Akses Terpandu di perangkat iOS Anda. Karena tidak diaktifkan secara default, mungkin masih dimatikan. Selanjutnya, Anda mungkin tanpa sadar telah menonaktifkannya.
- Anda belum mengaktifkan pintasan aksesibilitas untuk Akses Terpandu.
- Ada bug perangkat lunak yang memengaruhi Akses Terpandu di iPhone atau iPad Anda.
- Akses Terpandu dipicu oleh tombol daya. Oleh karena itu, ada baiknya memeriksa apakah Anda memiliki tombol power yang rusak atau jika case membatasinya.
Namun, mungkin ada lebih banyak alasan yang menyebabkan masalah, tetapi dengan metode yang tercantum di bawah ini, Anda pasti dapat memperbaiki masalah tersebut. Mari kita mulai.
Cara Memperbaiki Akses Terpandu Tidak Berfungsi di iPhone atau iPad
Berikut adalah tujuh cara mudah untuk memperbaiki masalah dan kembali menggunakan Akses Terpandu di perangkat iOS Anda tanpa masalah.
1. Aktifkan Sesi Akses Terpandu
Sebelum Anda melanjutkan ke metode lain, Anda harus memastikan bahwa Anda telah mengaktifkan Akses Terpandu di perangkat iOS Anda. Seperti disebutkan sebelumnya, Anda perlu mengaktifkan Akses Terpandu secara manual atau Anda mungkin telah menonaktifkannya secara tidak sengaja.
Langkah 1: Buka aplikasi Pengaturan. Ketuk Aksesibilitas.


Langkah 2: Ketuk Akses Terpandu.
Langkah 3: Aktifkan sakelar untuk Akses Terpandu.
Langkah 4: Aktifkan sakelar untuk Pintasan Aksesibilitas juga sehingga Anda dapat dengan mudah mengaktifkan Akses Terpandu dengan mengklik tiga kali tombol samping atau tombol beranda (jika iPhone Anda memilikinya).


2. Aktifkan Pintasan Aksesibilitas jika Akses Terpandu tidak Aktif
Secara default, klik tiga kali pada tombol samping atau tombol beranda ditetapkan untuk memicu Akses Terpandu. Ini disebut Pintasan Aksesibilitas. Namun, jika Akses Terpandu tidak berfungsi, ada baiknya memeriksa apakah itu ditetapkan ke pintasan klik tiga kali.
Langkah 1: Buka aplikasi Pengaturan. Ketuk Aksesibilitas.


Langkah 2: Gulir ke bawah untuk menemukan Pintasan Aksesibilitas. Pastikan opsi untuk Akses Terpandu dicentang.
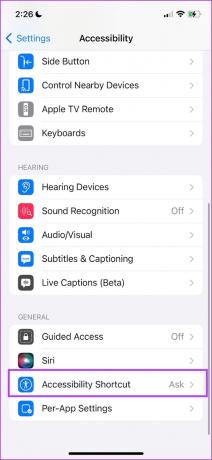
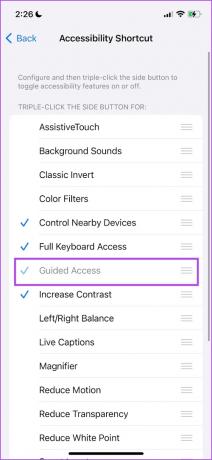
3. Periksa Tombol Daya jika Akses Terpandu Tidak Berfungsi pada Klik Tiga Kali
Jika Akses Terpandu tidak berfungsi dengan mengklik tiga kali tombol daya atau tombol beranda, pastikan keduanya tidak rusak. Selanjutnya, pastikan juga bahwa casing iPhone Anda tidak membatasi Anda untuk mengklik tombol.

4. Tinjau Opsi Akses Terpandu
Akses Terpandu memiliki banyak opsi untuk memastikan Anda dapat mengontrol fitur sepenuhnya. Jika Anda tidak dapat menggunakannya, opsi tersebut mungkin dinonaktifkan. Misalnya, Anda mungkin bertanya-tanya mengapa layar sentuh masih berfungsi jika Anda mengaktifkan Akses Terpandu. Tetapi yang harus Anda ketahui adalah Anda harus mengaktifkan matikan untuk semua ini di menu opsi.
Langkah 1: Buka menu Akses Terpandu dengan mengklik tiga kali tombol samping.
Langkah 2: Ketuk pada Opsi.
Berikut adalah beberapa opsi yang dapat Anda gunakan untuk mengontrol Akses Terpandu di iPhone dan iPad Anda.
- Nonaktifkan tombol samping dan tombol volume untuk mencegah menutup layar atau menambah/mengurangi volume.
- Nonaktifkan Gerakan untuk mengunci rotasi otomatis.
- Nonaktifkan keyboard apa pun di dalam aplikasi.
- Tetapkan batas waktu untuk Akses Terpandu. Ini memastikan bahwa Akses Terpandu dinonaktifkan setelah durasi yang ditetapkan secara otomatis.


5. Mulai ulang iPhone atau iPad
Memulai ulang perangkat iOS Anda dapat membantu Anda memperbaiki masalah. Jika sesi Anda saat ini memiliki bug yang menyebabkan masalah dalam menggunakan Akses Terpandu, memulai sesi baru pasti akan membantu.
Langkah 1: Pertama, matikan perangkat Anda.
- Di iPhone X dan yang lebih baru: Tekan dan tahan volume bawah dan tombol Daya.
- Di iPhone SE 2nd atau 3rd gen, 7, dan 8 series: Tekan dan tahan tombol daya.
- Di iPhone SE 1 gen, 5s, 5c, atau 5: Tahan tombol daya di bagian atas.
- Di iPad: Tahan tombol daya di bagian atas.

Langkah 2: Sekarang, seret penggeser daya untuk mematikan perangkat.
Langkah 3: Selanjutnya, hidupkan perangkat Anda dengan menekan tombol daya di iPhone atau iPad Anda.
6. Perbarui iPhone atau iPad
Jika banyak pengguna mengeluhkan masalah saat menggunakan Akses Terpandu di iPhone atau iPad, Apple pasti akan mendorong pembaruan paling awal. Oleh karena itu, pastikan Anda menjalankan iOS versi terbaru atau iPadOS di perangkat Anda. Berikut cara memeriksa apakah perangkat Anda diperbarui ke firmware terbaru.
Langkah 1: Buka aplikasi Pengaturan dan pilih Umum.

Langkah 2: Ketuk Pembaruan Perangkat Lunak. Ketuk 'Unduh dan Instal' untuk memperbarui iPhone atau iPad Anda jika pembaruan tersedia.

7. Setel ulang iPhone atau iPad
Anda dapat mencoba mengatur ulang iPhone dan iPad Anda jika tidak ada metode di atas yang berhasil. Jika ada kesalahan konfigurasi yang memengaruhi tombol daya di iPhone Anda, reset penuh akan membantu.
Catatan: Menyetel ulang akan mengembalikan semua pengaturan terkait sistem dan menghapus semua jaringan Wi-Fi yang tersimpan. Berharap untuk menghabiskan waktu mengkonfigurasi ulang perangkat Anda sesudahnya. Namun, Anda tidak akan kehilangan data.
Langkah 1: Buka aplikasi Pengaturan dan ketuk Umum.

Langkah 2: Pilih 'Transfer atau Setel Ulang iPhone'.
Langkah 3: Ketuk Atur Ulang.

Langkah 4: Ketuk 'Reset All Settings' untuk mengembalikan semua konfigurasi ke keadaan default. Ini kemungkinan besar akan memperbaiki masalah ini.

Ini dia. Hanya itu yang dapat Anda lakukan jika Akses Terpandu tidak berfungsi di iPhone atau iPad Anda. Namun, jika Anda memiliki pertanyaan lebih lanjut, lihat bagian FAQ di bawah ini.
FAQ tentang Akses Terpandu Tidak Berfungsi
Ya. Tidak ada cara lain untuk mengaktifkan Akses Terpandu di iPhone atau iPad Anda.
Selain aplikasi Pengaturan, Akses Terpandu berfungsi di semua aplikasi.
Anda dapat mengatur durasi untuk Akses Terpandu dalam opsi.
Gunakan Akses Terpandu Tanpa Masalah
Kami harap artikel ini membantu Anda menggunakan Akses Terpandu tanpa masalah di iPhone dan iPad Anda. Sementara Apple tidak menambahkan perbaikan apa pun pada Akses Terpandu iOS 17, kami berharap mereka melakukannya di versi iOS berikutnya. Perubahan untuk antarmuka pengguna pada Akses Terpandu sangat dibutuhkan!
Terakhir diperbarui pada 20 Juni 2023
Artikel di atas mungkin berisi tautan afiliasi yang membantu mendukung Teknologi Pemandu. Namun, itu tidak mempengaruhi integritas editorial kami. Konten tetap berisi dan otentik.